PostgreSQL���C���X�g�[������@��P��
�`heroku�Ŏg�p����PostgreSQL�̃_�E�����[�h�A�C���X�g�[���`
����BPostgreSQL DB�i�ȉ��|�X�O���j���w�K���Ă����܂��B
Rails�𗘗p�ł���֗��Ȗ���PaaS�ɁAheroku�Ƃ����T�[�r�X������܂��B
������̃T�C�g�ł́A�c�a���|�X�O�����g�p���Ă���̂ł��B
�ɘ_���猾���A���͐ݒ���|�X�O���ɂ��킹��A���[�J�����Ƀ|�X�O������������K�v�͂���܂���B
�������ARails�ɕW��������sqlite3�ƃ|�X�O���ł͈قȂ�_������܂����A�T�C�g���g������A���G�Ȃr�p�k�Ȃǂ𗘗p����悤�ɂȂ�E�E�E�B
���ۂɃ|�X�O���������[�J���ɂ������ق��������ł��傤�B
�u���`�A�ł���������ł��傤�c�B�v
���v�ł��B
PostgreSQL DB�̓t���[�̂c�a�l�r�ł��B
���S���āA�_�E�����[�h���Ă��������B
�ł́A�n�߂܂��傤�B
�P�DPostgreSQL�̃T�C���A�b�v�A�_�E�����[�h�A�C���X�g�[��
�܂���postgresql���_�E�����[�h���܂��B
PostgreSQL DB�T�C�g
http://www.enterprisedb.com/crossover-postgresql
�����ŁA�������Ȃ����A���O�C���p�̃A�J�E���g�������Ă���A����Ȃ�A�_�E�����[�h�T�C�g���J���܂����A�w�łȂ��ꍇ�A
�ȉ��̂悤�ȃT�C���A�b�v�̉�ʂ��o�邩������܂���B
�@�܂��͂����ŁA�T�C���A�b�v���s���܂��B
��ʂ̒ʂ�ɓ��͂��Ă��������B
�悭�킩��ɐE��I���Ƃ��͓K���ɂ���Ă����܂��傤�B
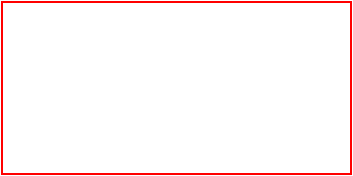
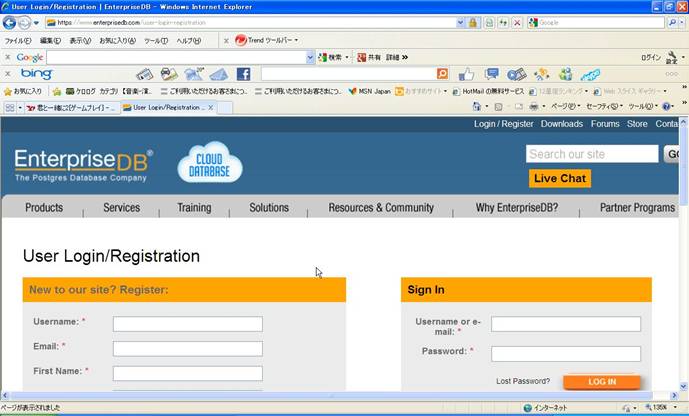
��i�ނƁA�ȉ��̂悤�ȃ��b�Z�[�W���\������܂��B
�悭���郁�[���ɏ����ꂽURL���Q�Ƃ���I�Ƃ������̂ł��ˁB
|
Wait! Your
registration is not complete... Your
password and further instructions have been sent to your e-mail address. We sent a
validation email to the address you just submitted. Please take a moment to click
the link in the email which completes your registration and gives you access
to many PostgreSQL assets including: �i�����j Check your
spam folder if you do not receive your email immediately. |
�A�Â��ă��[�������܂��B
���[��������URL���N���b�N���āA���O�C�����܂��B
|
�i���Ȃ��̃��[�U���Ńt�����h���[�ɗ���j, Thank you for
registering at EnterpriseDB, you now have access to
Postgres documentation, white papers, videos and
more. You may now log in to https://www.enterprisedb.com/user using the
following username and password: username: XXXXXXX password:****************** You may
also log in by clicking on this link or copying and pasting it in your
browser: (��) -- EnterpriseDB
team |
��ʂɏ]���A�_�E�����[�h���Ă��������B
���݁i2013/05/13�j��9.2���ŐV�̂悤�ł��B
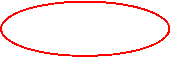
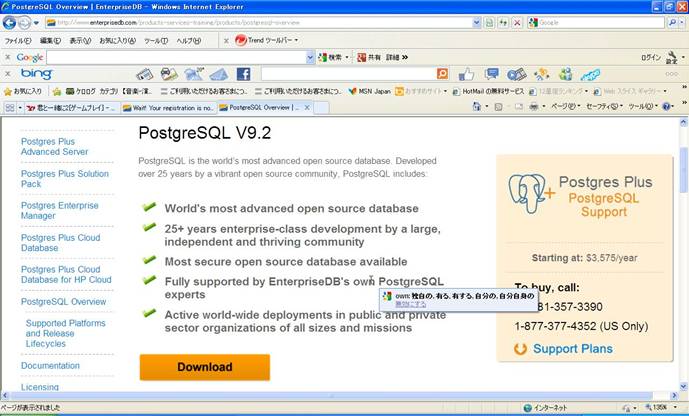
�����C���X�g�[�����܂��B
postgresql-9.2.4-1-windows.exe
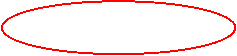
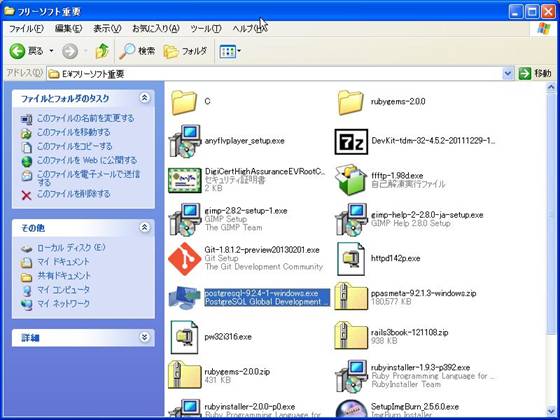
�|�X�O���͏ۂ��V���{���̂悤�ł��B
Next���������܂��B
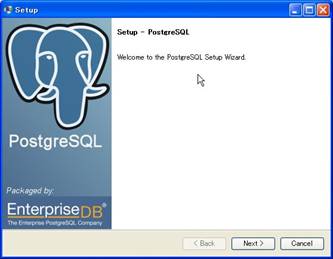
���̂���������̂܂܂ł悢�ł��傤�B�i�e���ς������l�͕ς��Ă��������B�j
Next���������܂��B
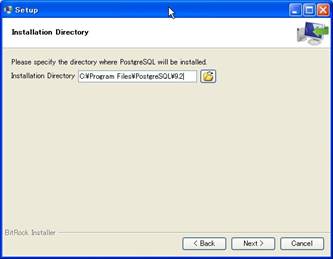
Next���������܂��B
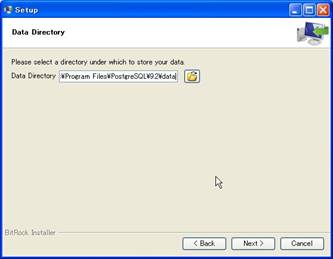
�c�a���X�[�p�[���[�U�i�c�a�Ǘ��ҁj���쐬���܂��B
�f�t�H���g�ŁA���[�U��postgres�ƂȂ��Ă��܂��B
�p�X���[�h��ݒ肵�܂��B
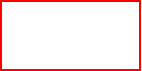
![]()
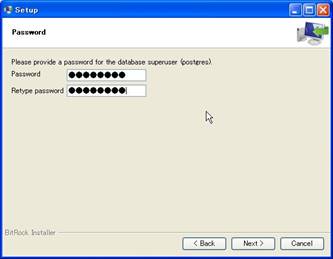
�ʐM�Ɏg�p�����|�[�g�ԍ��͒ʗ��5432�ƂȂ��Ă��܂��B
����́Awww��80�ԁARails��3000�ԂȂǂ��|�[�g�Ɠ������̂ł��B
���łɂ����|�[�g���g�p���Ă��邱�Ƃ͂܂������Ǝv���܂��̂ŁA���̂܂܂łn�j�D
![]()
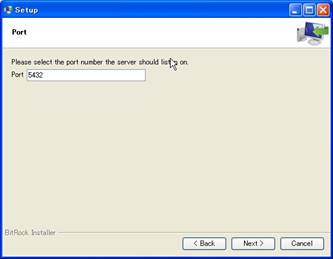
���ꉞ�o���Ă����܂��傤��
PostgreSQL
�|�[�g�ԍ��F5432
���{��Japanese Japan��I�����܂��B
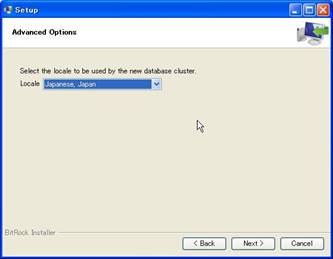
Next���������܂��B
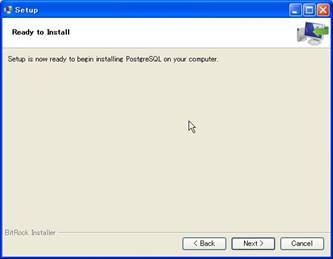
�C���X�g�[�����n�܂�܂����B
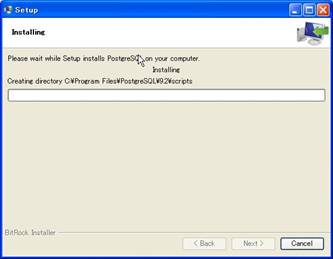
Finish���������܂��B
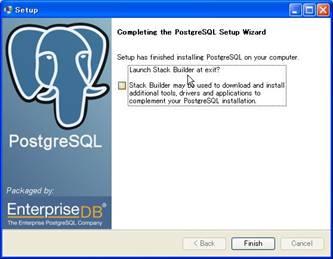
�����d�v����
�B�p�X�iPATH�j�̐ݒ�
�@�����͔��ɑ厖�ł��B�K������Ă��������B
�܂��A���j���[���R���g���[���p�l�����V�X�e����I�����܂��B
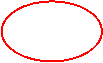
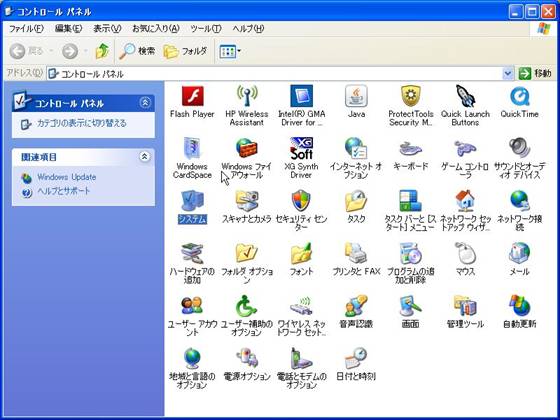
�V�X�e����ʂ��o�Ă�����A�ڍאݒ��^�u��I�����āA���ϐ����������܂��B
![]()
![]()

���̂ق����V�X�e�����ϐ��Ƃ�����������A���̒��ɁAPath�Ƃ������ڂ�����܂��B
�l�ɂ́A���܂�ǂ��킩��Ȃ����̂�������Ă���悤�Ɍ����܂����A
���ɏd�v�Ȓl�ł��̂ŁA����č폜�Ȃǂ������Ȃ��悤���C�����Ă��������B
�����ŁA�ҏW�̂ق����������܂��B
![]()

�\�����ꂽ��ʂɂ́A�����p�X��������Ă��܂��B
�����ɁA���L�̕������lj����Ă��������B
�������A���ƈꕔ�̃\�t�g�������Ȃ��Ȃ����肷��̂ŁA
�O�̂��߁A���܂ł�Path���������ȂǂɁA�R�s�[���y�[�X�g�œ\���Ă������Ƃ������߂��܂��B
�lj�����Path
C:\Program Files\PostgreSQL\9.2\bin
���၄
�E�E�E;C:\Program
Files\TortoiseGit\bin�i�����܂łł����܂���������B�E�E�E�j
���̂悤�ɂ���B
�E�E�E;C:\Program
Files\TortoiseGit\bin;C:\Program Files\PostgreSQL\9.2\bin
�ȏ�Őݒ�͊����ł��B
�Q�DPostgreSQL�̋N�����m�F����
�|�X�O���̓C���X�g�[����A�����I�ɋN������Ă��܂����A�N������~�̎d�����o���Ă����܂��傤�B
���j���[���R���g���[���p�l�����Ǘ��c�[����I�����܂��B
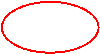
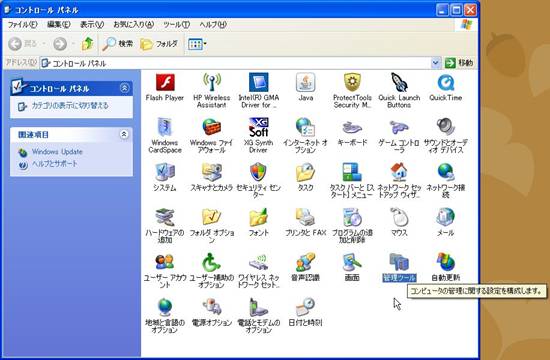
���̒�����A�T�[�r�X��I�т܂��B
![]()
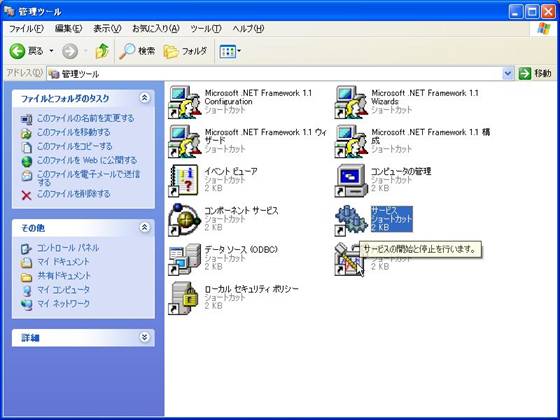
Postgresql-x.x�i�o�[�W�����ԍ��j������A�J�n�ƂȂ��Ă��邱�Ƃ��m�F���܂��B
�O�̂��߁A�_�u���N���b�N���܂��傤�B
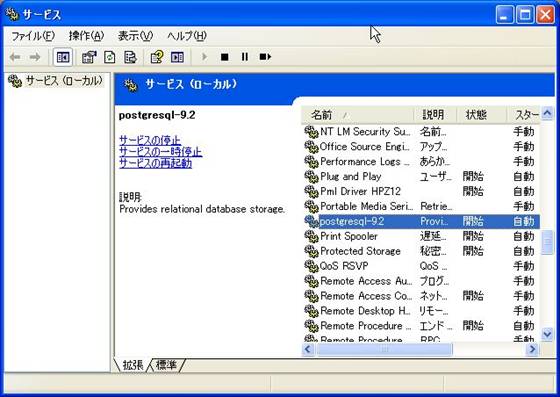
���������~����������ƁA��~���܂��B
���݂́A�N��������ԂȂ̂ŁA�J�n�������ł��܂���B
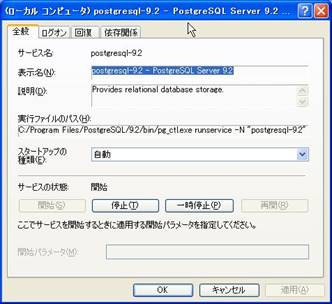
�����āA�lj������p�X���ʂ��Ă��邩�m�F���܂��B
�R�}���h�v�����v�g���N�����܂��B
�����œ��Ƀf�B���N�g���ړ��Ȃǂ����A
���L���R�}���h�����s���܂��B
psql
-U postgres
����́A�|�X�O����postgres�Ƃ������[�U�ŃA�N�Z�X���܂��Ƃ����Ӗ��ł��B
�p�X���[�h���q�˂��܂��̂ŁA�C���X�g�[�����ɐݒ肵���X�[�p�[���[�U�̃p�X����͂��Ă��������B
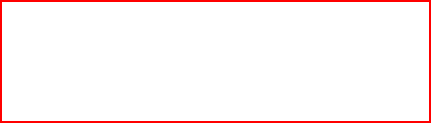
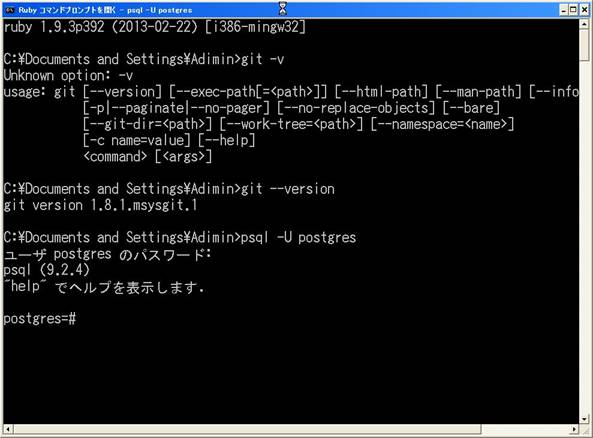
��ʂ̂悤��
(���[�U��)#
�ƁA�R�}���h�҂�����ƂȂ����琬���ł��B
����́ARails�����PostgreSQL�ւ̐ڑ����@���Љ�܂��B
Heroku���J�܂ł��������ł���B
�� �Q�l�T�C�g��
PostgreSQL�C���X�g�[��
http://www.dbonline.jp/postgresinstall/
Raccoon's
homepage Copyright (C) 2000-2013�@���炢�x�A�[