このチュートリアルでは、あなたを初歩から一歩一歩簡単なAdvanced Installerプロジェクトでの構築を誘導して、 MSIパッケージを構築するまでを行います。 それはAdvanced Installerアプリケーションを使用する際になんら経験を全く持っていない人々でも扱えれます。
あなたの簡単なテキストファイル、あなたが書いた小説をインストールするためにパッケージを作成したいと思うでしょう。 あなたのローカルディスクの上の既に既存のテキストファイルを選択するか、 またはWindowsのエクスプローラーで「新規作成>テキストドキュメント」右クリックコンテキストメニューを使用することによって、 1つ作成してください。 ファイルを"story.txt"と命名してください。 お気に入りのテキストエディタでそれを開いてください、 そして、数行入力して、何らかの内容をそれに加えてください。
- プロジェクトを作成します。
- ファイルを追加します。
- ビルド、そして、インストールします。
- インストールされたファイルを削除します。
- 製品と会社名を編集します。
- ショートカットを作成します。
- 製品バージョンを変更します。
プロジェクトの作成
Advanced Installerが現在稼働していないなら、「スタート > すべてのプログラム > Advanced Installer」のメニューから選択するか、 または、デスクトップアイコンでダブルクリックするかによって、プログラムを起動してください。 アプリケーションが始まるとき、あなたが作成したいプロジェクトのタイプを選ぶことができるダイアログが表示されます。
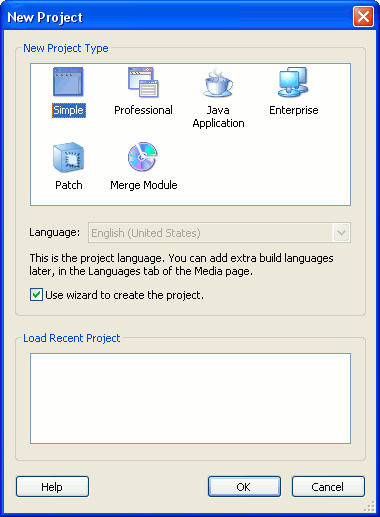
「Simple」タイプを選んでください、そして、 のボタンを押してください。 新規プロジェクトが作成されました。 そして、これから先、これを編集していきます。
![]() ツールバーボタンを使用することによって、プロジェクトを保存してください。
そして、ファイル名と保存先フォルダーを選んでください。
また、これはあなたのMSIパッケージが作成されるフォルダーになります。
この例のためにファイル名前として"story.aip"を指定してください。
ツールバーボタンを使用することによって、プロジェクトを保存してください。
そして、ファイル名と保存先フォルダーを選んでください。
また、これはあなたのMSIパッケージが作成されるフォルダーになります。
この例のためにファイル名前として"story.aip"を指定してください。
ファイルの追加
MSIパッケージを作成するのにおいて最も重要なステップはファイルかフォルダーを加えることです。
![]() 左側パネルでこれを選択することによって、「Files and Folders」ページに切り替わります
左側パネルでこれを選択することによって、「Files and Folders」ページに切り替わります
![]() ツールバーボタンをクリックしてください。
そして、あなたのコンピュータのフォルダーをブラウズし、
"story.txt"ファイルを選択してください。
ツールバーボタンをクリックしてください。
そして、あなたのコンピュータのフォルダーをブラウズし、
"story.txt"ファイルを選択してください。

ビルドとインストール
あなたがファイルをプロジェクトに追加したので、MSIパッケージを作りましょう。
![]() ツールバーボタンをクリックしてください。
そうすれば、「Build Project」ダイアログが表示され、ビルドの状況を示します。
ツールバーボタンをクリックしてください。
そうすれば、「Build Project」ダイアログが表示され、ビルドの状況を示します。
![]() ビルドがいったん完了になった後、ツールバーボタンをクリックしてください。
"story.txt"ファイルのインストールプロセスを案内するセットアップウィザードが表示されます。
ビルドがいったん完了になった後、ツールバーボタンをクリックしてください。
"story.txt"ファイルのインストールプロセスを案内するセットアップウィザードが表示されます。
おめでとうございます! あなたは初めてAdvanced Installer MSIパッケージを作成しました。 チェックするためにWindowsエクスプローラーを使用して デフォルトで"story.txt"ファイルがインストールされる「C:\Program Files\Your Company\Your Application」 のフォルダーを参照してください。
インストールされたファイルの削除
あなたは、コントロールパネルの「プログラムの追加と削除」でインストールされたファイルを削除するか、 または、Advanced Installerアプリケーション自体からそれを取り除かせることができます。 何も変更しないで、単にもう一度 ボタンを押してください。 そうすれば、Setupウィザードは現れるでしょう。 2番目の選択画面で を選択すれば、アンインストールの手順は、完了です。
![]() あなたがプロジェクトに対して何らかの変更を行うと、を実行することで
異なったパッケージを生成します。
この場合、古い方をアンインストールする唯一の方法が、コントロールパネルの「プログラムの追加と削除」からの削除方法です。
あなたがプロジェクトに対して何らかの変更を行うと、を実行することで
異なったパッケージを生成します。
この場合、古い方をアンインストールする唯一の方法が、コントロールパネルの「プログラムの追加と削除」からの削除方法です。
製品と会社名の編集
もちろん、「Your Company」と「Your Application」はあなたが配布しようとしている話のために相応しい名前ではありません。 ですので、それらを変えましょう。
![]() 左側パネルでこれを選択することによって、「Product Details」ページに切り替わります。
そして、適切な値にそれらを編集してください。
左側パネルでこれを選択することによって、「Product Details」ページに切り替わります。
そして、適切な値にそれらを編集してください。
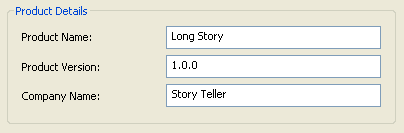
![]() 修正結果をチェックするために、パッケージをビルドし、実行してください。
その前に、アンインストールすることを忘れないでください。
修正結果をチェックするために、パッケージをビルドし、実行してください。
その前に、アンインストールすることを忘れないでください。
ショートカットの作成
私たちがインストールされたファイルへのショートカットを作成しないなら、「Programs Files」の位置にインストールしたのは多くは役に立ちません。 私たちは2つ作成するつもりです: 「Start」メニューの1つとコンピュータデスクトップの別の1つ。
![]() 「Files and Folders」ページに元に戻ることによって、始めてください。
「Files and Folders」ページに元に戻ることによって、始めてください。
![]() これをクリックし、"story.txt"ファイルを選択してください。
そして、次に、 ツールバーボタンをクリックしてください。
あなたが新しいショートカットをカスタム設計するための「New Shortcut」ダイアログが表示されます。
これをクリックし、"story.txt"ファイルを選択してください。
そして、次に、 ツールバーボタンをクリックしてください。
あなたが新しいショートカットをカスタム設計するための「New Shortcut」ダイアログが表示されます。
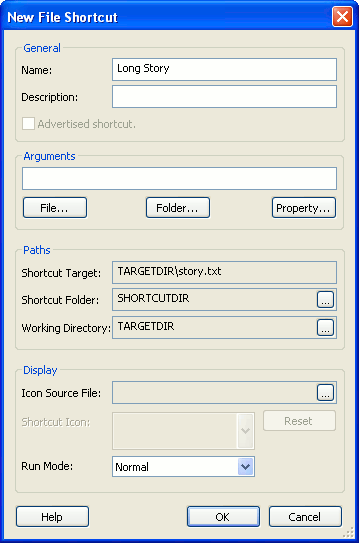
ショートカットの名を「Long Story」に変えてください。 そして、をクリックしてください。 新しいショートカットは「アプリケーションショートカットフォルダー」に追加されるでしょう。 それは、このショートカットがターゲットコンピュータの「スタート > すべてのプログラム > 製品名」 メニューにインストールされるのを意味します。
そして、さらに、ターゲットコンピュータのデスクトップにインストールされるショートカットを作成するために、 「フォルダー」ツリーで「Desktop」フォルダーを選択して、 ボタンをクリックします。 あなたがこの新しいショートカットのターゲットファイルを選択するために、 ファイルリストダイアログがポップアップされます。
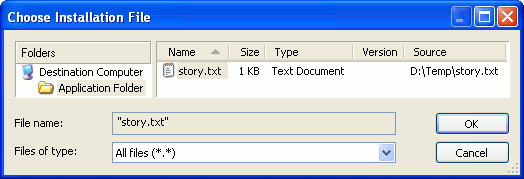
"story.txt"を選択し、 を押してください。 あなたがショートカット名を「Long Story」に変えた後に、「New Shortcut」ダイアログで、もう一度 を押してください。 これで、新しいショートカットは「デスクトップ」フォルダーに追加されるでしょう。
![]() 結果をチェックするために、アンインストールしてから、再びビルドと実行をしてください。
結果をチェックするために、アンインストールしてから、再びビルドと実行をしてください。
製品バージョンの変更
その内に、あなたは話の新しいバージョンをリリースしたくなるかもしれません。 多分、あなたは最初のリリースで発見されたいくつかの問題を修理したいのでしょう。 何でもないAdvanced Installerで、より簡単でない。
まず最初に、あなたのお気に入りのテキストエディタで"story.txt"を開いて数行を加えます。 そう私たちが実際のファイルを変更するようにします。
![]() その場合、左側パネルでこれを選択し、「Product Details」ページに切り替えてください。
「Product Version」フィールドを「2.0 0インチ」に編集する。
その場合、左側パネルでこれを選択し、「Product Details」ページに切り替えてください。
「Product Version」フィールドを「2.0 0インチ」に編集する。
![]()
ビルドか、保存するときに、あなたは、新しい製品コードを生成するか尋ねられるでしょう。 ターゲットコンピュータ上で旧バージョンを発見したら、新しいパッケージの話に自動的にアップグレードさせて欲しいなら、「Yes」と答えてください。 また、「No」と答えると、2つのバージョンが同時に同じコンピュータにインストールされるのを防止します。
終わり
これでチュートリアルは終わりです。 さらに学ぶには、 Professional Installation チュートリアルを読んでください。