
| A-9* ハンコ(印)を押す * |
|
サンプル (画像クリック→拡大写真) |
オリジナル印を作り、イラストや写真に簡単に貼りつける方法です。
もちろん貼りつけるものは、自分の作品に限ります。

| A-9* ハンコ(印)を押す * |
|
サンプル (画像クリック→拡大写真) |
 |
(1)ハンコを作ります。 あまり複雑にすると、縮小した時にフォントがつぶれて わかりにくくなりますので、シンプルなハンコが良いでしょう。 1、「ファイル」−「新規」で新規ファイル作成。 幅×高さ 76pixel×76pixel (自由です) 解像度 76pixel/inch 画像モード RGBカラー 内容 透明 2、描画色 「黒」、透明度 「100%」 に設定して 黒枠を作り、その中にフォントを入力します。 (オリジナルマークや、ペットの写真などでもオッケーです) |
* |
(2)完成したハンコを登録します。 1、「編集」−「ブラシを定義」 ブラシ名入力画面がでるので、ハンコの名前を 入力して「OK」をクリック。 |
* |
(3)これでハンコ登録は終了ですが、 どこに登録されたのか確認してみましょう。 1、 2、 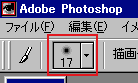 赤枠内の三角をクリックして、 赤枠内の三角をクリックして、ブラシパレットを開いてください。 3、 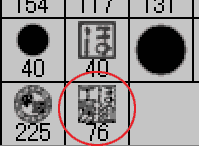 ブラシパレットの一番下に登録されてるのが分かると思います。 |
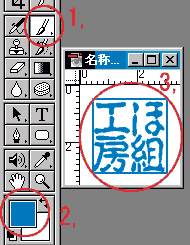 |
(4)登録したハンコを使ってみましょう。 ・「ファイル」−「新規」で新規ファイル作成。 幅×高さ 100pixel×100pixel (自由です)
解像度 76pixel/inch 画像モード RGBカラー 内容 白 1、ブラシツールをクリック。 ブラシパレットの、登録されたハンコをクリック。 2、描画色 「青」 (なんでも良いです) 3、新規画面の上で、クリックしてみましょう。 ・たった1個の黒いハンコですが、 「描画色」「透明度」を替えるだけで、 自由な変化が楽しめます。いろいろ試して見て下さい。 |
 |
(5)実際に写真(イラスト)に押してみましょう。 1、写真叉は、イラストを用意する。 2、「新規レイヤー」の作成。 ・レイヤーパレットの右上三角をクリック。 ・「新規レイヤー」クリック。 3、新規レイヤーをアクティブにして、ハンコを押します。 ・縮小の必要があれば、この時点で縮小します。 ・移動ツールを使えば、ハンコの移動もできます。 ・エンボス加工も可能です。 4、ハンコの「押印場所、大きさ、色」が決まったら 「画像を統合」して完成です。 |