
| B11* 水滴を描く * |
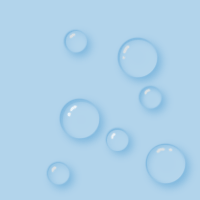 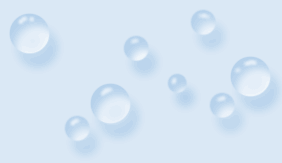 |
サンプル (提供:ほ組工房) |
水滴というか、水玉というか・・・^_^;
Photoshopバージョン「6」winを使用しました。
* |
(1)新規にファイルを開きます。 ・「ファイル」-「新規」 ・サイズ 「200pixel×200pixel」(サイズは自由) ・解像度 72pixel/inch ・画像モード RGBカラー ・初期表示内容 白 |
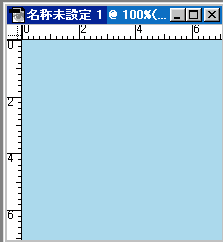 |
(2)新規ファイルを塗りつぶします。 ・「編集」-「塗りつぶし」で、好きなカラーで塗りつぶします。 (タイル柄、花柄、しま模様などでも良いでしょう) |
|
*新規レイヤーの作成はいろいろありますが、
レイヤーパレットから作成する方法を二つ記します。 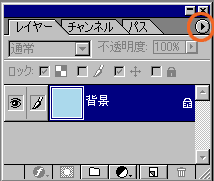 ①レイヤーパレットの右上三角(赤丸)を開き
「新規レイヤー」をクリックする方法。 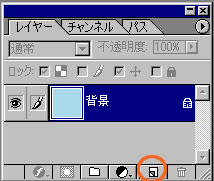 ②レイヤーパレットの紙がめくれたような絵(赤丸)を クリックする方法。 |
(3)水滴の素になる白色の丸を描くために、 「新規レイヤー」を作成します。 ・左の①叉は②の方法で 新規レイヤーを作成してください。 |
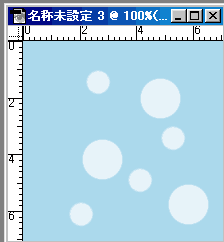 |
(4)水滴を描きます。 1、新規レイヤーの「透明度」を70%程度にする。 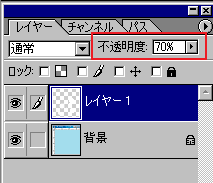 2、  描画色を「白」にして 描画色を「白」にして3、  ↑ブラシパレットで、ぼかしていない丸を選んでください。 大きさは「40pixel」と「23pixel」(大きさは自由) *大きさの設定 ・ブラシパレットの中の「丸」を右クリック。 ・「新規ブラシ」ー「直径」の数字を入力する ー「OK」をクリック。 これで丸の大きさを変える事が出来ます。 |
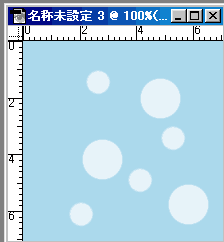 |
(5)水滴のレイヤーをコピーして、レイヤーを二つにします。
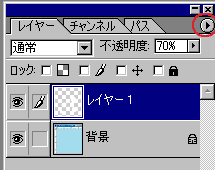 1、「レイヤー1」をアクティブにして、赤丸の三角をクリック。
レイヤーパレットが下のように変わったら、オッケーです。2、「レイヤーを複製」をクリック。 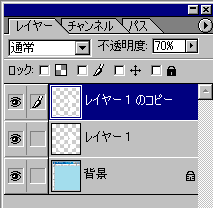 |
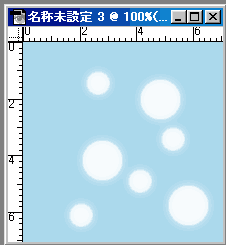 |
(6)ぼかしを入れる 1、下になってるレイヤー「レイヤー1」をアクティブにして 2、「フィルター」-「ぼかし(ガウス)」で、ぼかしを入れます。 ←は、半径「4pixel」にしました。 |
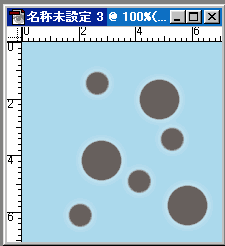 |
(7)「差の絶対値」
1、上になってる「レイヤー1のコピー」をアクティブにして、 2、描画モードを「差の絶対値」にします。 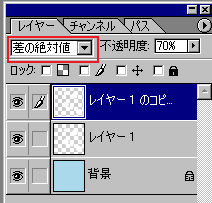 |
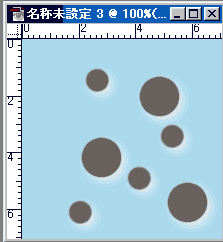 |
(8)移動 1、下になってる「レイヤー1」をアクティブにして 2、 3、キーボードの矢印キーの『→』キーで「右方向へ4回」、 『↓』キーで下方向へ4回」押します。 (回数は自由です) |
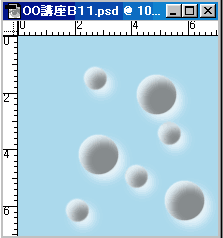 |
(9)レイヤーを結合します。
1、レイヤーパレットの右上三角(赤丸)をクリック。 2、「下のレイヤーと結合」をクリック。 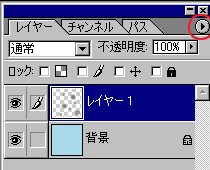 |
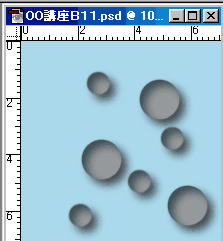 |
(10)階調の反転 1、「レイヤー1」をアクティブにして、 2、「イメージ」-「色調補正」-「階調の反転」をクリック。 |
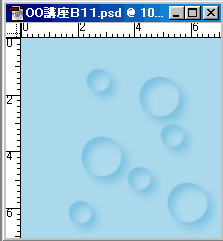 |
(11)オーバーレイ
1、「レイヤー1」をアクティブにして、 2、レイヤーパレットの「描画モード」を「オーバーレイ」にする。 (ソフトライトでも可) 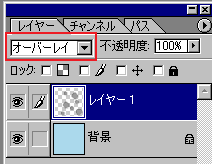 |
  |
(12)仕上げ ハイライトは、手作業です。 いろいろ工夫してみてください。 背景色の違い、シャドーの深さ、ハイライトの描きかたによって、 個性ある自分だけの水滴が出来るはずです。 |
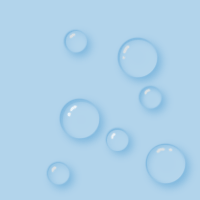 | (13)完成 |
ご意見、感想など掲示板への書きこみもお待ちします。