| Horiri'2000|うきゃきゃさんの思い込みふぉとしょっぷ講座|かずみんNOTE(ふぉとしょっぷ初歩の初歩講座) |
【ほ組のフォトショップ初歩講座】
| CS-21* 夕焼け (1) * |
 |
サンプル (提供:ほ組工房) |
工程・操作 |
|
簡単にできちゃう夕焼け空です。 1、新規ファイル作成 500×500pixel(目安です) 2、「描画色」と「背景色」を設定します。(好きな色でイイです) 「描画色:シアンブルー(純色) #0068B7」 「背景色:#F9B282」  ------------------------------------------------------------------------ 3、「フィルタ→描画→雲模様1」で、雲模様をかけます。 ブルーとオレンジ色がランダムに広がります。「雲模様1」を使うたび 模様が替わりますので、何度か試してみるといいですね。 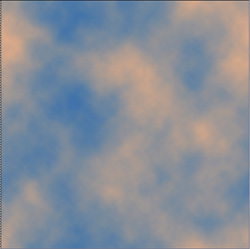 縮小画像 縮小画像何度も試していると、「あっ、さっきの方がよかった~」なんてこともあります。 そんな時は、「ヒストリーパレット」で戻りましょ。 ↓ 「6回もやったけど、やっぱり3回目のが良かった」って時は、 「雲模様1」レイヤーの3番目をアクティブにするだけです。 (細かい説明ははぶきますが、ヒストリーはとても便利な機能です♪) 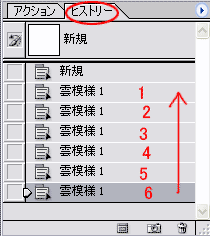 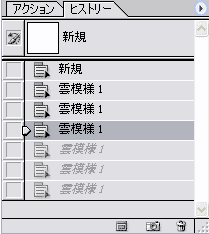 ------------------------------------------------------------------------ 4、「背景レイヤー」のロックをはづします。 ①「背景レイヤー」をダブルクリックすると出てくる「新規レイヤーダイアログ」に 名前をつけてもヨシ、付けなくてもヨシ、「OK」で適用します。 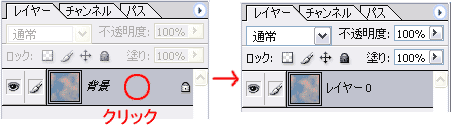 ------------------------------------------------------------------------ 5、操作中の画像のハシっこにマウスを持って行くと、両矢印が出ますね。 両矢印が出たら、クリックしてグーっと右に引っ張ります。 操作画面がヨコに広がりました。↓ 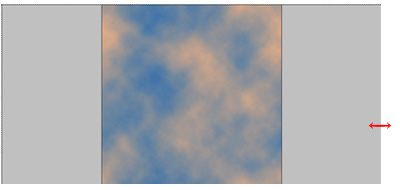 縮小画像 縮小画像------------------------------------------------------------------------ 6、「編集→変形→遠近法」 画像左肩(右肩でもイイですが)の、ハンドル①をクリックして左方向に、 水平に伸ばします。 イイ感じに遠近感が出たところで「Enter」を押して確定します。 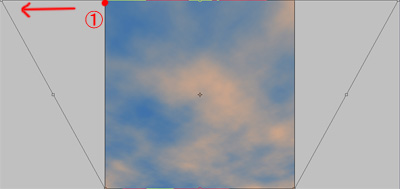 縮小画像 縮小画像------------------------------------------------------------------------ 7、操作が終わったら、操作画面を元に戻します。 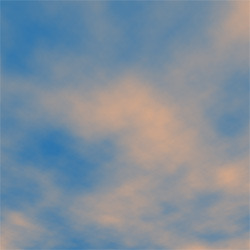 縮小画像 縮小画像------------------------------------------------------------------------ 8、完成♪ 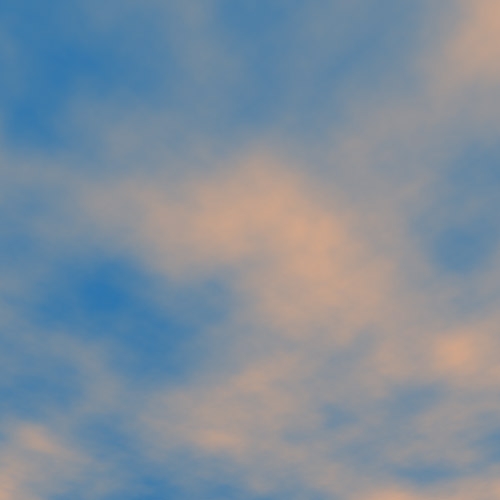 ・合成写真を作ったり、絵を描いたりしてみてください。 ・完成して気がつきましたが、この画像 チョイ暗いですね~ なので、ちょっと明るくしてから上のサンプル画像を作りました。 どれぐらい明るくしたかと言いますと、 「イメージ→色調補正→明るさ・コントラスト」で 「明るさ:+25」にしました。 |
Win.Photoshop.cs で作成していますが
v.6 v.7 でも作成可能です。
ご意見、感想など掲示板への書きこみもお待ちします。
講座めにゅーに戻る