| Horiri'2000乥偆偒傖偒傖偝傫偺巚偄崬傒傆偋偲偟傚偭傉島嵗乥偐偢傒傫NOTE乮傆偋偲偟傚偭傉弶曕偺弶曕島嵗乯 |
亂傎慻偺僼僅僩僔儑僢僾弶曕島嵗亃
| CS亅俀俇仏丂僗僥儞僪僌儔僗傕偳偒丂仏 |
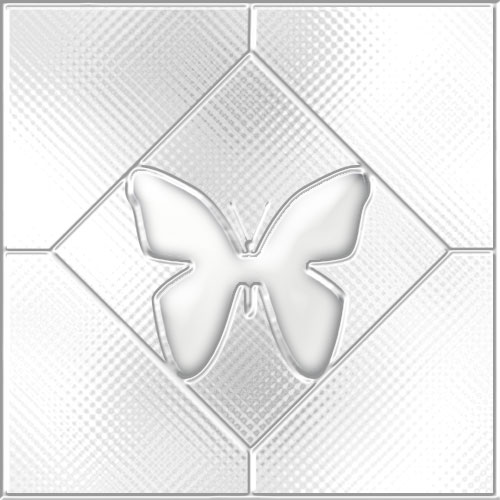 |
僒儞僾儖丂乮採嫙丗傎慻岺朳乯 |
岺掱丒憖嶌 |
|
僼傿儖僞偲丄僇僗僞儉僔僃僀僾傪巊偭偨娙扨僗僥儞僪僌儔僗丅 愢柧偑挿偔側傞偺偱僔儞僾儖側僨僓僀儞偵偟傑偟偨偑丄 巇慻傒偼娙扨偱偡偺偱丄傒側偝傑偺墳梡嶌昳偵婜懸偟傑偡丅 丂侾丄怴婯僼傽僀儖嶌惉丅 丂丂丂丂俆侽侽亊俆侽侽pixel丂丂昤夋怓丗崟 ------------------------------------------------------------------------ 丂俀丄乽僌儕僢僪乿傪愝掕偟傑偡丅 丂丂丂嘆怴婯僼傽僀儖偵僌儕僢僪傪昞帵偝偣傑偡丅乽價儏乕仺昞帵仺僌儕僢僪乿 丂丂丂嘇乽曇廤仺娐嫬愝掕仺僈僀僪丒僌儕僢僪丒僗儔僀僗乿 丂丂丂丂丂丂丒僌儕僢僪慄丗侾侽侽 丂丂丂丂丂丂丒暘妱悢丗俀丂丂丂丂丂偲丄擖椡偟傑偡丅 ------------------------------------------------------------------------ 丂俁丄怴婯儗僀儎乕嶌惉丅 丂丂丂 丂丂丂 丂丂丂丂丂嘆偺妏乮愒娵乯傪億儞偭偲僋儕僢僋偟傑偡丅 丂丂丂丂丂嘇偺妏傪丄乽shift僉傿乕乿傪墴偟側偑傜億儞偭偲僋儕僢僋偟傑偡丅乽shift僉傿乕乿傪棧偟傑偡丅 丂丂丂丂丂嘊偺妏傪丄乽shift僉傿乕乿傪墴偟側偑傜億儞偭偲僋儕僢僋偟丄乽shift僉傿乕乿傪棧偡丅 丂丂丂丂丂嘋偺妏傪丄乽shift僉傿乕乿傪墴偟側偑傜億儞偭偲僋儕僢僋偟偰丄廔傢傝偱偡丅 丂丂丂丂丂丂丂丂丂丂旽宍偑昤偗傑偟偨丅 丂丂丂丂丂丂丂丂丂丂 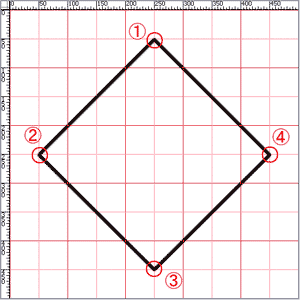 丂丂丂丂丂嘍摨條偵偟偰丄忋壓嵍塃係杮偺儔僀儞傪昤偒壛偊傑偡丅 丂丂丂丂丂丂丂丂丂丂 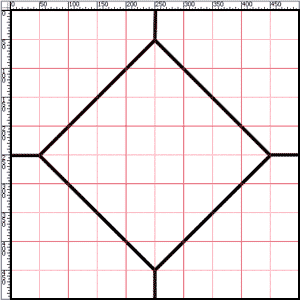 丂丂丂丂丂丂仏乽儗僀儎乕乿偵柤慜傪偮偗偰抲偔偲丄傗傗偙偟偝偑敿尭偟傑偡丅 丂丂丂丂丂丂丂丂丂丂 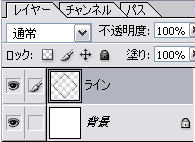 丂丂丂丂嘐乽慖戰斖埻仺偡傋偰傪慖戰乿丂仺丂乽曇廤仺嫬奅慄傪昤偔乿 丂丂丂丂丂丂丂乽嫬奅慄乿僟僀傾儘僌偑奐偄偨傜 丂丂丂丂丂丂丂丂丂丂丒嫬奅慄丗俈乮pixel乯 丂丂丂丂丂丂丂丂丂丂丒埵抲丒撪懁丂丂丂偲丄擖椡偟傑偡丅 ------------------------------------------------------------------------ 丂係丄怴婯儗僀儎乕嶌惉丅乮柤慜丗僠儑僂乯 丂丂丂 丂丂丂旽宍偺儚僋偐傜丄偼傒弌偝偢棧傟偢偺埵抲偵攝抲偟傑偡丅 丂丂丂丂丂丂丂丂丂丂 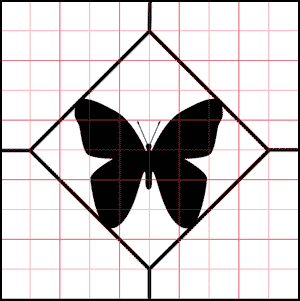 ------------------------------------------------------------------------ 丂俆丄乽僠儑僂乿偺奊傪丄儔僀儞偩偗偵偟傑偡丅 丂丂丂嘆乽僠儑僂乿儗僀儎乕偑傾僋僥傿僽偵側偭偰傞偙偲傪妋擣偟偰丄 丂丂丂丂丂丂丂丂丂丂  丂丂丂嘇 丂丂丂丂丂丂丂丂丂丂僠儑僂偺慡偰偑慖戰偝傟傑偟偨丅伀 丂丂丂丂丂丂丂丂丂丂 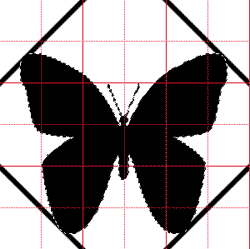 丂 丂------------------------------------------------------------------------ 丂丂丂嘊乽慖戰斖埻仺慖戰斖埻傪曄峏仺弅彫乿 丂丂丂丂丂乽慖戰斖埻偺弅彫乿僟僀傾儘僌偑奐偄偨傜丄乽俇乮pixel乯乿偲擖椡偟傑偡丅 丂丂丂丂丂丂丂丂丂丂慖戰斖埻偑弅彫偝傟傑偟偨丅伀 丂丂丂丂丂丂丂丂丂丂  丂丂丂嘋偦偺傑傑乽Delete僉傿乕乿傪墴偟偰丄嶍彍偟傑偡丅 丂丂丂嘍乽慖戰傪夝彍乿偟傑偡丅 丂丂丂丂丂丂丂丂丂丂儔僀儞偩偗偵側傝傑偟偨丅伀 丂丂丂丂丂丂丂丂丂丂 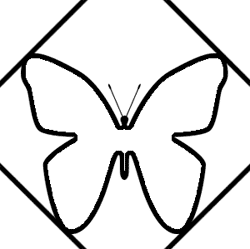 丂丂丂丂丂仏乽價儏乕仺昞帵仺僌儕僢僪乿傪僋儕僢僋偟偰丄僌儕僢僪傪旕昞帵偵偟偰傕偐傑偄傑偣傫丅 ------------------------------------------------------------------------ 丂俇丄僈儔僗晹暘偺憖嶌偱偡丅 丂丂丂嘆乽攚宨儗僀儎乕乿傪傾僋僥傿僽偵偟偰丄乽怴婯儗僀儎乕傪嶌惉乿偟傑偡丅乮柤慜丗塤柾條乯 丂丂丂嘇乽僼傿儖僞仺昤夋仺塤柾條侾乿 丂丂丂嘊乽僼傿儖僞仺曄宍仺僈儔僗乿丂乽僈儔僗乿僟僀傾儘僌偑奐偄偨傜丄壓恾偺傛偆偵擖椡偟傑偡丅 丂丂丂丂丂丂丂丂丂丂丒備偑傒丗侾俆丂 丂丂丂丂丂丂丂丂丂丂丒妸傜偐偝丗係 丂丂丂丂丂丂丂丂丂丂丒僥僋僗僠儍丗宆斅僈儔僗 丂丂丂丂丂丂丂丂丂丂丒奼戝丒弅彫丗俆俇 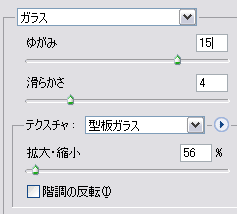 丂丂 丂丂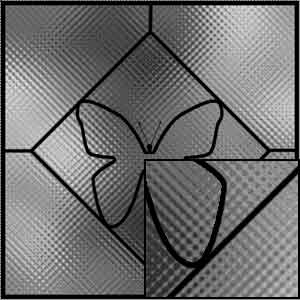 ------------------------------------------------------------------------ 丂丂丂嘋乽塤柾條儗僀儎乕乿傪傾僋僥傿僽偵偟偰丄 丂丂丂丂丂丂丂丂丂丂 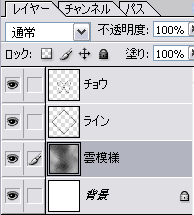 丂丂丂嘍乽僀儊乕僕仺怓挷曗惓仺儗儀儖曗惓乿 丂丂丂丂丂乽儗儀儖曗惓乿僟僀傾儘僌偑奐偄偨傜丄 丂丂丂丂丂乽擖椡儗儀儖乿偺恀傫拞偺僴儞僪儖傪嵍偵堏摦偝偣丄乽係乿儗儀儖偵偟傑偡丅 丂丂丂丂丂丂丂丂丂丂 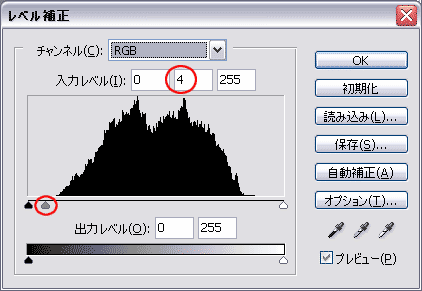 ------------------------------------------------------------------------ 丂丂丂嘐偝傜偵丄乽僀儊乕僕仺怓挷曗惓仺柧傞偝丒僐儞僩儔僗僩乿 丂丂丂丂乽柧傞偝丒僐儞僩儔僗僩乿僟僀傾儘僌偑奐偄偨傜丄乽柧傞偝丗亄俀俆乿偲擖椡偟傑偡丅 丂丂丂丂丂丂丂丂丂丂 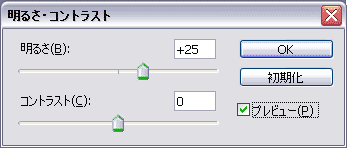 ------------------------------------------------------------------------ 丂丂丂丂丂丂丂丂丂丂柧傞偔側傝傑偟偨丅伀 丂丂丂丂丂丂丂丂丂丂 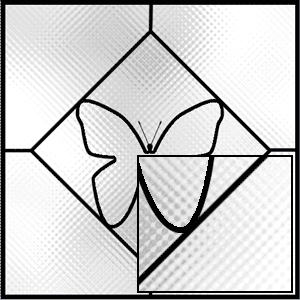 ------------------------------------------------------------------------ 丂俈丄乽僠儑僂乿偵怓傪偮偗傑偡丅 丂丂丂嘆乽儔僀儞乿儗僀儎乕傪傾僋僥傿僽偵偟偰丄乽怴婯儗僀儎乕傪嶌惉乿偟傑偡丅乮柤慜丗僠儑僂偺怓乯 丂丂丂丂丂丂丂丂丂丂乽僠儑僂乿偲乽儔僀儞乿偺娫偵乽僠儑僂偺怓乿儗僀儎乕偑嶌傜傟傑偡丅 丂丂丂丂丂丂丂丂丂丂 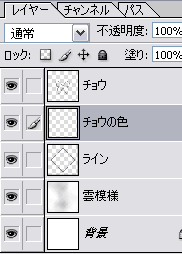 ------------------------------------------------------------------------ 丂丂丂嘇師偵乽僠儑僂乿儗僀儎乕傪傾僋僥傿僽偵偟偰丄 丂丂丂嘊 丂丂丂丂丂丂丂丂丂丂 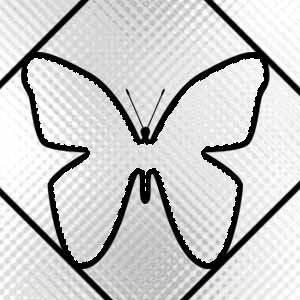 丂丂丂嘋偦偺傑傑丄乽慖戰斖埻仺慖戰斖埻傪曄峏仺奼挘乿傪僋儕僢僋丅 丂丂丂丂丂乽慖戰斖埻傪奼挘乿僟僀傾儘僌偵乽俀乮pixel乯乿偲擖椡偟傑偡丅 丂丂丂丂丂丂丂丂丂丂慖戰斖埻偑峀偑傝傑偟偨丅伀 丂丂丂丂丂丂丂丂丂丂 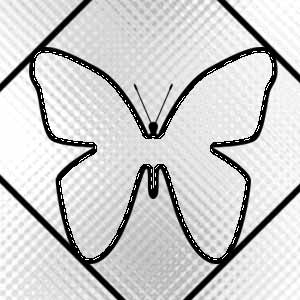 丂丂丂嘍偮偯偗偰丄儗僀儎乕僷儗僢僩偺乽僠儑僂偺怓乿儗僀儎乕傪傾僋僥傿僽偵偟偰丄 丂丂丂嘐乽曇廤仺揾傝偮傇偟乿仺昤夋怓乮崟乯偱揾傝偮傇偟傑偡丅 丂丂丂嘑乽慖戰傪夝彍乿偟傑偡丅 丂丂丂丂丂丂丂丂丂丂 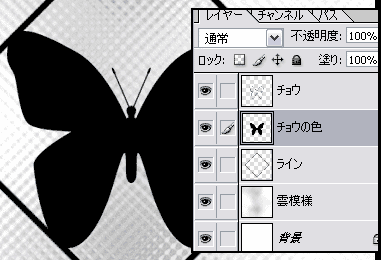 ------------------------------------------------------------------------ 丂俉丄乽僠儑僂偺怓乿偵僗僞僀儖傪揔梡偟傑偡丅 丂丂丂嘆乽僠儑僂偺怓乿儗僀儎乕偑傾僋僥傿僽偵側偭偰傞偙偲傪妋擣偟偰丄 丂丂丂嘇乽僗僞僀儖乿偺乽僈儔僗乿偺拞偐傜丄乽僀僄儘乕僈儔僗乿傪僋儕僢僋偟傑偡丅 丂丂丂丂丂丂丂丂丂丂 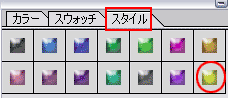 丂丂丂嘊墿怓偔側偭偨僠儑僂傪敀偔偟偨偄偺偱丄儗僀儎乕挷惍偟傑偡丅 丂丂丂丂丂乽僠儑僂偺怓乿儗僀儎乕偺乽僇儔乕僆乕僶乕儗僀乿傪僟僽儖僋儕僢僋丅 丂丂丂丂丂丂丂丂丂丂 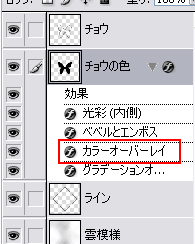 ------------------------------------------------------------------------ 丂丂丂嘋乽僇儔乕僆乕僶乕儗僀乿僟僀傾儘僌偺丄昤夋儌乕僪偺塃偺彫憢傪僋儕僢僋偟丄 丂丂丂丂丂奐偄偨僇儔乕僺僢僇乕偱丄乽敀乿偵曄峏偟傑偡丅 丂丂丂丂丂 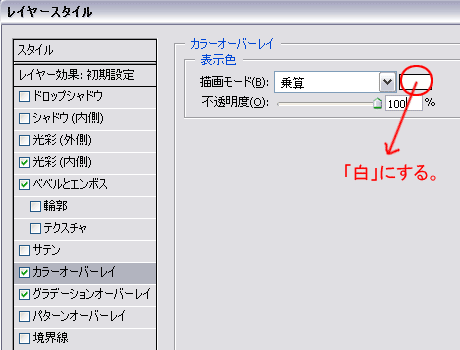 ------------------------------------------------------------------------ 丂俋丄崟偄儔僀儞儗僀儎乕傪寢崌偟傑偡丅 丂丂丂嘆儗僀儎乕僷儗僢僩偺丄乽儔僀儞乿儗僀儎乕偲乽僠儑僂乿儗僀儎乕偺栚嬍傪巆偟丄 丂丂丂丂丂懠偺栚嬍傪僋儕僢僋偟偰旕昞帵偵偟傑偡丅 丂丂丂嘇乽僠儑僂乿儗僀儎乕傪傾僋僥傿僽偵偟偰丄乽昞帵儗僀儎乕傪寢崌乿偟傑偡丅 丂丂 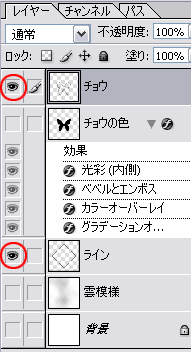 丂 丂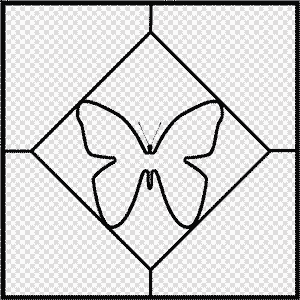 丂丂丂嘊乽昞帵儗僀儎乕傪寢崌乿偟偨傜丄慡偰偺儗僀儎乕偺栚嬍傪僋儕僢僋偟偰乽昞帵乿偝偣傑偡丅 ------------------------------------------------------------------------ 丂侾侽丄崟偄儔僀儞偵乽僗僞僀儖乿傪挷惍偟側偑傜揔梡偟傑偡丅 丂丂丂嘆乽僠儑僂乿儗僀儎乕傪傾僋僥傿僽偵偟偰丄乽僗僞僀儖乿偺乽僥僉僗僩岠壥俀乿偺拞偐傜丄 丂丂丂丂丂乽傊偙傫偩儊僞儖丒僔儍僪僂乿傪慖戰偟偰僋儕僢僋丅 丂丂丂 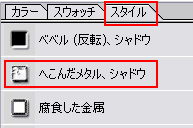  ------------------------------------------------------------------------ 丂丂丂嘇乽僠儑僂乿儗僀儎乕偺乽儗僀儎乕僒儉僱乕儖乿傪僋儕僢僋偟偰 丂丂丂丂丂乽儗僀儎乕僗僞僀儖乿僟僀傾儘僌傪奐偒傑偡丅 丂丂丂嘊傑偯偼乽僪儘僢僾僔儍僪僂乿偺挷惍偱偡丅 丂丂丂丂丂丂丂丂丒乽僔儍僪僂偺僇儔乕乿傪乽敀乮FFFFFF乯乿偵偡傞丅 丂丂丂丂丂 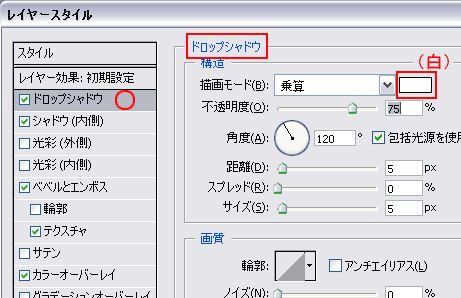 ------------------------------------------------------------------------ 丂丂丂嘋師偵乽僔儍僪僂撪懁乿偺挷惍偱偡丅 丂丂丂丂丂丂丂丂丒乽僔儍僪僂偺僇儔乕乿傪乽敀乮FFFFFF乯乿偵偡傞丅 丂丂丂丂丂 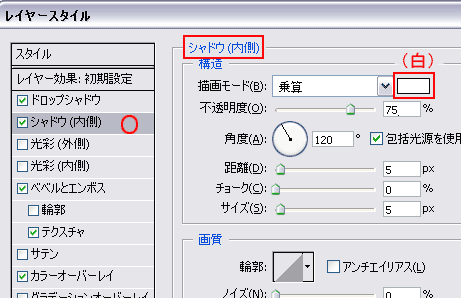 ------------------------------------------------------------------------ 丂丂丂嘍師偼乽儀儀儖偲僄儞儃僗乿偱偡丅 丂丂丂丂丂丂丂丂丒乽僴僀儔僀僩偺僇儔乕乿傪乽敀乮FFFFFF乯乿偵偡傞丅 丂丂丂丂丂丂丂丂丒妏搙丗-俇侽丂 丂丂丂丂丂丂丂丂丒崅搙丗侾俇丂丂丂偲丄擖椡偡傞丅 丂丂丂丂 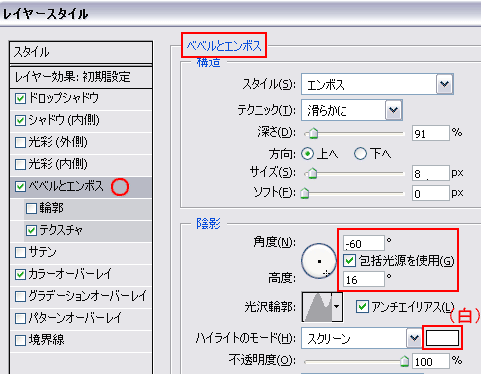 ------------------------------------------------------------------------ 丂丂丂嘐嵟屻偵乽僥僋僗僠儍乿偱偡丅 丂丂丂丂丂丂丂丂丒斾棪丗侾侽侽侽亾丂丂丂偲丄擖椡偟傑偡丅 丂丂丂丂丂  ------------------------------------------------------------------------ 丂侾侾丄偣偭偐偔憿偭偨乽僗僞僀儖乿側偺偱丄搊榐偟偰偍偒傑偟傚偆丅 丂丂丂嘆乽僠儑僂乿儗僀儎乕傪傾僋僥傿僽偵偟偰丄 丂丂丂嘇乽儗僀儎乕僷儗僢僩乿偺塃忋尐仯傪僋儕僢僋偟傑偡丅 丂丂丂丂丂丂丂丂丂丂 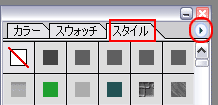 ------------------------------------------------------------------------ 丂丂丂嘊僋僀僢僋儕僼傽儗儞僗偑奐偒傑偡偺偱丄乽怴婯僗僞僀儖乿傪僋儕僢僋丅 丂丂丂丂丂丂丂丂丂丂 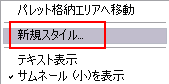 ------------------------------------------------------------------------ 丂丂丂嘋乽怴婯僗僞僀儖乿僟僀傾儘僌偑奐偒傑偡偺偱丄柤慜傪偮偗偰OK丅 丂 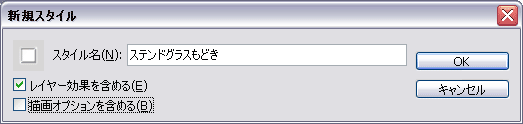 ------------------------------------------------------------------------ 丂丂丂嘍僗僞僀儖僷儗僢僩偺丄偄偪偽傫嵟屻偵搊榐偝傟傑偡偺偱妋擣偟傑偡丅 丂丂丂丂丂丂丂丂丂丂 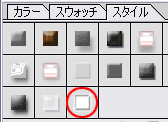 ------------------------------------------------------------------------ 丂侾俀丄偙偙偱乽摑崌乿偡傞偲丄仾偺僒儞僾儖夋憸偲摨偠傕偺偑乽姰惉乿偡傞偺偱偡偑丄 丂丂丂丂偦偺慜偵偪傚偭偲儗僀儎乕僷儗僢僩傪尒偰偔偩偝偄丅 丂丂丂丂岺掱忋丄堦搙傕巊傢傟側偐偭偨乽攚宨儗僀儎乕乿偵丄乽僔傾儞乮弮怓乯侾侽侽亾乿傪 丂丂丂丂揾傝偮傇偟丄乽塤柾條乿儗僀儎乕偺晄摟柧搙傪乽俋俆亾乿偵壓偘偰傒傞偲丒丒丒丒 丂丂丂丂 丂丂丂丂丂丂丂丂丂丂 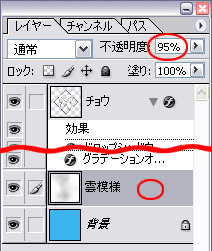 丂丂丂丂椓偟偦偆側夋憸偵曄恎偟傑偡侓 丂丂 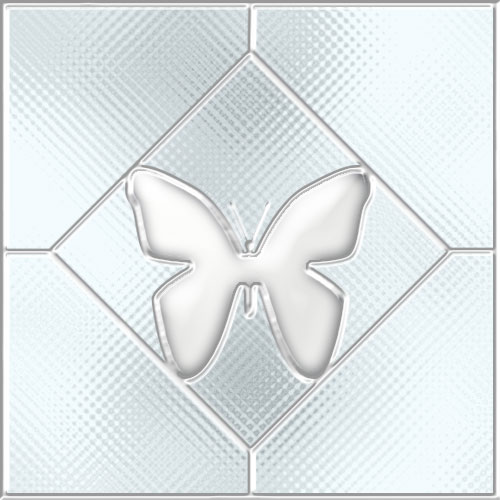 ------------------------------------------------------------------------ |
墳梡嶌昳 |
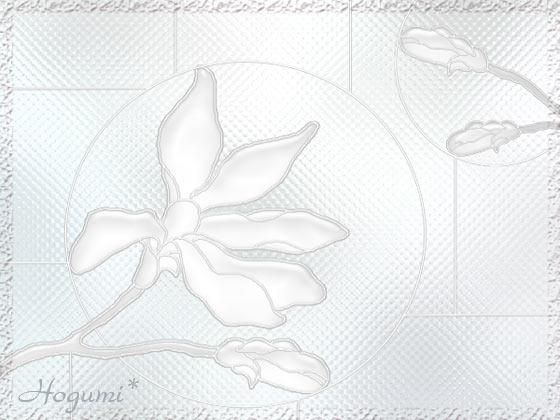  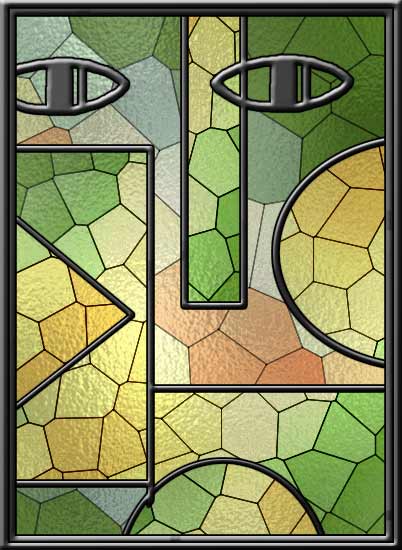 |
Win.Photoshop.c倱丂偱嶌惉偟偰偄傑偡偑
v.6丂v.7 偱傕嶌惉壜擻偱偡丅
偛堄尒丄姶憐側偳宖帵斅傊偺彂偒偙傒傕偍懸偪偟傑偡丅
島嵗傔偵傘乕偵栠傞丂丂丂