| Horiri'2000乥偆偒傖偒傖偝傫偺巚偄崬傒傆偋偲偟傚偭傉島嵗乥偐偢傒傫NOTE乮傆偋偲偟傚偭傉弶曕偺弶曕島嵗乯 |
亂傎慻偺僼僅僩僔儑僢僾弶曕島嵗亃
| CS亅俁侽仏丂僼傽儞僞僕乣弔偺朘傟丂仏 |
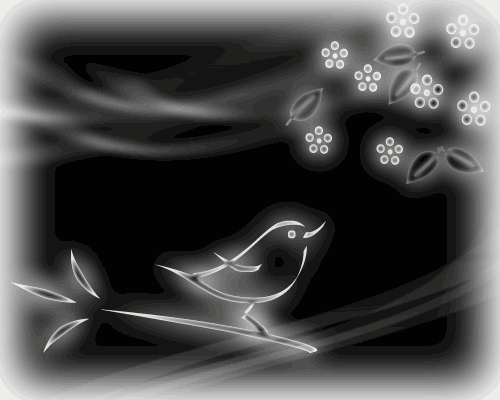 |
岺掱丒憖嶌 |
|
姦偄帪偵姦偦偆側島嵗偱偡傒傑偣傫丅 姰惉偝傟偨僼僅儞僩傗僇僗僞儉僔僃僀僾棙梡偺夋憸偼丄偳偆偟偰傕 屌偔側傝偑偪側偺偱丄傂偲庤娫偐偗偰僠儑僢僩偩偗僼傽儞僞僕僢僋偵丒丒丒 仏奺崁栚偺悢抣傗僇儔乕偼丄帺桼偵曄偊偰偐傑偄傑偣傫丅 丂侾丄怴婯僼傽僀儖嶌惉丅 丂丂丂丂俆侽侽亊係侽侽pixel 丂丂丂丂昤夋怓丗崟 ------------------------------------------------------------------------ 丂俀丄乽昤夋怓丗崟乿偱丄怴婯夋柺傪揾傝偮傇偟傑偡丅 丂丂丂丂丒乽曇廤仺揾傝偮傇偟乿 ------------------------------------------------------------------------ 丂俁丄奊僼僅儞僩傪擖椡偟傑偡丅 丂丂丂嘆乽昤夋怓丗敀乿偵曄峏偟傑偡丅 丂丂丂丂丂丂丂丂丂丂 丂丂丂嘇怴婯儗僀儎乕嶌惉 丂丂丂丂丂丂丂丂丂丂 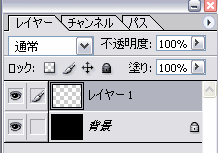 丂丂丂嘊 丂丂丂丂丂丂丂丂丂丂 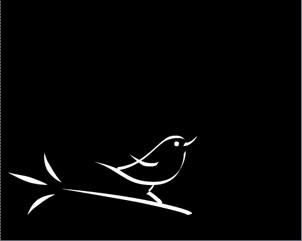 60%弅彫恾 60%弅彫恾丂丂丂丂嘋僼僅儞僩儗僀儎乕傪傾僋僥傿僽偵偟偰塃僋儕僢僋丄 丂丂丂丂丂丂乽儗僀儎乕傪儔僗僞儔僀僘乿偱儔僗僞儔僀僘偟偰偍偄偰偔偩偝偄丅 丂丂丂丂嘍儗僀儎乕偺柤慜傪乽uguisu乿偵偟傑偡丅 丂丂丂丂丂丂丂丒乽僼僅儞僩儗僀儎乕傪塃僋儕僢僋乿仺乽儗僀儎乕偺僾儘僷僥傿傪僋儕僢僋乿丄 丂丂丂丂丂丂丂丂乽儗僀儎乕柤乿傪乽uguisu乿偲擖椡偟偰乽OK乿僋儕僢僋丅 ------------------------------------------------------------------------ 丂係丄攡偺奊僼僅儞僩傪擖椡偟傑偡丅 丂丂丂丂嘆乽昤夋怓丗敀乿偵側偭偰傞偙偲傪妋擣偟偰丄 丂丂丂丂嘇怴婯儗僀儎乕嶌惉 丂丂丂丂嘊攡偺奊僼僅儞僩擖椡 丂丂丂丂嘋乽攡偺奊僼僅儞僩儗僀儎乕乿傪傾僋僥傿僽偵偟偰丄 丂丂丂丂丂丂乽儗僀儎乕僷儗僢僩偺塃忋尐偺仯乿僋儕僢僋仺乽儗僀儎乕傪暋惢乿僋儕僢僋丅 丂丂丂丂丂丂俈夞孞傝曉偟偰丄俉屄偺壴傪嶌傝傑偟偨丅 丂丂丂丂丂丂丂丂丂丂 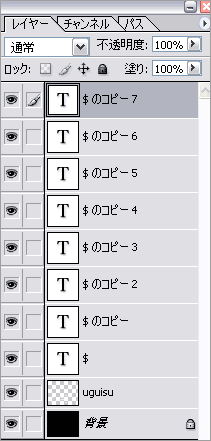 丂丂丂丂嘍悢屄弅彫偟傑偟偨丅 丂丂丂丂丂丂丒乽曇廤仺曄宍仺奼戝丒弅彫乿 丂丂丂丂嘐攝抲傪寛傔傑偡丅 丂丂丂丂丂丂丂丂丂丂 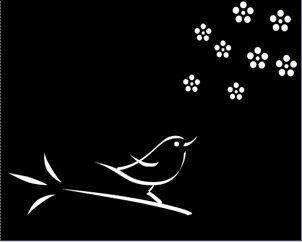 丂60%弅彫恾 丂60%弅彫恾丂丂丂丂嘑戝偒偝傗攝抲偑寛傑偭偨傜丄攡偺奊僼僅儞僩儗僀儎乕俉屄傪寢崌偟傑偡丅 丂丂丂丂丂丂丒乽攚宨儗僀儎乕乿偲乽uguisu儗僀儎乕乿偺栚嬍傪僋儕僢僋偟偰旕昞帵偵偟偰丄 丂丂丂丂丂丂丒攡僼僅儞僩偺偄偯傟偐傪傾僋僥傿僽偵偟丄 丂丂丂丂丂丂丒乽昞帵儗僀儎乕傪寢崌乿偱寢崌偟傑偡丅 丂丂丂丂丂丂丒儗僀儎乕柤傪乽ume乿偵偟傑偡丅 丂丂丂丂丂丂丂丂丂丂  ------------------------------------------------------------------------ 丂俆丄梩偭傁偺奊僼僅儞僩傪擖椡偟傑偡丅 丂丂丂丂嘆乽uguisu儗僀儎乕乿偲乽ume儗僀儎乕乿偺娫偵丄怴婯儗僀儎乕嶌惉丅 丂丂丂丂丂丂丂丂丂丂  丂丂丂丂嘇係偲摨偠傛偆偵梩偭傁偺奊僼僅儞僩傪擖椡丅 丂丂丂丂嘊悢枃偺暋惢傪嶌傝傑偡丅乮係夞暋惢偟偰俆枃偺梩偭傁傪嶌傝傑偟偨乯 丂丂丂丂嘋僶儔儞僗傪尒側偑傜丄夞揮偝偣傑偡丅 丂丂丂丂丂丂丂丒乽曇廤仺曄宍仺夞揮乿 丂丂丂丂丂丂丂丂丂丂 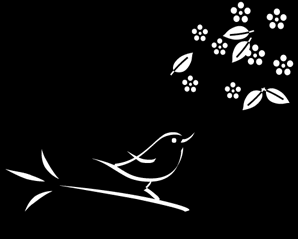 丂60%弅彫恾 丂60%弅彫恾丂丂丂丂嘍攝抲偑寛傑偭偨傜丄梩偭傁奊僼僅儞僩儗僀儎乕俆屄傪寢崌偟傑偡丅 丂丂丂丂丂丂丒乽攚宨儗僀儎乕乿偲乽uguisu儗僀儎乕乿偲乽ume儗僀儎乕乿偺 丂丂丂丂丂丂丂栚嬍傪僋儕僢僋偟偰旕昞帵偵偟偰丄 丂丂丂丂丂丂丒梩偭傁偺奊僼僅儞僩儗僀儎乕偺偄偯傟偐傪傾僋僥傿僽偵偟丄 丂丂丂丂丂丂丒乽昞帵儗僀儎乕傪寢崌乿偱寢崌偟傑偡丅 丂丂丂丂丂丂丒儗僀儎乕柤傪乽ha乿偵偟傑偡丅 丂丂丂丂丂丂丂丂丂丂 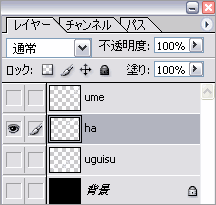 丂丂丂丂丂丂丂丂仏梩偭傁偼屻偱晄摟柧搙傪壓偘傑偡偺偱丄懡彮偼壴偲廳側偭偰傕偐傑偄傑偣傫丅 ------------------------------------------------------------------------ 丂俇丄奺儗僀儎乕偵乽儗僀儎乕岠壥乿傪偐偗傑偡丅 丂丂丂嘆乽uguisu儗僀儎乕乿傪傾僋僥傿僽偵偟偰丄昤夋儌乕僪乮愒娵乯傪乽僆乕僶乕儗僀乿偵偟傑偡丅 丂丂丂丂丂乮夋憸偺拞偺僂僌僀僗偺奊偑徚偊傑偡偑婥偵偟側偔偰僀僀偱偡乯 丂丂丂嘇乽儗僀儎乕僒儉僱乕儖乿乮愒巐妏榞乯傪僟僽儖僋儕僢僋偟偰丄 丂丂丂丂丂乽儗僀儎乕僗僞僀儖乿僟僀傾儘僌傪奐偔丅 丂丂丂丂丂丂丂丂丂丂 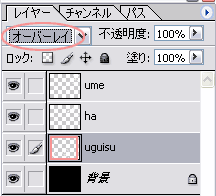 丂丂丂丂嘊乽儗僀儎乕僗僞僀儖乿僟僀傾儘僌偑奐偄偨傜丄乽岝嵤乮撪懁乯乿傪僋儕僢僋丅 丂丂丂丂丂丂丂A丄乽岝嵤偺僇儔乕傪愝掕乿傪乽敀乿偵偟傑偡丅 丂丂丂丂丂丂丂丂丂丂乮彫偝偄傎偆偺憢傪僋儕僢僋偡傞偲丄僇儔乕僺僢僇乕偑弌傑偡乯 丂丂丂丂丂丂丂B丄乽晄摟柧搙丗俋侽乿偲擖椡丅 丂丂丂丂丂丂丂C丄乽僒僀僘丗俇乿偲擖椡 丂丂丂丂 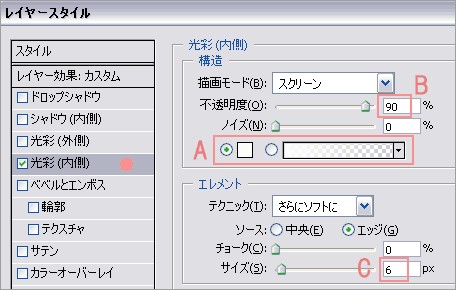 丂丂丂丂嘋偦偺傑傑懕偗偰丄乽岝嵤乮奜懁乯乿傪僋儕僢僋偟傑偡丅 丂丂丂丂丂丂丂D丄乽岝嵤偺僇儔乕傪愝掕乿傪乽敀乿偵偟傑偡丅 丂丂丂丂丂丂丂E丄乽晄摟柧搙丗侾侽侽乿偲擖椡丅 丂丂丂丂丂丂丂F丄乽僒僀僘丗俀俈乿偲擖椡 丂丂丂丂 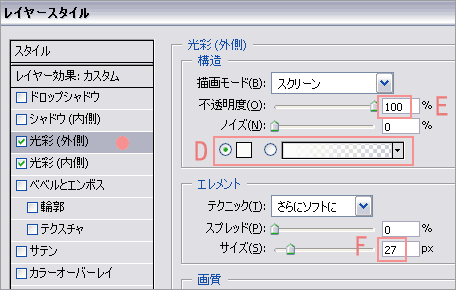 丂丂丂丂丂丂仏儅僯儏傾儖悢抣偵偙偩傢傜偢丄儌僯僞乕傪尒側偑傜帺暘偺岲傒偵崌傢偣偰 丂丂丂丂丂丂丂丂挷惍偟偰傒偰偔偩偝偄丅恾暱偵傛偭偰姶偠偼曄傢傝傑偡丅 丂丂丂丂丂丂丂丂丂 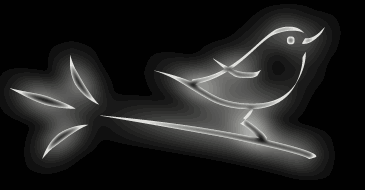 丂尨悺戝 丂尨悺戝------------------------------------------------------------------------ 丂俈丄乽ha儗僀儎乕乿偲乽ume儗僀儎乕乿偵傕丄摨偠岠壥傪偐偗傑偡丅 丂丂丂丂丂乮屄暿偵挷惍偟偰傕僀僀偱偡乯 丂丂丂丂嘆乽ha儗僀儎乕乿傪傾僋僥傿僽偵偟偰丄昤夋儌乕僪乮愒嘆乯傪乽僆乕僶乕儗僀乿偵偟傑偡丅 丂丂丂丂嘇乽uguisu儗僀儎乕偺乽岠壥乿偺暥帤傪儅僂僗偱偮偐傫偱偄傞偲崟偔曄傢傞偺偱丄 丂丂丂丂丂崟偔側偭偨傜偦偺傑傑乽ha儗僀儎乕乿偵帩偪忋偘偰丄儅僂僗傪棧偡丅 丂丂丂丂丂丂丂仏梩偭傁偵傕丄僂僌僀僗偲摨條偺岠壥偑揔梡偝傟傑偟偨丅 丂丂丂 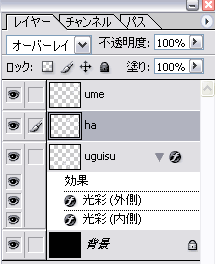 仺 仺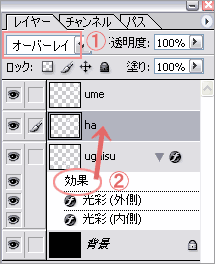 丂丂丂丂嘊乽ume儗僀儎乕乿偵傕丄嘆嘇偲摨條偺帠傪孞傝曉偟傑偡丅 丂丂丂丂丂丂仏慡偰偺奊僼僅儞僩偵儗僀儎乕岠壥偑偐偗傜傟偨屻偺儗僀儎乕僷儗僢僩偺忬懺偱偡丅 丂丂丂丂丂丂丂丂丂丂丂丂丂丂丂丂丂丂丂丂伀 丂丂丂丂丂丂丂丂丂丂 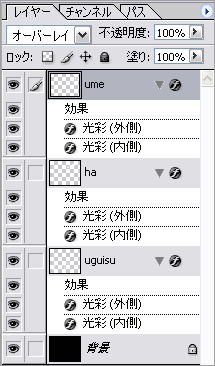 ------------------------------------------------------------------------ 丂俉丄晄摟柧搙傪曄峏偟傑偡丅 丂丂丂丒乽ha儗僀儎乕乿傪傾僋僥傿僽偵偟偰丄乽晄摟柧搙丗俆侽亾乿偵偟傑偡丅 丂丂丂丂丂丂丂丂丂丂丂 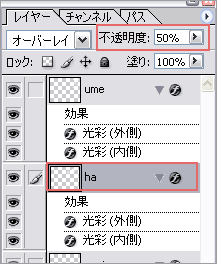 丂 丂丂丂丂丂丂丒夋憸偺忬懺 丂丂丂丂丂丂丂丂丂丂丂 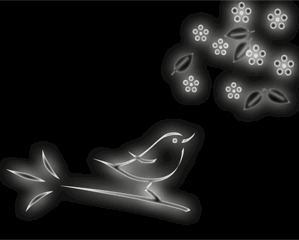 丂60%弅彫恾 丂60%弅彫恾------------------------------------------------------------------------ 丂俋丄僶僢僋偵傾僋僙儞僩傪偮偗傑偡丅 丂丂丂嘆乽攚宨儗僀儎乕乿偺忋偵丄乽怴婯儗僀儎乕乿傪嶌惉丅 丂丂丂丂丂丂丂丂丂丂 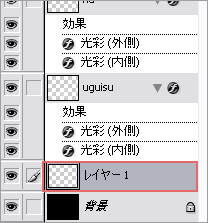 丂丂丂丂嘇怴婯儗僀儎乕偑傾僋僥傿僽偵側偭偰傞忬懺偱丄 丂丂丂丂丂丂丒乽昤夋怓丗敀乿 丂丂丂丂丂丂丒僽儔僔僣乕儖偱丄嵶偄儔僀儞傪擖傟傑偡丅 丂丂丂丂丂丂丂丂乮僈僞僈僞偟偰偰傕嬋偑偭偰偰傕暯婥偱偡乯 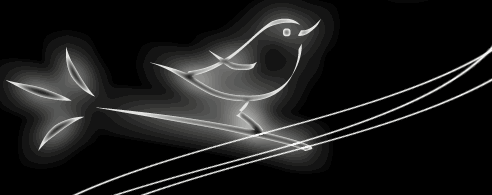 丂丂丂丂嘊乽僼傿儖僞仺傏偐偟仺傏偐偟乮堏摦乯乿傪僋儕僢僋丅 丂丂丂丂丂丂乽傏偐偟乮堏摦乯乿僟僀傾儘僌偑奐偄偨傜 丂丂丂丂丂丂丂丂丒妏搙丗係 丂丂丂丂丂丂丂丂丒嫍棧丗俇俆丂丂丂偲丄擖椡偟偰乽OK乿僋儕僢僋丅 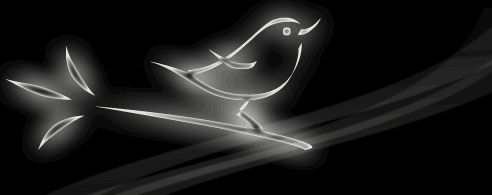 丂丂丂丂丂丂傎偳傛偔棳傟偰偄偨傜僆僢働乕偱偡偹丅 丂丂丂丂丂丂乽寢崌乿偟偰姰惉偱偡侓 |
墳梡嶌昳 |
仏仏仏仏仏仏仏仏仏仏仏仏仏仏仏仏仏仏仏仏 |
 仾丂僇僗僞儉僔僃僀僾棙梡 |
|
|
 |
Win.Photoshop.c倱丂偱嶌惉偟偰偄傑偡偑
v.6丂v.7 偱傕嶌惉壜擻偱偡丅
偛堄尒丄姶憐側偳宖帵斅傊偺彂偒偙傒傕偍懸偪偟傑偡丅
島嵗傔偵傘乕偵栠傞丂丂丂
