| Horiri'2000|うきゃきゃさんの思い込みふぉとしょっぷ講座|かずみんNOTE(ふぉとしょっぷ初歩の初歩講座) |
【ほ組のフォトショップ初歩講座】
| CS−33* ゆらゆら〜 Part1* |
 |
サンプル画像 (提供:ほ組工房) |
工程・操作 |
|
布地や紙を、ゆらゆら波打った感じにする講座です。 この方法、すごくいっぱいあるのですが、一番簡単な方法を選んでみました。 1、新規ファイル作成 好きなパターンやカラーを塗りつぶします。 ------------------------------------------------------------------------ 2、  描画色:黒 背景色:白 描画色:黒 背景色:白 ------------------------------------------------------------------------ 3、  グラデーションツールを指定して、 グラデーションツールを指定して、プリセットで「描画色から背景色へ」を指定。 ------------------------------------------------------------------------ 4、 ------------------------------------------------------------------------ 5、グラデーションエディタを開き、好みの間隔に調整する。  ------------------------------------------------------------------------ 6、布地レイヤーの上に新規レイヤーを作成して、グラデーションを流します。 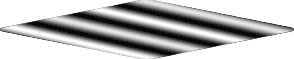 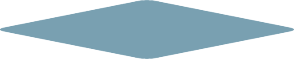 ------------------------------------------------------------------------ 7、次に、グラデーションレイヤーの不透明度を下げます。 布地の色によって、不透明度の数値は変わりますので、確認しながら調整します。 これで、波打つ布地は完成です。  ------------------------------------------------------------------------ 8、もう少し、不規則に波打たせたい時は、波打たせたい部分を選択範囲で選択して、 「フィルタ→変形→つまむ」を利用します。 左右の布地の違いがわかりますでしょうか。   他には「波形」や「シアー」など、「変形」には面白い機能があります。 |
===========================================================
| CS−33* ゆらゆら〜 Part2* |
 |
サンプル画像 (提供:ほ組工房) |
工程・操作 |
|
Part1では、見た目だけのゆらゆら〜ですが、 こちらは布地本体にも反映する、置き換えを使っての「ゆらゆら〜」です。 いづれの講座にも共通することですが、 「ファイル名」は便宜上の名称なので、自分で分りやすい名前をつけて下さい。 |
|
1、新規ファイル作成 サイズ・500×400Pixel ・布地のサイズは400×300Pixelですが、大き目のファイルを準備します。 ------------------------------------------------------------------------ 2、新規レイヤー作成(ファイル名:置き換え用) ・描画色:黒 ・ブラシ:ソフト円ブラシ35Pixel (めやす) ・適当にグニョグニョなラインを描きます。 ・ボカします。 「フィルタ→ぼかし→ぼかし(ガウス)→半径15」(めやす)  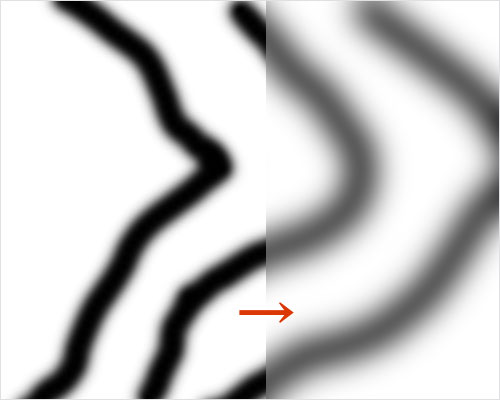 ------------------------------------------------------------------------ 3、「PSD」保存します。 ・「背景」レイヤーの目玉をクリックして非表示にし、「ファイル→別名で保存」 「置き換え用.psd」などと名前を付けて、拡張子「.psd」で保存します。 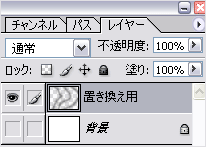 ------------------------------------------------------------------------ 4、布地の準備をします。 ・新規レイヤー作成(ファイル名:パターン) ・「長方形選択ツール」を指定 ・上のツールバーに、『ぼかし:0 スタイル:固定 幅:400 高さ:300』と設定。  ・設定が済んだら、作業画面の上でポンっとクリックします。 400×500Pixelの選択範囲が出来ていればオッケーです。 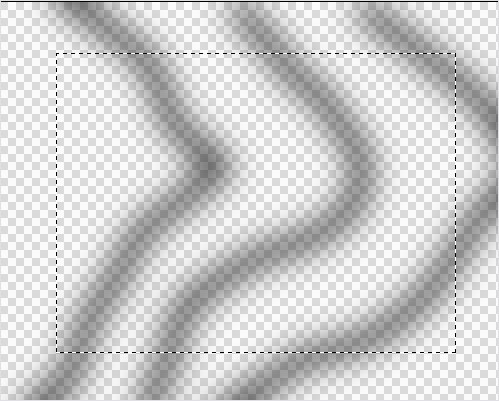 ・好みのパターンを塗りつぶします。 ・選択を解除 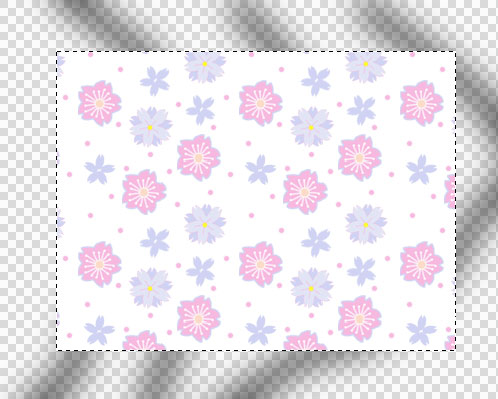 ------------------------------------------------------------------------ 5、布地を置き換えます。 ・「パターン」レイヤーがアクティブになっていることを確認したら、 ・「フィルタ→変形→置き換え」をクリック。 ・「置き換え」ダイアログが出ますから 水平比率:8 垂直比率:8(いづれもめやす)と、入力します。 ・ファイル選択が出たら、先ほど保存した「置き換え用.psd」ファイルを指定します。 ・布地がユラっとしていればオッケーです。 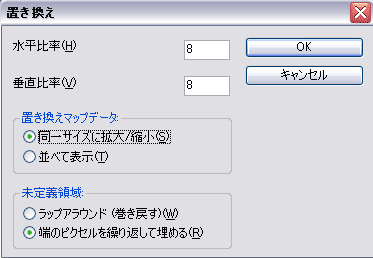 ・「パターン」レイヤーの「描画モード」を「オーバーレイ」に変更します。 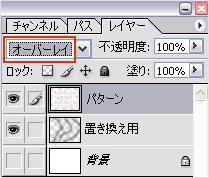 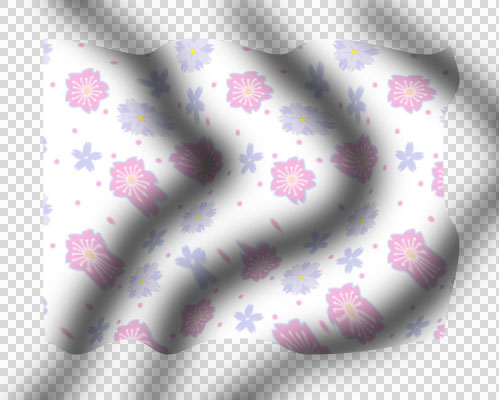 ------------------------------------------------------------------------ 6、仕上げです。 ・「パターン」レイヤーをアクティブにして、 ・「自動選択ツール」で、 ・透明部分をクリック。 ・そのまま「置き換え用」レイヤーをアクティブにして、 ・「削除」します。 余分な影が消えました。 ・選択を解除 ・「置き換え用」レイヤーの「透明度」を下げます 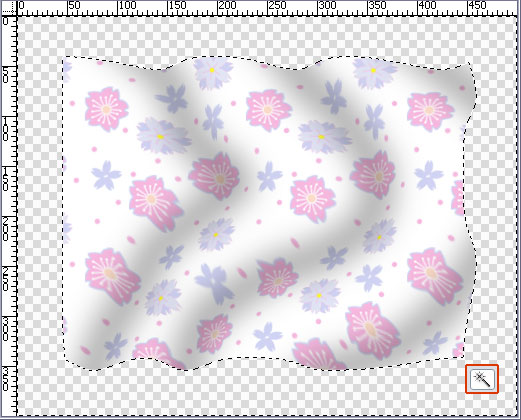 ------------------------------------------------------------------------ 7、完成♪  ------------------------------------------------------------------------ |
応用作品 |
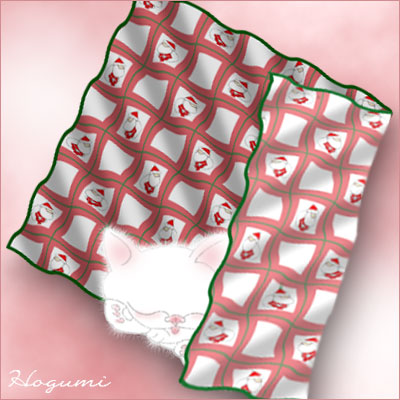 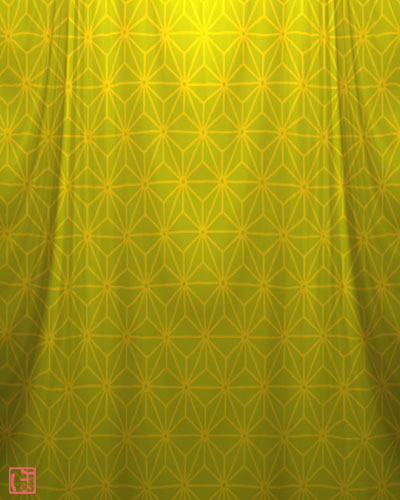 |
Win.Photoshop.cs で作成していますが
v.6 v.7 でも作成可能です。
ご意見、感想など掲示板への書きこみもお待ちします。
講座めにゅーに戻る