| Horiri'2000|うきゃきゃさんの思い込みふぉとしょっぷ講座|かずみんNOTE(ふぉとしょっぷ初歩の初歩講座) |
【ほ組のフォトショップ初歩講座】
| CS−34* 花 火 * |
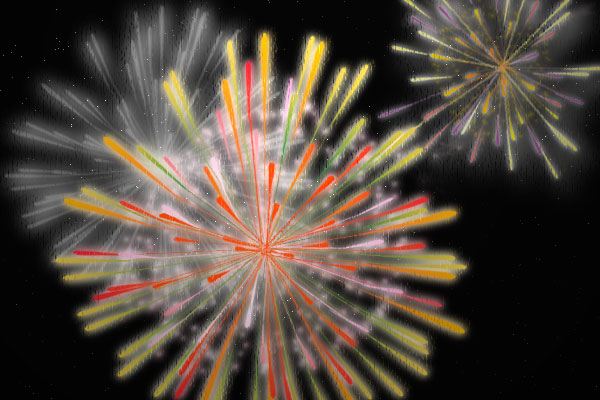 |
サンプル画像 (提供:ほ組工房) |
工程・操作 |
|
花火を描いてみました。
1、まず始めに「ブラシ」を作ります。花火もいろんなタイプがありますが、オーソドックスな形です。 「ほ組講座」も回を重ねるたび、説明が手抜きになってきています。 不明な箇所は、どーぞ遠慮なく質問してください。 BBSでお待ちします_(._.)_ ------------------------------------------------------------------------ a.描画色を初期設定にして b.レイヤー別に、「大」「中」「小」の水滴を細長くしたような形を描きます。 大きさはこだわりません。今回はこんな大きさのブラシを使いまわしたという目安です。 「大」一つだけ作って、「コピー&縮小」で使いまわすのもイイですね^_^; 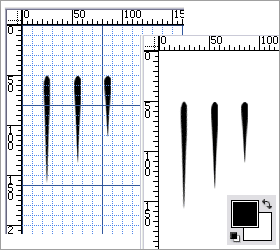 c.ブラシの「登録」をします。 ・「編集→ブラシを定義」 名前をつけてOKクリック。 *これでブラシは登録されましたが、折角作ったブラシを無くさないためにも 「ブラシプリセット」からの「ブラシの保存」も忘れず実行しましょう。 ------------------------------------------------------------------------ 2、新規ファイル作成 ・背景:黒 450×450px (目安) 3、「新規レイヤー作成」 画像の中央に、中心点の印をつけておきます。(赤丸) *赤い点は便宜上の中心点なので、後で削除できるように 必ず別レイヤーにしておくこと。 ------------------------------------------------------------------------ 4、「大」のブラシで、中心点(赤点)に向け、適当に入力します。 背景が黒いので、花火の色にこだわらず分りやすい色で描くとイイですね。 自分で、花火の配色が決まってる人は、ここで好きな色で描いてもいいです。 後で色の変更は簡単に出来ます。 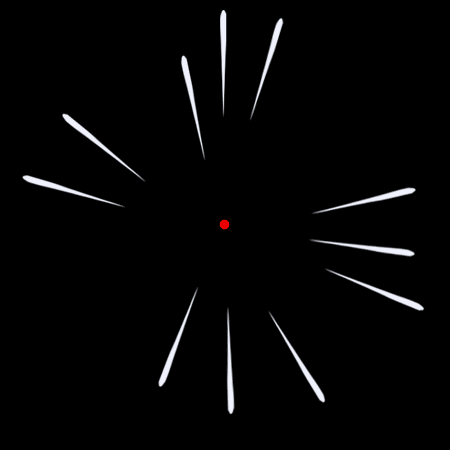 ------------------------------------------------------------------------ 5、同様の作業を繰り返します。 a.「新規レイヤー作成」 「中」のブラシで描きます。(水色) 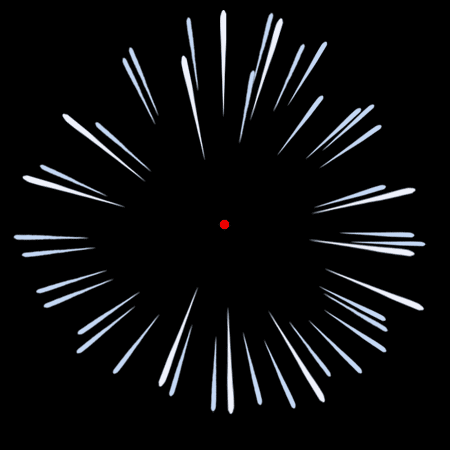 b.「新規レイヤー作成」 「中の中」のブラシで描きます。(ピンク) 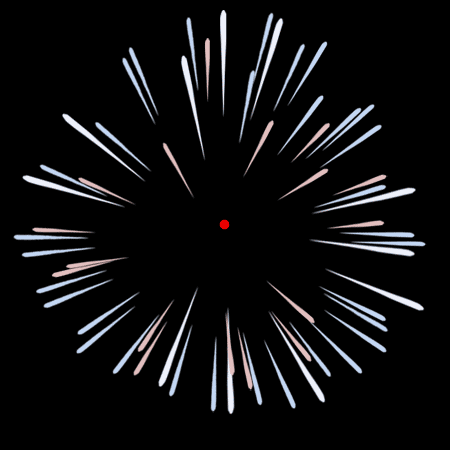 c.「新規レイヤー作成」 「中の小」のブラシで描きます。(赤) 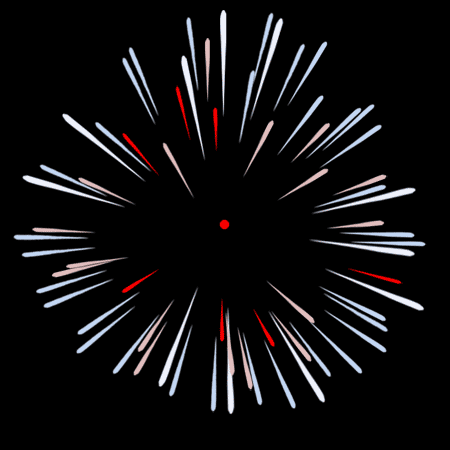 d.「新規レイヤー作成」 「中の細」のブラシで描きます。(青) 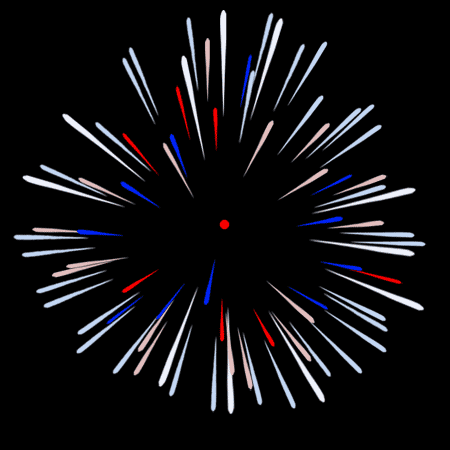 e.「新規レイヤー作成」 「小」のブラシで描きます。(黄緑) 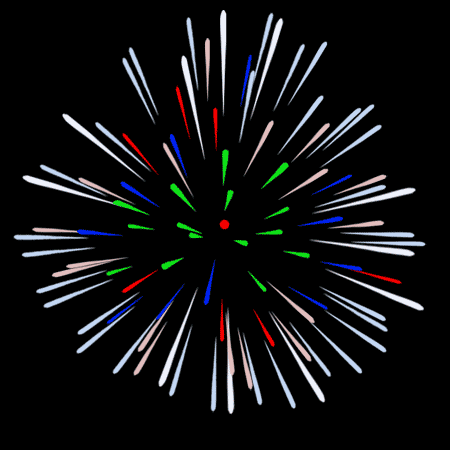 レイヤーの状態 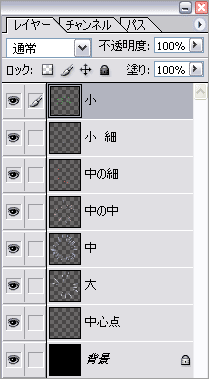 ------------------------------------------------------------------------ 6、ここで、花火の色を最初から決めた方はそのままでヨイですが、 配色を見ながら改めて色を変える時の操作です。 例えば、「大」レイヤーの色を変える時、いろんな方法はあるけれど、 今回は「透明ピクセル」をロックすることで、簡単にやってしまいましょ。 a.「大」レイヤーをアクティブにして、 b.「透明ピクセルをロック」をクリックします。(赤丸) すると、レイヤーの右にロックキーが表示されます。(赤丸) 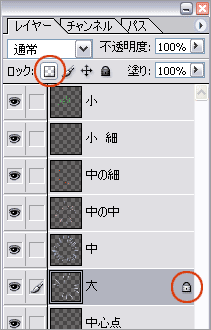 c,この状態で、好みの色で塗りつぶすも良し!グラデーションを使うも良し! お好みの色に変えます。 グラデーションを使ってみました。 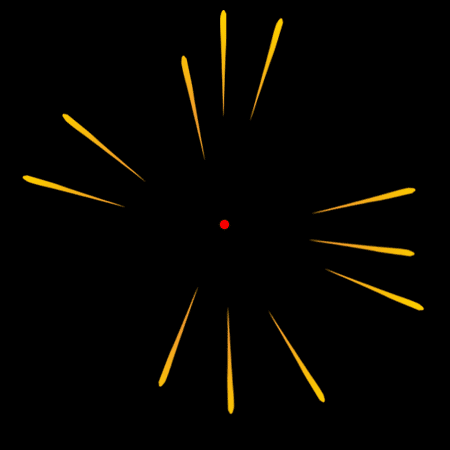 d.操作が終わったら、再度「透明ピクセルをロック」をクリックして、 必ずロックキーをはずしておきましょう。 e.各花火レイヤーに、「a〜d」の操作を繰り返し、花火の色を塗りつぶしておきます。 ------------------------------------------------------------------------ 7、「指先ツール」を使って、花火の延長ラインを表現します。 a. 「ブラシツール」から「ハード円ブラシ1px」を指定。 b. c.まず、「大」レイヤーをアクティブにします。 *他の花火レイヤーは目玉をクリックして非表示にしておくと、操作がしやすいです。 d、1、花火の中をクリックしたら、いったんマウスを離す。 (ここでクリックする場所により、ラインが太くなったり細くなったり しますので、変化をもたせるためにも、クリック箇所を変えてみる) 2、「Shift」キーを押しながら中心点をクリック。 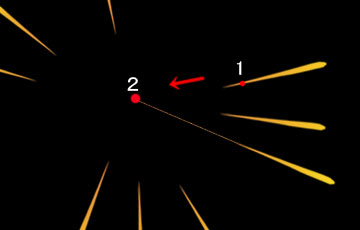 全花火に、この操作を繰り返します。 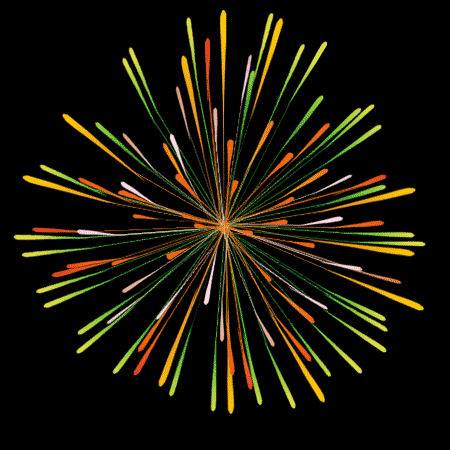 ------------------------------------------------------------------------ 8、このままでも花火らしく見えますが、奥行きもつけてみます。 a.レイヤーの一番下の「背景レイヤー」の上に、「新規レイヤー」作成。 名前は何でもヨイですが、とりあえず「火の子」としました。 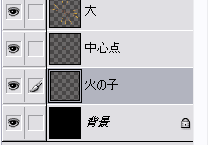 b.点々 点々と、「ブラシツール」で適当に点を打って、ボカしておきます。 ------------------------------------------------------------------------ 9、さて、もう一息です。 a.「中心点レイヤー」は、削除してイイです。 b.次に「火の子レイヤ」ーと「背景レイヤー」以外を「結合」します。 (「花火レイヤー」だけを「結合」します(笑)) c.「結合」が済んだら、結合した「花火レイヤー」を「レイヤーを複製」でコピーします。 d.コピーしたレイヤーを「花火レイヤー」の下に移動します。 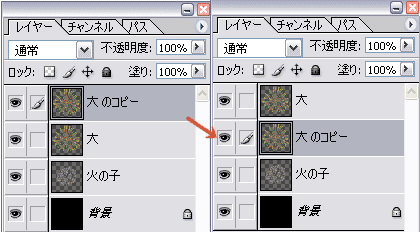 e.「コピーレイヤー」をアクティブにして、「透明ピクセルをロック」をクリック。 f.「描画色:白」で塗りつぶします。 g.「透明ピクセルをロック」をクリックして、ロックキーをはずします。 h.ボカシます。 「フィルタ→ぼかし(ガウス)」(半径:4Pxぐらい) 「フィルタ→ぼかし(移動)」(角度:50°距離:30Pxぐらい) ------------------------------------------------------------------------ 10、完成です♪ 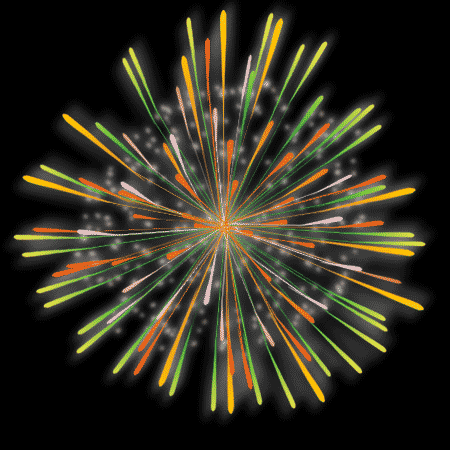 ------------------------------------------------------------------------ |
応用作品 |
|
完成後、「粗いパステル画」使用。 「フィルタ→アーティスティック→粗いパステル画」 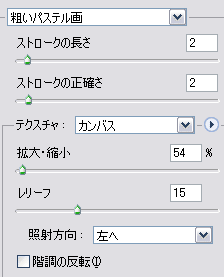 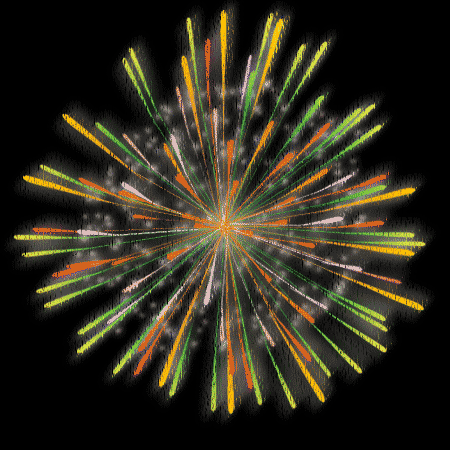 |
|
完成後、「ストローク(スプレー)」使用。 「フィルタ→ブラシストローク→ストローク(スプレー)」 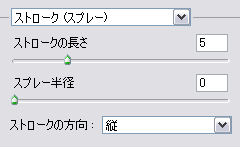 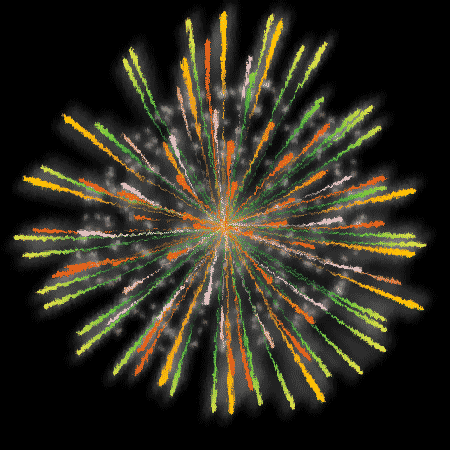 |
|
仕上げに「照明効果」を使うと、イイ感じになります。 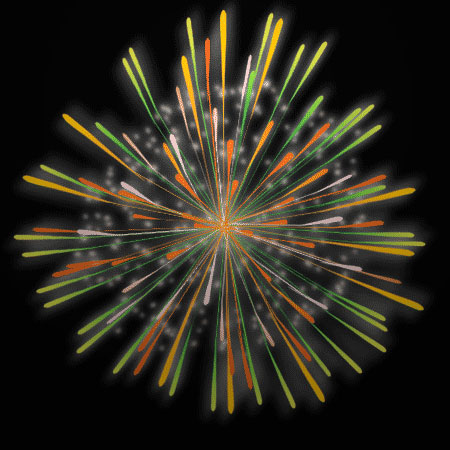 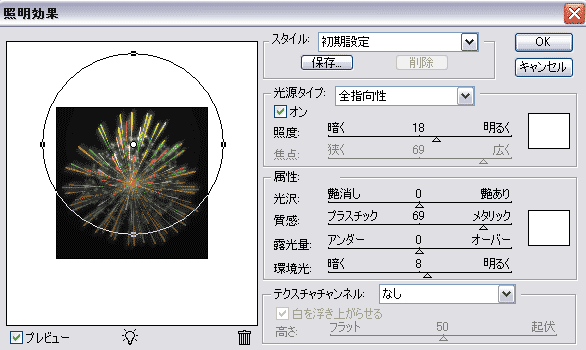 |
|
「ボカシレイヤー」を複製して、「ボカシ」を強調。 透明度を下げて、消えかかった花火として利用できそう…かな? 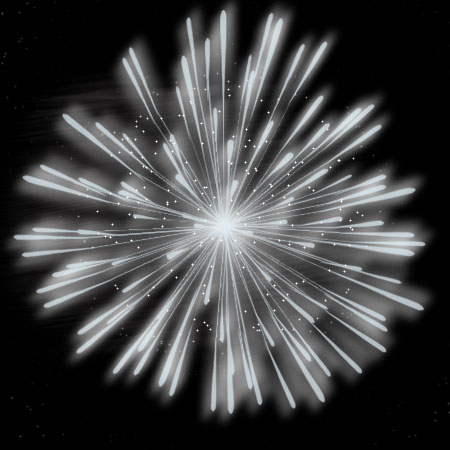 |
Win.Photoshop.cs で作成していますが
v.7 でも作成可能です。たぶん^_^;
ご意見、感想など掲示板への書きこみもお待ちします。
講座めにゅーに戻る