| Horiri'2000|うきゃきゃさんの思い込みふぉとしょっぷ講座|かずみんNOTE(ふぉとしょっぷ初歩の初歩講座) |
【ほ組のフォトショップ初歩講座】
| CS−37* お絵描きしてみる? * |
 |
サンプル画像 (提供:ほ組工房) |
工程・操作 |
巷には素敵なCGが溢れているけれど、皆さんどんな風にして描いているのか、とても興味があります。 で、教わろうにもなかなか聞ける事でも無いし、第一 たぶん教えては貰えないと思う(ToT) 教える方も教えようが無いのかも知れない(笑) たとえ教えて戴いても、難しかったりするんじゃないかな?とか… それでも、紙にサラサラ描ける人は、ソフトで描くにしてもそんなに苦労は無いでしょ。 そういう人には全く無縁な講座です。 「ほ組講座」を最初からお試ししてる方には、ご存知の機能だけ使ってますので、 少々説明もはしょってますが、絵なんて ふんいき〜 ふんいき〜 そんな感じで進めます^_^; 何度も言いますが、描けないと思い込んでる人のためのお絵描き講座です(笑) ------------------------------------------------------------------------
1、新規ファイル作成作りたい大きさより、大き目のファイルを作成します。(今回は「600×500px」) ------------------------------------------------------------------------
2、トリミングの大きさを明確にしておきます。・新規レイヤー作成 (ファイル名:カットライン) ・500×400pxの選択範囲を作成して、2pxぐらいの太さで境界線を描きます。 このラインが、最終的にトリミングする大きさです。(今回は「500×400px」) 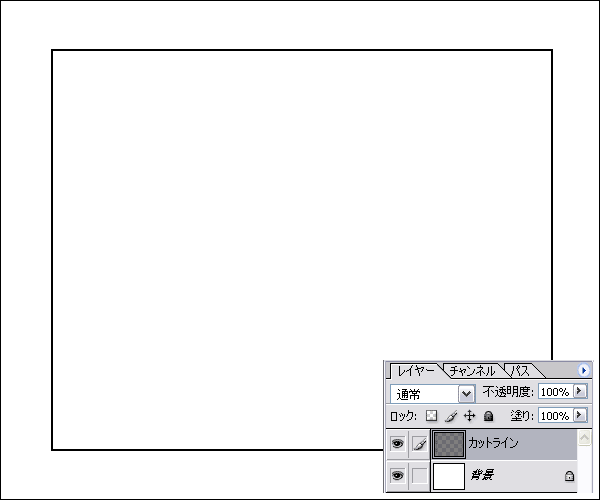 ------------------------------------------------------------------------
3、 A、「木」を描きます。・新規レイヤー作成 (ファイル名:木) ・「ブラシツール」から、「ハード円ブラシ13px」を選択。 ・木の一番太い部分を描きます。カットラインは気にしないでイイです。 デコボコぜんぜん平気です。ガタガタしてても大丈夫。 ヨレヨレの方が自然でイイ感じ♪ ・だんだんに木の太さを変えるために、ブラシの太さを変えていきます。 「13px」から始まっているので、次に「11」〜「9」〜「6」〜「4」〜「3」と 小さくしながらつないでいきます。 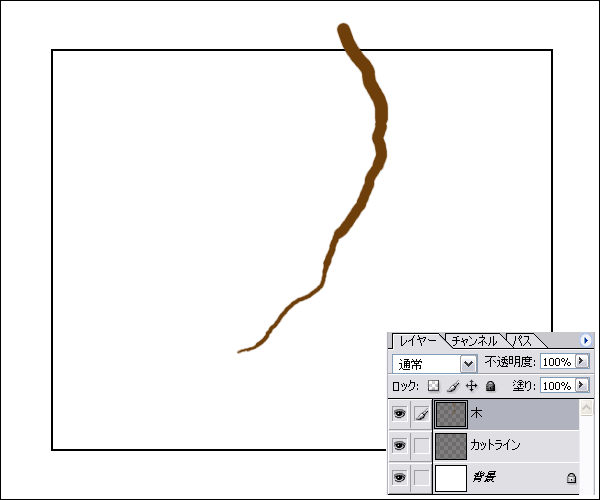 ------------------------------------------------------------------------
B、あちこちに枝を張ります。・ブラシは「7〜4px」を使っています。 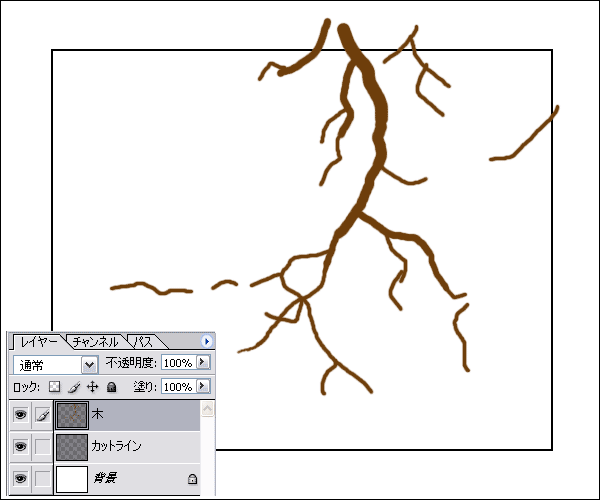 ------------------------------------------------------------------------
C、もっと細い枝を描きます。・ブラシは「3px」を使いました。 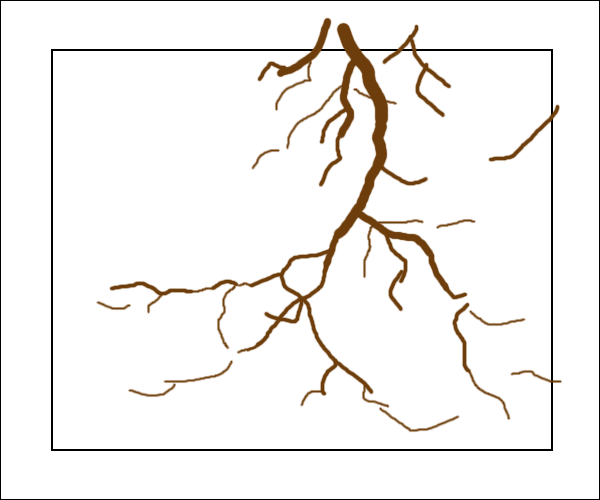 ------------------------------------------------------------------------
D、最後に先細りの小枝を描くために、ブラシの調整をします。・「ハード円ブラシ3px」を指定して、ブラシプリセットを開きます。 ・「その他」にチェックを入れ、下図のように数値入力します。 ・ブラシが出来たら、「ブラシ登録」しておくと安心です。 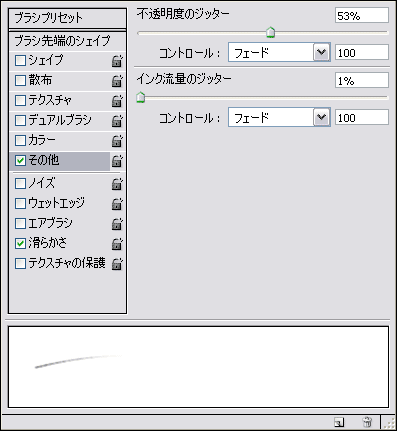 ------------------------------------------------------------------------
E、ココで、念のため「小枝用の新規レイヤー」を作成しておくのも、安心の一つです。「D」で作成した「先細りブラシ」を指定して、描いていきます。 どこに描く? てきとう〜 てきとう〜 ふんいき ふんいき〜(笑) 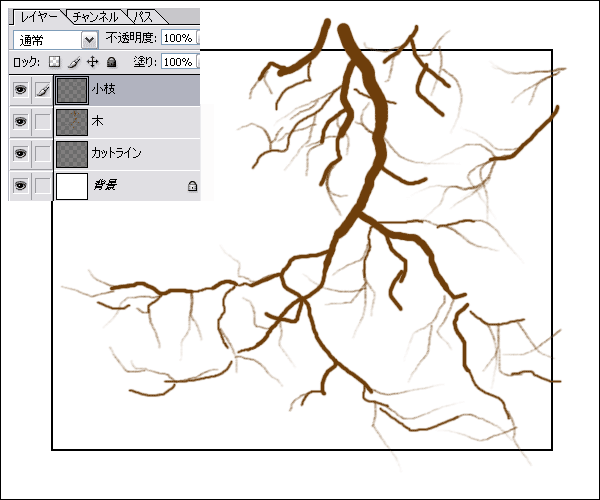 ------------------------------------------------------------------------
4、 A、なんとなく小枝が描けたら、葉っぱを用意します。・新規ファイル作成 ・新規レイヤー作成 描画色:黒100% ・今回はオーソドックスな木の葉の形にしましたが、手の形をしたカエデの葉の形も 面白いです。カスタムシェィプ・フォントなどなど、利用するも可。 ・葉っぱの用意が出来たら、名前をつけて「ブラシ登録」します。 ・「ブラシ登録」したら、このファイルは捨ててもイイです。 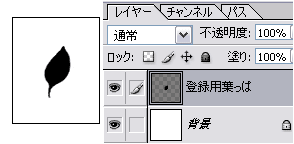 ------------------------------------------------------------------------
B、葉っぱを描きます。・描画色:赤100% ・新規レイヤー作成 (ファイル名:葉っぱ(大)) ・「ブラシ先端のシェィプ」を開いて、登録した葉っぱを指定します。 ・「間隔」を、とりあえず大きい数字にして、葉っぱの形が良く分るようにしておきます。 ・どうでもイイことですが、これからの作業は何度も「作業画面」と「プリセット」とを 行き来しながらの作業なので、「作業画面」と「プリセット」を並べておくと 作業がしやすいです。 上の「ブラシ」と書いてある部分をマウスでつかんで、作業画面の隣に持ってくる。 元の場所に格納する時は、再び「ブラシ」をマウスで掴んで、元あった場所で放す。 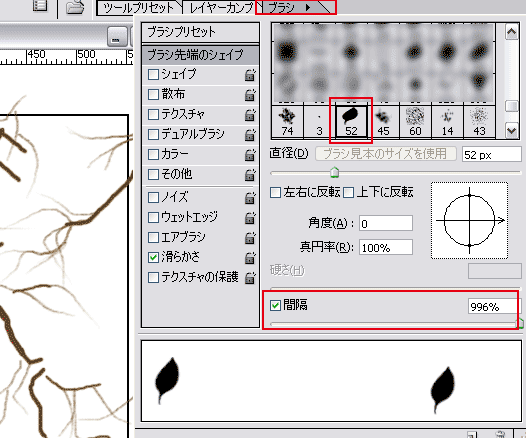 ------------------------------------------------------------------------
C、ブラシの「角度」を変えながら、要所に数枚の葉っぱを描きます。赤丸内の矢印を動かして「角度」変更すると簡単に変更できます。 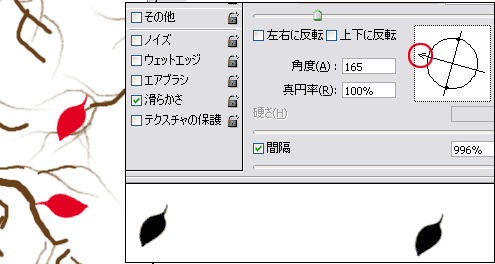 ------------------------------------------------------------------------
D、「ブラシサイズ」を小さくして、数枚を書きます。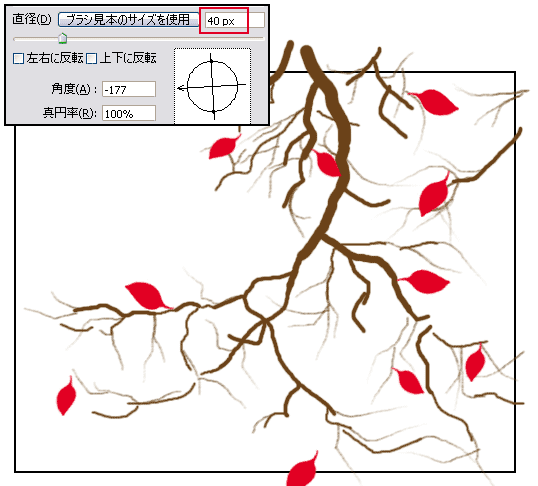 ------------------------------------------------------------------------
E、書き損じの不安もあるので(笑)、レイヤーを3種類に分けました。大=52・40px 中=30・25px 小=20・17px 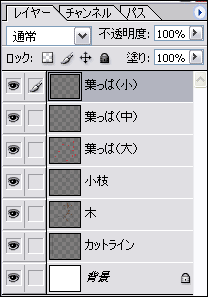 ------------------------------------------------------------------------
F、葉っぱが描き終わりました。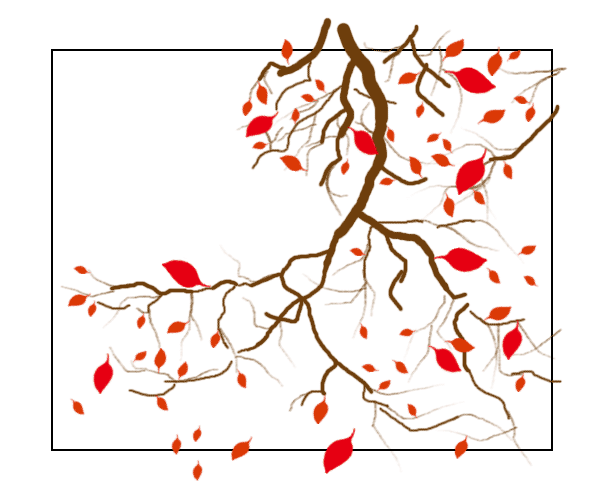 ------------------------------------------------------------------------
5、葉っぱにボカシを入れます。A、「葉っぱ(大)」レイヤーをアクティブにして、「Ctrl」を押しながらレイヤーをクリックします。 大きい葉っぱが選択されていればオッケーです。 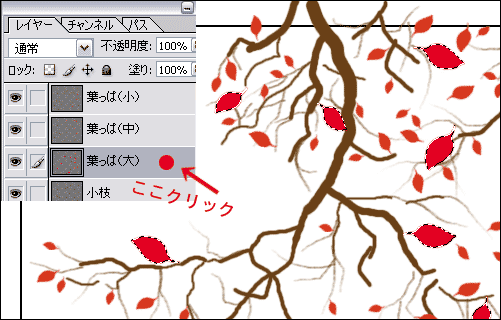 ------------------------------------------------------------------------
B、描画色:黄色ブラシツール:ソフト円ブラシ100px C、ブラシを、選択されている中の目的の葉っぱの上に置いて、クリックします。 色の入る部分が気に入らなかったら、ヒストリーで戻って、何度でもやり直しが出来ます。 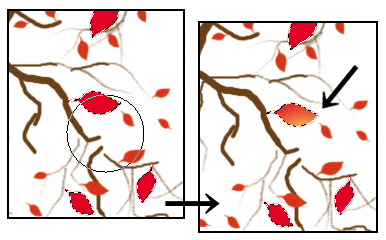 ------------------------------------------------------------------------
D、描画色:「茶色」や「緑」に変えて、紅葉らしいボカシを入れて行きます。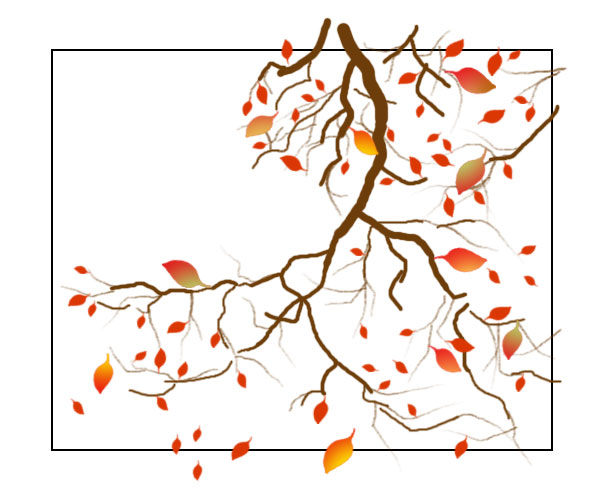 ------------------------------------------------------------------------
E、「葉っぱ(中)」にも同様の操作を繰り返します。「葉っぱ(中)」レイヤーをアクティブにして、「Ctrl」を押しながらレイヤーをクリック。 中ぐらいの葉っぱが選択されたら、ブラシの大きさや描画色を変えながら ボカシを入れて行きます。「葉っぱ(小)」も同じ操作です。 なんとな〜く、紅葉っぽくなりましたかね。 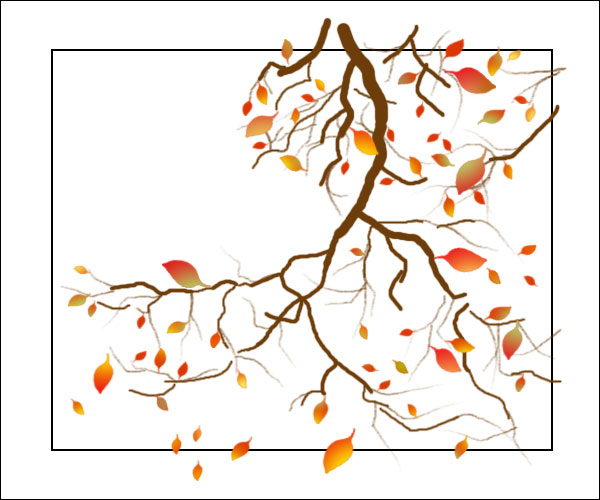 ------------------------------------------------------------------------
6、次に「背景」を作成します。A、「背景」の上に新規レイヤー作成 ココに背景を書き入れます。 *レイヤーパレットの一番下に、ロックされた「背景」がありますね。 これは 最後に背景画像の透明度を変える必要が出てくる場合を考慮して 残してあります。不必要と判断した時点で削除してかまいません。 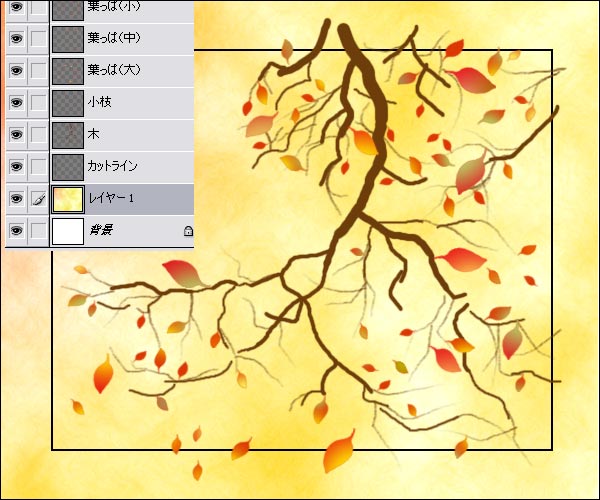 ------------------------------------------------------------------------
7、最後にトリミングです。A、「木」・「小枝」・「葉っぱ(大)(中)(小)」レイヤーを結合します。 B、「カットライン」に沿って、配置します。 C、配置が決まったら、「背景(レイヤー1)」と「木」を結合して、切り取ります。 *これは描いたマンマを切り取ったものです。  *個人的には、こちらの方が好きかな〜 折角描いたものが、全て見えないのは心外に思うかもしれませんが、 ココはトリミングのコツの一つと心得るべし?  *トリミングにも気を配って、完成♪ ------------------------------------------------------------------------
●サンプル画像背景=「「ほ組講座」・「CS-04やわらか和紙」で作った「和紙」を使用。 フォーカス=「うきゃきゃさん講座」・「第四回ソフトフォーカス写真を作ろう!」を適用。 ------------------------------------------------------------------------ |
Win.Photoshop.cs で作成していますが
v.7 でも作成可能です。たぶん^_^;
ご意見、感想など掲示板への書きこみもお待ちします。
講座めにゅーに戻る