| Horiri'2000乥偆偒傖偒傖偝傫偺巚偄崬傒傆偋偲偟傚偭傉島嵗乥偐偢傒傫NOTE乮傆偋偲偟傚偭傉弶曕偺弶曕島嵗乯 |
亂傎慻偺僼僅僩僔儑僢僾弶曕島嵗亃
| CS亅俁俋仏丂愥偺寢徎乣僼僅儞僩偱乣丂仏 |
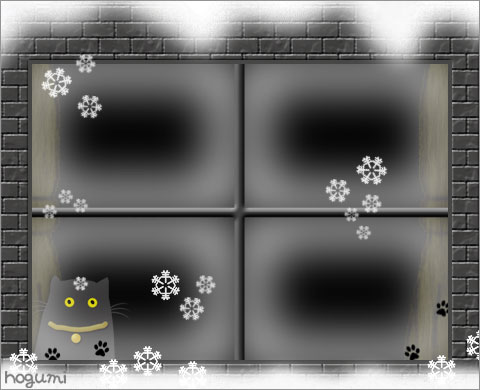 |
僒儞僾儖夋憸丂乮採嫙丗傎慻岺朳乯 |
岺掱丒憖嶌 |
丂僼儕乕慺嵽丄僼儕乕僼僅儞僩丄寢徎嶌惉僼儕乕僜僼僩側偳丄
乽愥偺寢徎乿偺攝晍愭偼偨偔偝傫偁傞偗傟偳丄帺暘偱憿偭偰傒傑偣傫偐丅 偙偺島嵗偼婎杮揑岺掱偱愢柧偟偰偁傝傑偡偺偱丄 姷傟偨傜偄傠偄傠僶儕僄乕僔儑儞傪曄偊偰丄僆儕僕僫儖寢徎偺嶌惉偵 僩儔僀偟偰傒偰偔偩偝偄侓 丂乽梤乿偺僼僅儞僩偼丄僷僜僐儞搵嵹乽HGS僑僔僢僋E丒俁俇倫倶乿傪偍庁傝偟傑偟偨丅 丂彯丂偍偍傑偐側岺掱傪傝傫偝傫偐傜揱庼丄僼僅僩僔儑僢僾偱嶌惉偟傑偟偨丅 丂傝傫偝傫丄桳擄偆屼嵗偄傑偟偨丅 丂侾丄怴婯僼傽僀儖嶌惉丂丂昤夋怓丗弶婜壔乮崟/敀乯 丂丂丂嘆僼僅儞僩傪巜掕偟偰丄乽梤乿偲擖椡偟傑偡丅 丂丂丂嘇僼僅儞僩偺壓晹暘傪乽挿曽宍慖戰僣乕儖乿偱慖戰偟偰丄 丂丂丂丂丂乽曇廤仺僐僺乕乿仺乽曇廤仺儁乕僗僩乿偟傑偡丅 丂丂丂丂丂僐僺乕偝傟偨乽朹乿儗僀儎乕傪傾僋僥傿僽偵偟偰丄乽伀僉乕乿偱壓偵堏摦偟傑偡丅 丂丂丂嘊乽梤乿偺壓朹偑丄彮偟挿偔側傝傑偟偨偹丅 丂丂丂嘋傕偆堦搙嘇傪孞傝曉偟傑偡丅 丂丂丂嘍乽嘆偺僼僅儞僩亄嘇偱僐僺儁偟偨朹亄嘋偱僐僺儁偟偨朹乿傪寢崌偟傑偡丅 丂丂丂丂丂丂丂 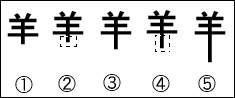 ------------------------------------------------------------------------ 丂俀丄僼僅儞僩傪攝抲偟傑偡丅 丂丂丂嘆怴婯儗僀儎乕嶌惉 丂丂丂丂丂弌棃傞偩偗惓妋偵攝抲偡傞偨傔偵丄惓榋妏宍偺乽壖儔僀儞乿傪弨旛偟傑偡丅 丂丂丂丂丂梡偑嵪傫偩傜嶍彍偡傞傕偺偱偡偐傜丄壗怓偱傕僀僀偱偡丅 丂丂丂丂丂乮惓榋妏宍偼丄懡妏宍僣乕儖傪巜掕偟偰丄僣乕儖僶乕偵乽曈丗俇乿偲 丂丂丂丂丂丂擖椡偡傞偙偲偱昤偔帠偑弌棃傑偡乯 丂丂丂丂丂丂丂 丂丂丂嘇梤僼僅儞僩傪乽堏摦僣乕儖乿傪巜掕偟偰丄堏摦偝偣側偑傜攝抲偟傑偡丅 丂丂丂丂丂壓朹偺挿偝偑挿偡偓傞偲偒偼丄岲傒偺挿偝偱愗傝庢傝傑偡丅 丂丂丂丂丂偆傑偔攝抲偱偒偨傜丄乽儗僀儎乕傪暋惢乿偟傑偡丅 丂丂丂丂丂暋惢偟偨儗僀儎乕偑傾僋僥傿僽偵側偭偰傞偙偲傪妋擣偟偨傜丄 丂丂丂丂丂乽曇廤仺曄宍仺夞揮乿傪僋儕僢僋丅 丂丂丂丂丂儊僯儏乕僶乕偺乽夞揮乿偵乽俇侽亱乿偲擖椡偟偰揔梡偟傑偡丅 丂丂丂丂丂丂丂 丂丂丂丂丂仏儗僀儎乕偺暋惢偼丄暋惢偟偨偄儗僀儎乕傪儅僂僗偱捦傫偱丄 丂丂丂丂丂丂丂儗僀儎乕僷儗僢僩偺壓偵偁傞乽怴婯儗僀儎乕傪嶌惉乿偵 丂丂丂丂丂丂丂僪儔僢僌偡傞偙偲偱傕嶌傟傑偡丅 丂 丂丂丂丂嘊暋惢偟偨梤僼僅儞僩傪攝抲偟傑偟偨丅 丂丂丂丂丂丂摨條偺帠傪丄偁偲係夞孞傝曉偟傑偡丅 丂丂丂丂嘋俇屄偺僼僅儞僩丄偆傑偔擺傑傝傑偟偨偱偟傚偆偐丅 丂丂丂丂丂丂丒攝抲偑寛傑偭偨傜丄惓榋妏宍偺乽壖儔僀儞乿儗僀儎乕傪嶍彍偟傑偡丅 丂丂丂丂丂丂丒攚宨埲奜偺丄梤僼僅儞僩偩偗傪乽寢崌乿偟傑偡丅 丂丂丂 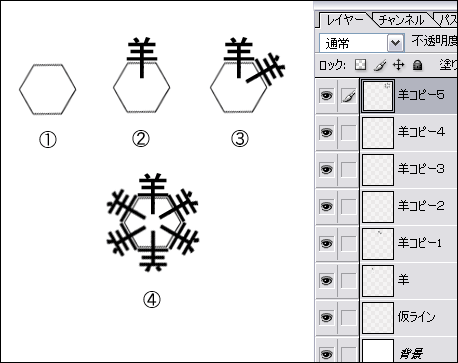 ------------------------------------------------------------------------ 丂俁丄僽儔僔搊榐偟傑偡丅 丂丂丂丂嘆姰惉偟偨偲偒偺戝偒偝偱偡丅 丂丂丂丂嘇俆侽亾弅彫偟偨戝偒偝偱偡丅 丂丂丂丂嘊俁侽亾弅彫偟偨戝偒偝偱偡丅 丂丂丂偍岲傒偺戝偒偝偵偟偰乮偦偺傑傑偱傕僀僀偱偡偑乯丄 丂丂丂乽曇廤仺僽儔僔傪掕媊乿丄柤慜傪偮偗偰OK僋儕僢僋丅 丂丂丂丂丂丂丂 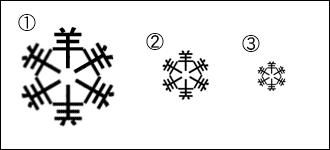 ------------------------------------------------------------------------ 丂係丄寢徎偑姰惉偟偨偲偙傠偱丄寢徎僽儔僔傪巜掕偟偰帋偟偰傒傛偆侓 丂丂丂丂丂丂丂 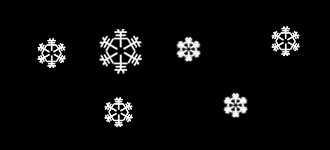 ------------------------------------------------------------------------ |
僒儞僾儖夋憸 |
僼僅儞僩偺庬椶傗僶儕僄乕僔儑儞傪曄偊偰丒丒丒 |
 |
------------------------------------------------------- |
夋憸偵嶶傜偟偰丄搤偺僀儊乕僕傪丅 |
 |
Win.Photoshop.c倱丂偱嶌惉偟偰偄傑偡偑
v.6丂v.7 偱傕嶌惉壜擻偱偡丅
偛堄尒丄姶憐側偳宖帵斅傊偺彂偒偙傒傕偍懸偪偟傑偡丅
島嵗傔偵傘乕偵栠傞丂丂丂