| Horiri'2000|うきゃきゃさんの思い込みふぉとしょっぷ講座|かずみんNOTE(ふぉとしょっぷ初歩の初歩講座) |
【ほ組のフォトショップ初歩講座】
| CS−42* 古い地図 * |
 フォントは、「DriftType」をお借りしています。「筆まめ」の付録でした。 |
サンプル画像 (提供:ほ組工房) |
工程・操作 |
|
画像や写真など、古ぼけた感じにする講座です。 マニュアルの数値を自分好みに変えながら、試してみてください。 ↑ サンプル画像 レイヤーを閉じる前に、ドロップシャドウを適用すれば良かったかもぉ〜(汗) 1、地図を作ります。 ・新規ファイル作成 サイズ:400×300px(目安) 描画色:初期化 ・レイヤーをダブルクリックして、ロックをはづしておきます。(ファイル名:地図) ・「フィルタ→描画→雲模様1」適用。 ・質感を出すために、 「フィルタ→テクスチャ→クラッキング」 溝の間隔:2 溝の深さ:4 溝の明るさ:10 ・新規レイヤー作成 (ファイル名:輪郭) ・「フィルタ→描画→雲模様1」適用。 ・「フィルタ→表現方法→輪郭のトレース」 ここで地図の形が決まります。 レベル:135 (雲模様によって変わるので適宜変更する) 「指定レベル以下の画像の周り」に、チェックを入れる。 ・「自動選択ツール」を指定して、 ・「海」になる部分を選択します。 ・そのまま、「地図レイヤー」をアクティブにして、 (このとき、「輪郭レイヤー」の目玉をクリックして、「非表示」にすると、 「地図」の様子が見えます) ・「イメージ→色調補正→カラーバランス」で海の色にします。 カラーレベル:(左から)-100、0、+100 (目安) 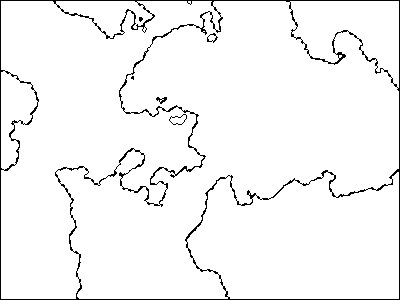 ------------------------------------------------------------------------ *複数の部分を選択するときは、 a.ツールバーの「選択範囲に追加」をチェックを入れておくか、 b.または、「Shiftキー」を押しながら選択したい部分をクリックする。 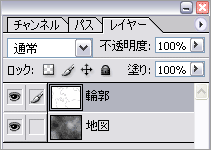 ------------------------------------------------------------------------ ・「地図レイヤー」をアクティブにしたまま、 ・「選択範囲→選択範囲を反転」。「陸」の部分が選択されました。 ・そのまま、「カラーバランス」で「陸」の色にします。 カラーレベル:(左から)+50、+55、-70(目安) ・「選択範囲を解除」  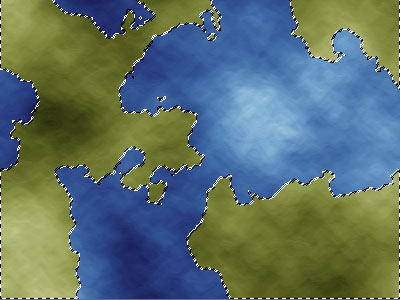 ------------------------------------------------------------------------ 2、海と陸の境界に細い線を入れるときは、 「輪郭レイヤー」をアクティブにして、「描画モード:乗算」にします。 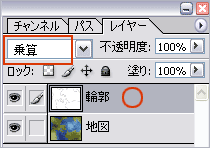 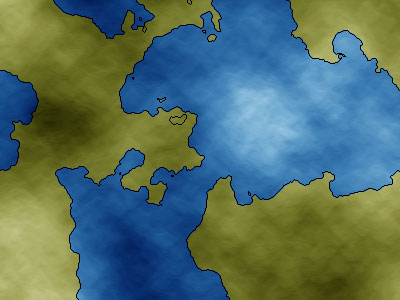 ------------------------------------------------------------------------ ・ここまで出来たら、二つのレイヤーを「結合」します。 ------------------------------------------------------------------------ 3、セピア調にする時は。。。 「スタイル→写真効果→セピア」で、簡単に済ませることも出来ます。 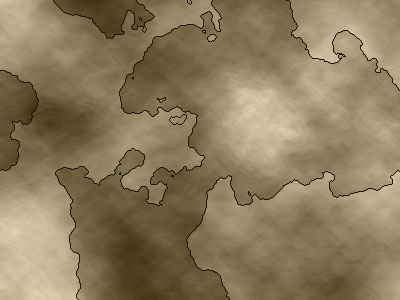 ------------------------------------------------------------------------ 4、今回は、カラー地図を古ぼけた感じにします。 ・「画像を統合」してあるレイヤーを、 ・再度、レイヤーをダブルクリックして、ロックを解除」します。 (ファイル名:地図) ・新規レイヤー作成 (ファイル名:汚れ) ・「描画色:白」で、塗りつぶします。 ・レイヤーマスクの設定 ・「レイヤー→レイヤーマスクを追加→全てのレイヤーを表示」 ・「汚れレイヤー(レイヤーマスク)」をアクティブにして、 ・「投げなわツール」を指定。 ・切り取りたい部分を選択します。 *カンバスを広げておくと、作業がしやすいです。 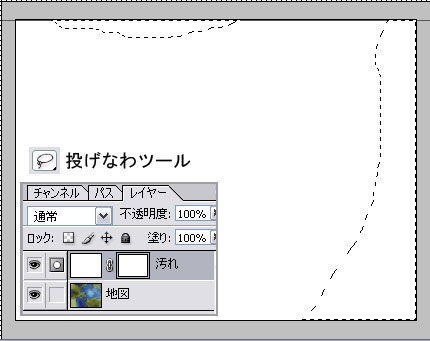 ------------------------------------------------------------------------ ・選択したら、「描画色:黒」で塗りつぶします。 「編集→塗りつぶし→ブラック100%」 「黒」で塗りつぶしたはずの部分から、下の地図が見えていればオッケーです。 ・選択したまま、下の「地図レイヤー」をアクティブにして、 ・「Deleteキー」押して、「削除」します。 ・「選択範囲を解除」 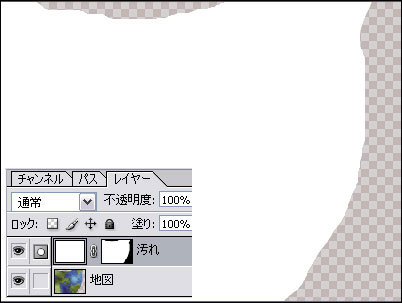 ------------------------------------------------------------------------ ・「汚れレイヤー(レイヤーマスク)」をアクティブにして 「フィルタ→ブラシストローク→はね」 スプレー半径:10 滑らかさ:10 と入力する。 端がチリチリしていればオッケーです。 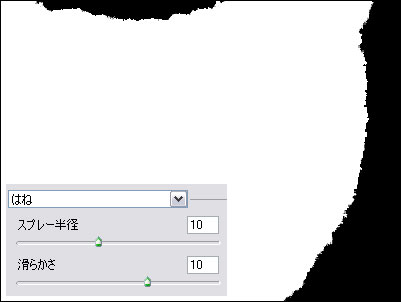 ↑ 「はね」ダイアログの画面です。↑ ------------------------------------------------------------------------ ・「ブラシツール」の指定 ソフト円ブラシ:45px (目安) 描画色:黒 ・「汚れレイヤー(レイヤーマスク)」の、左をクリックして「筆」マークが 表示してることを確認したら、 ・指定したブラシで、切れ目の端のほうだけ、色を入れていきます。 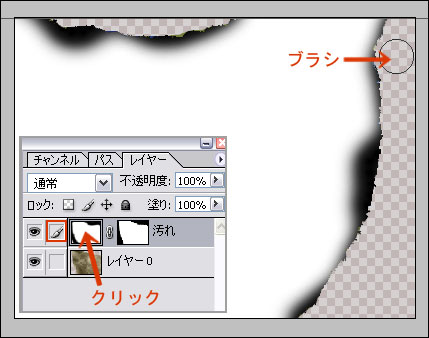 ------------------------------------------------------------------------ ・うまく色がついたら、 「描画モード:焼き込みカラー」にします。 地図の色に左右されるので、描画モードは適宜変更して確かめるようにします。 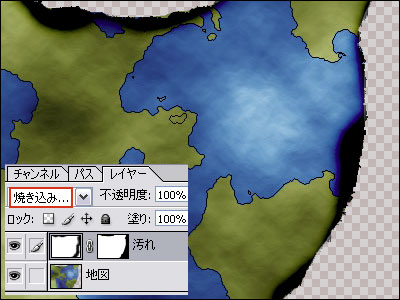 完成です♪ ------------------------------------------------------------------------ |
応用作品 |
 フォントは、「AKBlack Castle」をお借りしています。 |
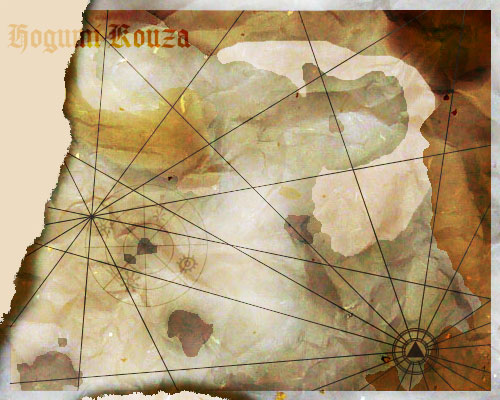  |
Win.Photoshop.cs で作成していますが
v.6 v.7 でも作成可能です。たぶん(-_-;)
ご意見、感想など掲示板への書きこみもお待ちします。
講座めにゅーに戻る