| Horiri'2000|うきゃきゃさんの思い込みふぉとしょっぷ講座|かずみんNOTE(ふぉとしょっぷ初歩の初歩講座) |
【ほ組のフォトショップ初歩講座】
| CS−43* モヘア地のクマさん * |
 |
サンプル画像 (提供:ほ組工房) |
工程・操作 |
|
汚いものが続いたので、この辺で可愛いものへ挑戦! ぬいぐるみのクマさん。。。 です。 今回は線画も準備しました〜♪ 1、新規ファイル作成 サイズ500×500 描画色:初期化 このモヘア地は、一度作成するとカラー変更するだけで、簡単に使いまわしが出来ます。 どんな画像にも対応出来るように、多少大きめに作成しておくと重宝です。 A、「フィルタ→スケッチ→ハーフトーンパターン」 サイズ:8 コントラスト:0 パターンタイプ:点 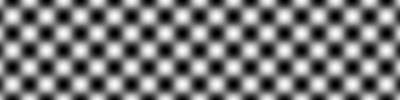 ------------------------------------------------------------------------ B、「フィルタ→ブラシストローク→ストローク(スプレー)」 ストロークの長さ:20 スプレー半径:15 ストロークの方向:右上から左下 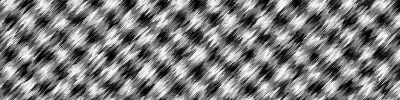 ------------------------------------------------------------------------ C、「フィルタ→表現方法→エッジの光彩」 エッジの幅:3 エッジの明るさ:2 滑らかさ:5 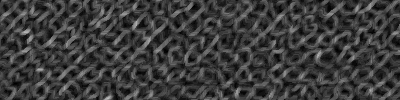 ------------------------------------------------------------------------ D、「イメージ→色調補正→明るさ・コントラスト」 明るさ:+50 コントラスト:−20 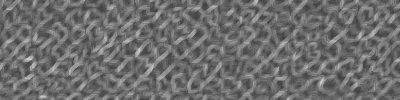 ------------------------------------------------------------------------ 2、カラー変更の仕方。モヘア地をピンク色にしてみます。 A、「イメージ→色調補正→カラーバランス」を開いて ・「中間調」にチェックを入れて、 ・「輝度を保持する」のチェックは入れない。 ・「カラーレベル」(左から) +100 +60 −20 ・そのまま、「ハイライト」にチェックを入れて ・「カラーレベル」(左から) +100 +60 +90 B、「イメージ→色調補正→明るさ・コントラスト」を開いて、 ・明るさ:+45  モヘア地の完成です♪ 以下 同様にしてお好み色のモヘア地を作ってください。 ------------------------------------------------------------------------ 3、出来たモヘア地を、ぬいぐるみに利用します。 A、ぬいぐるみ画像を準備します。 なんでもイイですが、今回はクマさんです。 しょぼい線画ですが、講座練習用「.psdファイル」を用意しましたので、 「お絵描きしたくないっ!」って方は、ダウンロードしてご利用下さい。 ------------------------------------------------------------------------ B、「.psdファイル」を開くか、又はラインだけの画像を準備します。 C、「背景レイヤー」と「クマ輪郭レイヤー」の間に、「モヘア地」を 入れます。(ファイル名:モヘア」 ・「クマ輪郭レイヤー」をアクティブにして、 ・「自動選択ツール」を指定。クマ全体の外側をクリック。 ・そのまま「モヘアレイヤー」をアクティブにして、 「Deleteキー」を押して「削除」します。 クマの形にモヘア地が残っていればオッケーです。 ------------------------------------------------------------------------ D、「クマ輪郭レイヤー」をアクティブにして、「自動選択ツール」指定。 ・色を変えたい部分を選択します。 ・【2】の方法で、各部分 好みの色に調整します。  ------------------------------------------------------------------------ E、カラー調整が終わったら、ラインを太くして強調します。 ・「クマ輪郭レイヤー」をアクティブにして、 ・「Ctrlキー」を押しながら、「クマ輪郭レイヤー」をクリックします。 クマのラインだけが選択されましたね。 ・そのまま、「選択範囲→選択範囲の変更→拡大→2」と入力。 ・描画色「黒」で塗りつぶします。 「編集→塗りつぶし→描画色(黒)」 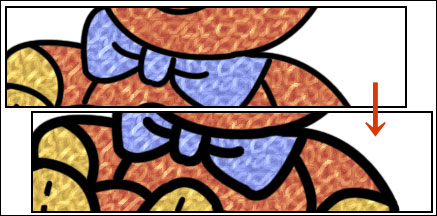 ------------------------------------------------------------------------ F、「ベベルとエンボス」を適用します。 「深さ:160px」 G、「クマ縫い目レイヤー」をアクティブにして、 こちらはそのまま「ベベルとエンボス」適用。数値は同じく「深さ:160px」。 H、「クマ目鼻口レイヤー」をアクティブにして、「ベベルとエンボス」適用。 「深さ:380px」ぐらい。 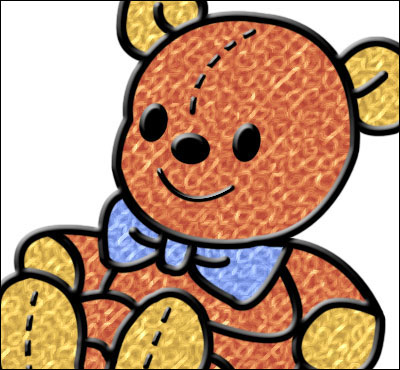 クマぬい完成♪ ------------------------------------------------------------------------ *縮小してアイコンなどに使用する時、 いつものように大きく作成したものを縮小したのでは、折角のモヘア感が失われ、 モヘアと言うよりデニムみたいになってしまいます。 これはこれで面白いのですが、モヘア感を残すためには、 先に「線画」を、縮小しておきます。 ・「イメージ→画像解像度」を開いたら、 ・「縦横比」にチェックを入れ、「幅」に数値を入力する。 これで、全てのレイヤーが結合されずに縮小されます。 ・「線画」を縮小してから、同様の操作を行います。  ------------------------------------------------------------------------ |
応用作品 |
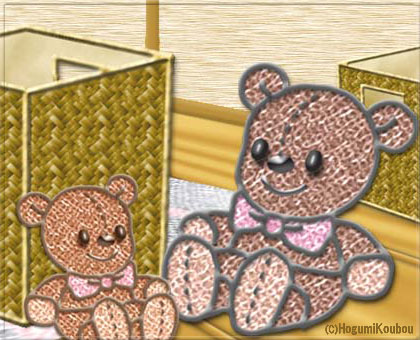 サンプル画像も応用作品も、倉庫から引っ張り出してきたものです。 古かったり雑な仕上がりだったりで、申し訳ありません。(-_-;) |
Win.Photoshop.cs で作成していますが
v.6 v.7 でも作成可能です。
ご意見、感想など掲示板への書きこみもお待ちします。
講座めにゅーに戻る