| Horiri'2000|うきゃきゃさんの思い込みふぉとしょっぷ講座|かずみんNOTE(ふぉとしょっぷ初歩の初歩講座) |
【ほ組のフォトショップ初歩講座】
| CS-44* 扇子を描こう! * |
 |
サンプル画像 (提供:ほ組工房) |
工程・操作 |
|
お正月なので華やかな舞扇子のお絵描きです。 特に目新しい機能はありません。数値はいづれも目安ですから、自由に変更可能です。 1、新規ファイル作成 770×500 描画色:初期化 いつもより大きめサイズになってます。こちらが原寸ですが、 以降の説明画像は縮小画像になっていますのでご了承下さい。 ------------------------------------------------------------------------ 2、扇の輪郭を描きます。 最後には削除してしまうダミーのレイヤーですが、輪郭線を丁寧に描けば仕上がりもキレイです。 A、まづは、「扇面」を描きます。 ・新規レイヤー作成(ファイル名:扇面輪郭) ・「ブラシツール」を指定して、「ハード円ブラシ・2px」を選択する。 ・自分の感覚で描ける方は自由に描いてイイですが、 「描けない~<ρ◇;>ぐすん 」と言う方は、カンバスに「定規」を表示させ、 「定規の数値」や、「情報ウィンドウ」を頼りに描いてみて下さい。 ・「定規」を表示させるには、「ビュー→定規」。 定規の「単位」は「Pixel」に設定しています 「Pixel」以外に設定してる場合は、「環境設定→単位・定規」を開いて設定しなおしてください。 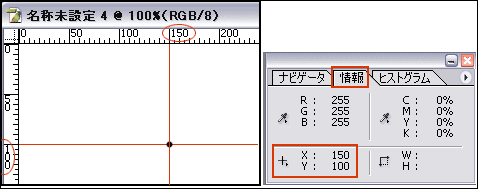 *線の引き方。 ・縦横の位置が決まったら、ワンクリック ・次の位置が決まったら、Shiftキーを押しながらクリック Shiftキーから手を離してもう一度、同じ場所でクリック。 ・次の位置が決まったら、Shiftキーを押しながらクリック。 Shiftキーから手を離してもう一度クリック。この繰り返しで引いて行きます。 ------------------------------------------------------------------------ ①【扇面の天」を描きます。 ③【扇面の下】を描きます。 1、X:20 Y:265 16、X:500 Y:345 2、X:60 Y:190 17、X:490 Y:330 3、X:95 Y:150 18、X:470 Y:310 4、X:150 Y:105 19、X:445 Y:295 5、X:210 Y: 70 20、X:415 Y:280 6、X:275 Y: 50 21、X:395 Y:280 7、X:345 Y: 30 22、X:365 Y:280 8、X:410 Y: 40 23、X:340 Y:285 9、X:485 Y: 45 24、X:315 Y:295 10、X:550 Y: 75 25、X:295 Y:310 11、X:620 Y:110 26、X:270 Y:325 12、X:660 Y:160 27、X:255 Y:345 13、X:715 Y:210 28、X:235 Y:385 14、X:740 Y:270 ④【最初の点(扇面の天・1)」と結びます。 ②【右わきの線】です。 15、X:520 Y:380 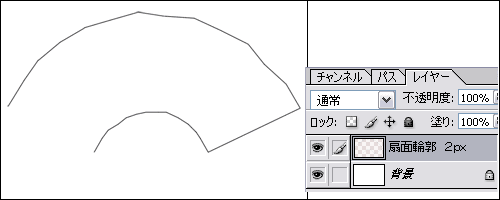 ------------------------------------------------------------------------ B、次に、扇面の「区切り線」を描きます。 【左の上から】 1本目 X: 58 Y:205 7本目 X:410 Y: 40 X:255 Y:345 X:395 Y:280 2本目 X: 95 Y:150 8本目 X:485 Y: 45 X:270 Y:325 X:415 Y:280 3本目 X:150 Y:105 9本目 X:550 Y: 75 X:295 Y:310 X:450 Y:295 4本目 X:210 Y: 70 10本目 X:620 Y:110 X:315 Y:295 X:470 Y:310 5本目 X:275 Y: 50 11本目 X:660 Y:160 X:345 Y:285 X:490 Y:330 6本目 X:345 Y: 30 12本目 X:715 Y:210 X:370 Y:280 X:500 Y:345 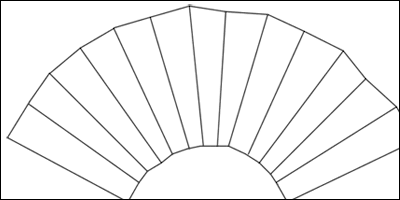 ------------------------------------------------------------------------ 3、扇面に図柄を入れます。 手描きの絵や模様など自由に入れますが、扇子の輪郭線や仕切り線は後で削除するものですから、 線の【下に】新規レイヤーを作成して、描き入れてください。 図柄を考えるのも面倒っ!って方は、金銀の小さな紙を散らしたり、千代紙を貼り付けるのも面白そう? ------------------------------------------------------------------------ A、「背景レイヤー」の上に、新規レイヤー作成(ファイル名:扇面の背景) ・描画色ヤマブキ色(#FFD700):背景色淡黄色(#FFF799)に設定し、「雲模様1」を適用します。 ・そのまま、「フィルタ→アーティステック→粗いパステル画」 「ストロークの長さ:34 ストロークの正確さ:17 テクスチャ:砂岩 拡大・縮小:58 レリーフ:19」と設定します。いづれも目安です。 B、背景レイヤーの上に新規レイヤーを作成(ファイル名:のし) 前もって用意してある「絵」などをコピー&ペーストします。 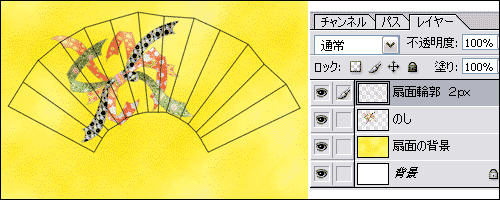 ------------------------------------------------------------------------ C、「のしレイヤー」をアクティブにして、「下のレイヤーと結合」で結合します。 D、「扇面輪郭レイヤー」をアクティブにして、「自動選択ツール」を指定。扇面輪郭の外側をクリックします。 ・そのまま「扇面の背景」をアクティブにして、「Deleteキー」を押して削除します。 図柄が扇の形に残っていればオッケーです。 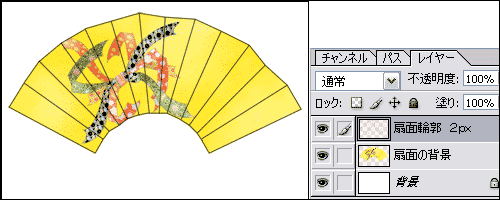 ------------------------------------------------------------------------ 4、扇の「中骨」を描きます。 A、ブラシ調整をします。 ・「ブラシツール」から、「ハード円ブラシ13px」選択します。 ・「ブラシプリセット」を開きます。 ・「ブラシ先端のシェイプ」にチェックを入れます。 「直径:13px」 「硬さ:100%」 「間隔:1%」と、設定。 ・「シェイプ」にチェックを入れます。 「サイズのジッター:38%」 「コントロール:フェード:100」 「最小の直径:71%」 「角度のジッター:0%」 「コントロール:オフ」 「真円率のジッター:0%」 「コントロール:オフ」と、設定。 ・次に「その他」にチェックを入れます。 「不透明度のジッター:0%」 「コントロール:筆圧」 「インク流量のジッター:50%」 「コントロール:オフ」と、設定します。 ・試し描きをしてみよう。 13pxの太さから、先が細くなっていればオッケーです。うまく出来たら「保存」して置きましょう。 ・「ブラシプリセット」ダイアログの下(ゴミ箱の左隣)の、「新規ブラシを作成」をクリックして、 名前をつけてOKクリック。 ・もう一回、念のために「ブラシパレット」も保存します ・「ブラシピッカー」を開いて、 右上肩にある▲クリック。→「ブラシを保存」クリック。→現在開いてるピッカーの 名前を選んで反転させ「保存」クリック。 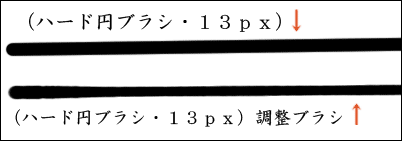 ------------------------------------------------------------------------ B、新規レイヤー作成(ファイル名:中骨1) 描画色:中骨の色(好みでイイですが、今回は#59493F) ・「ブラシツール」を指定して、「ハード円ブラシ13px」選択します。 「X:420 Y:450」で、ワンクリック。 Shiftキーを押しながら1本目の仕切りの中央でクリック。 C、Aで調整した「ブラシ」を選択します。 ・新規レイヤー作成(ファイル名:中骨2) 「X:405 Y:465 」で、ワンクリック。 左から3本目の仕切りの中央に向けて、Shiftキーを押しながらクリックします。 ・新規レイヤー作成(ファイル名:中骨3) 「X:392 Y:472 」で、ワンクリック。 5本目の仕切りの中央に向けて、Shiftキーを押しながらクリックします。 ・新規レイヤー作成(ファイル名:中骨4) 「X:377 Y:475 」で、ワンクリック。 7本目の仕切りの中央に向けて、Shiftキーを押しながらクリックします。 ・新規レイヤー作成(ファイル名:中骨5) 「X:360 Y:470 」で、ワンクリック。 9本目の仕切りの中央に向けて、Shiftキーを押しながらクリックします。 ・新規レイヤー作成(ファイル名:中骨6) 「X:347 Y:464 」で、ワンクリック。 11目の仕切りの中央に向けて、Shiftキーを押しながらクリックします。 D、最後に「親骨」を描きます。 ・新規レイヤー作成(ファイル名:親骨) ・「ハード円ブラシ 18px」を選択します。 「X:340 Y:450 」で、ワンクリック。 Shiftキーを押しながら「X:745 Y:240 」で、クリックします。 一旦、扇子の輪郭線からはみ出すように描き入れておいてから、後で消しゴムで消します。 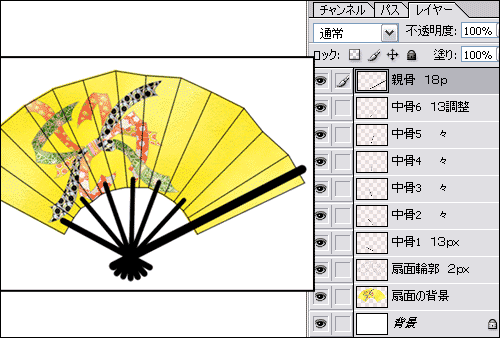 ------------------------------------------------------------------------ E、扇子の「骨」が全て描き終えたら、図柄の入った「扇面の背景レイヤー」を 「親骨レイヤー」の下に移動します。 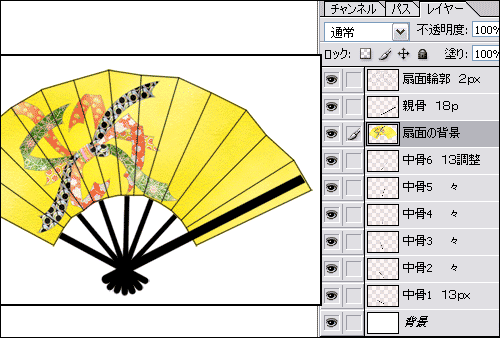 ------------------------------------------------------------------------ 5、扇子の骨に、光を付けます。 A、「中骨1」レイヤーをアクティブにして、 ・「透明ピクセルをロック」にチェックを入れ、 ・「ブラシ:ハード円ブラシ13px」、「描画色:グレー15%」、「透明度:60%」に 設定したら、 ・片側に細くラインを入れます。 「Shiftキー」を利用して、真っ直ぐに入れます。(分りにくいので、背景を黒にしてみました。) B、同じことを「中骨2~6」と「親骨」にも実行します。 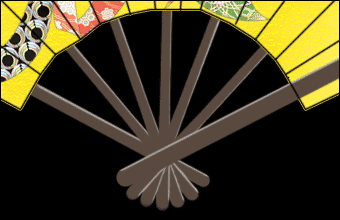 ------------------------------------------------------------------------ 6、最後の仕上げ、扇面に立体感をつけます。 A、「扇面輪郭レイヤー」をアクティブにして、 ・「自動選択ツール」を指定します。 ・仕切りの、左から2枚目をクリックして選択します。 ・次に「扇面の背景レイヤー」をアクティブにして、 ・「イメージ→色調補正→明るさ・コントラスト」 明るさ:-30 と設定。 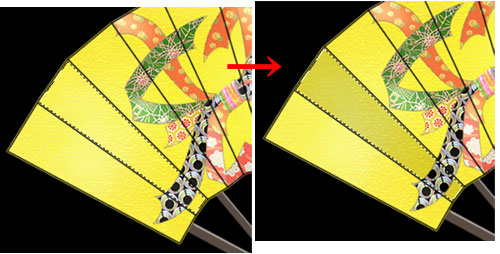 ------------------------------------------------------------------------ B、繰り返します。 ・「扇面輪郭レイヤー」をアクティブにして、 ・仕切りの、左から4枚目をクリックして選択します。 ・次に「扇面の背景レイヤー」をアクティブにして、 ・「イメージ→色調補正→明るさ・コントラスト」 明るさ:-20 と設定。 C、仕切りの、左から6枚目を選択。 明るさ:-20 と設定。 D、仕切りの、左から7枚目を選択。 明るさ:-30 と設定。 E、仕切りの、左から9枚目を選択。 明るさ:-30 と設定。 F、仕切りの、左から11枚目を選択。 明るさ:-25 と設定。 G、仕切りの、左から12枚目を選択。 明るさ:-30 と設定。 「扇面輪郭レイヤー」の目玉をクリック、「非表示」にして確認してみましょう。 扇面に「山と谷」が出来ていればオッケーです。  ------------------------------------------------------------------------ H、山と谷の境に、メリハリをつけます。 ・「扇面の背景レイヤー」をアクティブにして、 ・「スポイトツール」で、扇面の色の一番明るい色を拾って、「描画色」にします。 ・「ハード円ブラシ 1~3px」を指定。 ・全体のバランスを見ながら、山線や谷線を強調するように、 ここでも「Shiftキー」を利用して、真っ直ぐな線を引きます。 ------------------------------------------------------------------------ I、「要」を描きます。 ・ブラシツール指定 13px 描画色:骨と同じか同系の色 ・新規レイヤー作成 ・骨の重なってるところに、一度だけクリック。 ・レイヤーをダブルクリックして、レイヤースタイルダイアログを開き、 ・「ベベルとエンボス」にチェックを入れる。 深さ:61 と、入力します。 ・次に、「輪郭」にチェックを入れ、 ・そのまま「OK」クリックで適用します。 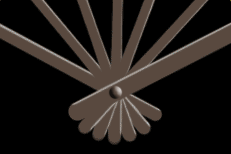  ------------------------------------------------------------------------ J、「扇面輪郭レイヤー」を削除します。 扇面の右が淋しいので、文字を入れました。 完成♪  ------------------------------------------------------------------------ |
応用作品 |
 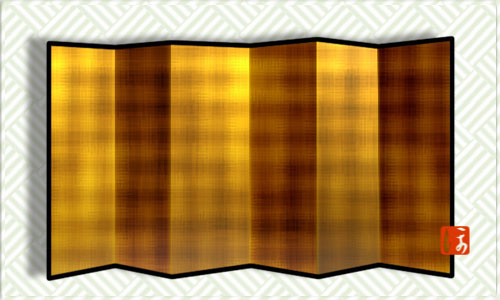  |
Win.Photoshop.cs で作成していますが
v.7 でも作成可能です。
ご意見、感想など掲示板への書きこみもお待ちします。
講座めにゅーに戻る