| Horiri'2000|うきゃきゃさんの思い込みふぉとしょっぷ講座|かずみんNOTE(ふぉとしょっぷ初歩の初歩講座) |
【ほ組のフォトショップ初歩講座】
| CS−45* ダイヤモンド Part_1 * |
 |
サンプル画像 (提供:ほ組工房) |
工程・操作 |
Photoshop を始めたばかりの頃、参考にさせて戴いた多くのサイトさんの中の一つに、
「いたずらPhotoshop 」というPhotoshop講座サイトがありました。 この講座は、そちらの工程を参考にさせて戴いています。 工程はそんなに難しいものではありませんが、難しいのは使い方ですね。 高価な宝石ほど、大きく使うと品が無くなります。 縮小してしまうと、光ってるだけのなんだか分らない物になってしまう。 その辺の兼ね合いがとても難しい! けれど、皆さんのアイデアでステキなジュエリ〜作品を期待しています。 1、新規ファイル作成 300×300 ・「フィルタ→表現方法→押し出し」 種類:ピラミッド 大きさ:50 深さ:30 ランダム ・「フィルタ→変形→球面」 高さ:30 画像モード:標準 ------------------------------------------------------------------------ ・「レイヤーの複製」 同じレイヤーが二つになるので、 上のレイヤーの「描画モード」を「乗算」にします。 ・「下のレイヤーと結合」で、二つのレイヤーを「結合」します。 ・「イメージ→色調補正→自動レベル調整」 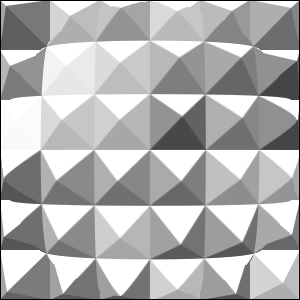 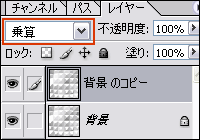 ------------------------------------------------------------------------ ------------------------------------------------------------------------ ・「楕円選択ツール」を指定して、 上のツールバーに、 「固定:180×180」 と、入力する。 カンバスの中でポンッと一回クリック。 円形の選択範囲が出来たら、選択部分を中央に移動する ・「フィルタ→変形→つまむ」 量:−50 ・選択範囲を解除します。 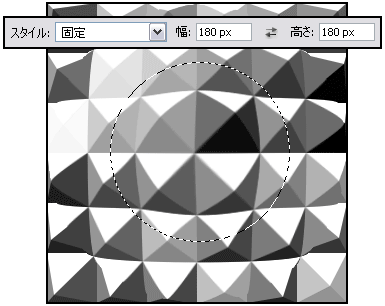 ------------------------------------------------------------------------ 2、輝きを持たせます。 ・「フィルタ→描画→逆光」 明るさ:150% レンズの種類:105mm. 光源の位置:中央(手動で中央に移動します) 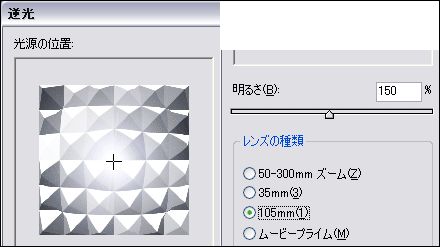 ------------------------------------------------------------------------ 3、丸くカットします。 ・レイヤーをダブルクリックして、ロックを解除します。 ・「楕円選択ツール」を指定して、上のツールバーに 固定:280×280 と、入力します。 カンバスの中をクリックすると、指定された大きさの円形の選択範囲が出ますので 中央に移動します。 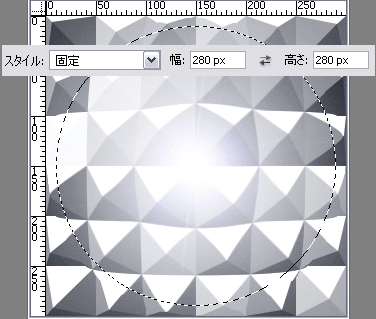 ------------------------------------------------------------------------ ・「選択範囲→選択範囲を反転」 ・「Deleteキー」を押して、「削除」します。 ・「選択範囲を解除」します。 ------------------------------------------------------------------------ これで原石の完成です。 好みの大きさに縮小&カットしてアレンジしましょう♪ 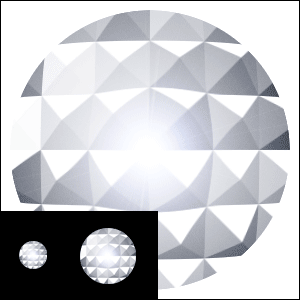 ------------------------------------------------------------------------ |
応用作品 |
   |
Win.Photoshop.cs で作成していますが
v.6 v.7 でも作成可能です。
ご意見、感想など掲示板への書きこみもお待ちします。
講座めにゅーに戻る