| Horiri'2000|うきゃきゃさんの思い込みふぉとしょっぷ講座|かずみんNOTE(ふぉとしょっぷ初歩の初歩講座) |
【ほ組のフォトショップ初歩講座】
| CS−46* ダイヤモンド Part_2 * |
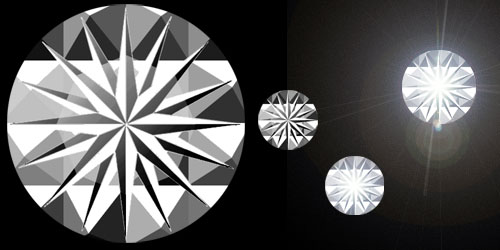 |
サンプル画像 (提供:ほ組工房) |
工程・操作 |
再びダイヤモンドです^_^;
工程の簡単な「ダイヤモンドPart1」! アレンジ次第で充分輝くダイヤが 作成できるかも知れませんが、当管理人 そのアレンジ力の不足を棚に上げ、 ダイヤに見えなくなってしまうところに不満が残り、再度チャレンジしてみた結果です。 図形を用意したりなど手間が掛かる割りに、思い込みだけだったりするかも^_^; *参照画像は全て「縮小」してます。 訂正前にプリントした方はご注意下さい。 ------------------------------------------------------------------------
1、図形を描きます。A、新規ファイル作成 600×600 描画色:赤 ・新規レイヤー作成 (ファイル名:仮ライン) ・グリッドを表示しておくと便利です。 ・グリッドを表示するには、 「ビュー→表示→グリッド」 ・グリッドの大きさを変える時は、 「編集→環境設定→ガイド・グリッド・スライス」を開いて グリッド線:25px 分割数:1 と、設定する。 B、八角形の星型を描きますので、八分割のラインを準備するとイイです。 ・「楕円形ツール」を指定して、上のツールバーに、 スタイル:固定 幅:555px 高さ:555 と、入力します。【大円】 カンバスの上で、一回ポンっとクリック。 出てきた選択範囲を中央に移動します。 ・「編集→境界線を描く」 幅:2ピクセル 位置:中央 ・同様にして中くらいの円を描きます。 スタイル:固定 幅:230px 高さ:230 【中円】 ・次に小さい円を描きます。 スタイル:固定 幅:145px 高さ:145 【小円】 ------------------------------------------------------------------------ C、これで円は描き終わりましたので、次に水平と垂直の線です。 ・「ペンツール」、「ブラシツール」、「ラインツール」、 どれで描いてもかまいませんので、描きやすいツールで描きます。 太さは円と同じ、2ピクセルにします。 まず、新規レイヤーを作成して、カンバスの中央に水平と垂直のラインを描きます。 ・「レイヤーを複製」で、コピーします。 ・「編集→変形→回転」で、180度の八分の一ですから、 「22.5度」回転させます。 回転させたレイヤーを、更に「レイヤーを複製」でコピーして、 「22.5度」回転します。 同様の操作を繰り返し、16本の棒が見えていればオッケーです。 ------------------------------------------------------------------------ D、新規レイヤー作成(ファイル名:図形ライン) かなりズレてますが、皆さまはキレイに描いてくださいね<;ほ;> ・描画色:黒 太さ:1ピクセル これも、どのツールで描いてもかまいません。 赤い「仮ライン」を頼りに、星型の図形を描きます。 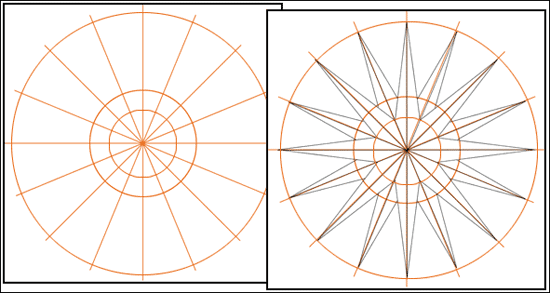 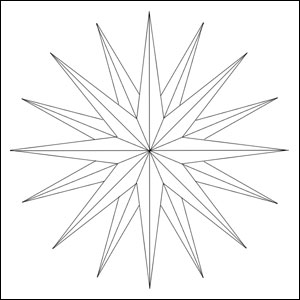 ------------------------------------------------------------------------ ・描き終わったら、「新規レイヤー作成」(ファイル名:黒) ・「自動選択ツールを指定して、 「Shiftキー」を押しながら、三角形の片方だけ選択していきます。 ・全部選択したら、「描画色:黒」で塗りつぶします。 「編集→塗りつぶし」 ・先端が細くなっているため、塗り残しが出来てしまいます。 カンバスをズームして、補正します ・「ズームツール」を指定して、ツールバーの「ズームイン」にチェックを入れ、 カンバスの中をクリックします。 一度のクリックで、かなり塗りやすくなるようです。 ・「ブラシツール」2pxぐらいを指定して、 ・「描画色:黒」で先っぽの塗り残されてる部分を塗っていきます。 ・一巡したら、再び「ズームツール」を指定して、上のツールバーの 「ピクセル等倍」をクリック。 これで、元に戻りました。ザッとでいいです。少々の塗り残しは平気です。 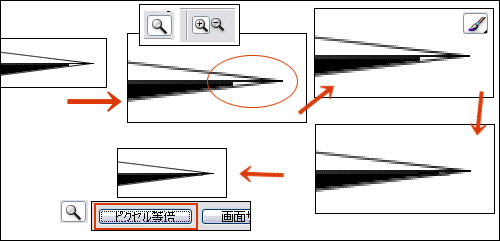 ------------------------------------------------------------------------ E、次に図形の全体を塗りつぶします。 ・「描画色:白」に変更します。 「図形ライン」をアクティブにして、 「自動選択ツール」を指定します。 図形ラインの外側をクリック→「選択範囲→選択範囲を反転」します。 図形が全て選択されました。 ・「黒レイヤー」の下に、新規レイヤー作成(ファイル名:白) そのまま、「描画色:白」で塗りつぶします。 ・「黒レイヤー」をアクティブにして、「下のレイヤーと結合」で結合します。 ・「図形ラインレイヤー」や、「仮ラインレイヤー」は、 役目が済んだので、削除してイイです。 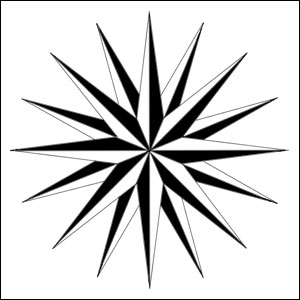 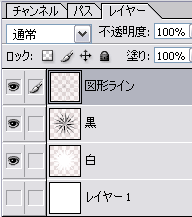 ------------------------------------------------------------------------ 2、ダイヤモンド本体を作成します。 A、新規ファイル作成 400×400 描画色:初期化 B、レイヤーをダブルクリックして、ロックを解除します(ファイル名:ダイヤモンド) ・「フィルタ→表現方法→押し出し」 種類:ピラミッド サイズ:100 深さ:30 ランダム ←赤字部分の数値、訂正してます。 06/12/3以前にプリントした方はご注意下さい。 C、新規レイヤー作成(ファイル名:切り取り線) ・「楕円選択ツール」を指定して、上のツールバーに スタイル:固定 幅:380 高さ:380 と、入力します。 カンバスの上で、一回ポンとクリック。 ・選択範囲が出たら、 「編集→境界線を描く」で、幅2pxぐらいの白黒以外の描画色で描きます。 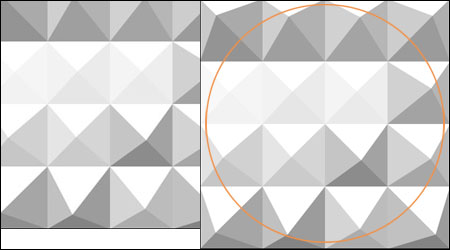 ------------------------------------------------------------------------ D、「ダイヤモンドレイヤー」の上に、先に描いておいた「図形」をコピー$ペーストします。 ・「切り取り線」からはみ出さない程度に縮小して、中央に移動します。 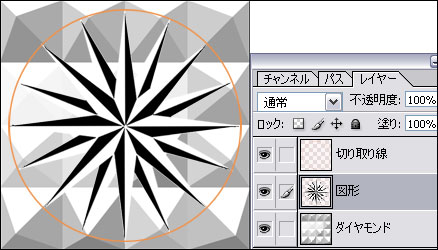 ------------------------------------------------------------------------ ・「図形レイヤー」をアクティブにして、「Ctrlキー」を押しながら、「図形レイヤー」をクリック。 図形が選択されました。 E、「描画色:白」 に、変更します。 ・「グラデーションツール」を指定して、 「線形グラデーション」にチェックを入れる。 「グラデーションエディタ」を開き、 「描画色から透明に」に、チェックを入れる。 ・カンバスの、左上の角から右下の角へ、マウスを引きます。 ・「選択範囲を解除」します。 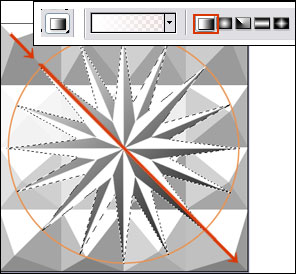 ------------------------------------------------------------------------ F、ダイヤモンドレイヤー」の上に、新規レイヤー作成(ファイル名:八角形) ・「多角形ツール」を指定して、中ほどに白い八角形を描く。 ・描画モード:「ソフトライト」にする。 ・「八角形レイヤー」をアクティブにしたまま、「下のレイヤーと結合」で「結合」します。 ・そのまま、「イメージ→色調補正→平均化(イコライズ)」 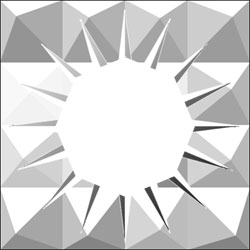 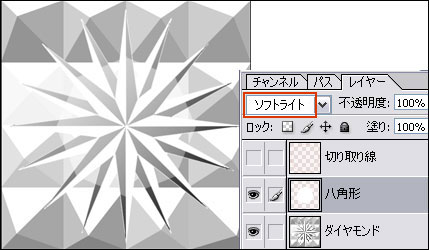 ------------------------------------------------------------------------ G、「切り取り線レイヤー」をアクティブにして、 ・「自動選択ツール」を指定、 円の外側をクリックして、 「ダイヤモンドレイヤー」をアクティブにしたら、 「Deleteキー」を押して「削除」します。 ・「選択範囲を解除」します。 ・「切り取り線レイヤー」も役目が済んだので、削除してイイです。 かなりザツな原石のようですが、このままの大きさで使うことは無いので 気にしない^_^; 縮小すれば、なんとなくそれらしく見えてくるでしょ。(笑) 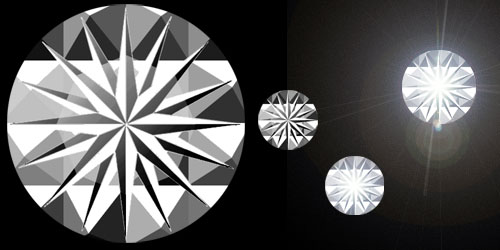 3、輝きは、大きさや用途に応じて入れます。 光の強さは同じでも、背景を結合する前と後では、ぜんぜん違って見えます。 ・原石を縮小したもの。(小粒の左) ・背景と結合前=(小粒の真ん中) 「フィルタ→描画→逆光」 明るさ:100% レンズの種類:105mm. 位置:中央(手動で中央に移動します) ・背景と結合後=(小粒の右)数値は同じ いろいろアレンジして、ステキな作品を作ってください。 ------------------------------------------------------------------------ |
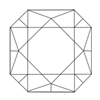 | 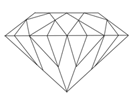 | 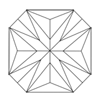 |
線画1 DL | 線画2 DL | 線画3 DL |
応用作品 |
 |
Win.Photoshop.cs で作成していますが
v.6 v.7 でも作成可能です。
ご意見、感想など掲示板への書きこみもお待ちします。
講座めにゅーに戻る