|
偍傂側偝傑傪偁偟傜偭偨乽傂側僇乕僪乿
嬥洜晽偵偍傂側偝傑丄丄丄掕斣偐傜扙旂偟偰傒傛偆侓
乽僪儘僢僾僔儍僪僂乿偺愝掕悢抣偼丄僷僞乕儞偺擹扺傗柧埫偱姶偠偑曄傢傝傑偡偺偱揔媂曄峏壜丅
仏伀偺愢柧夋憸偼弅彫夋憸偱偡偺偱偛椆彸壓偝偄丅
------------------------------------------------------------------------
侾丄慺嵽傪梡堄偟傑偡丅
丂丂丂丂慺嵽偼乽偍傂側偝傑乿偲丄乽儌儌偺壴宆乿丄乽攚宨梡僷僞乕儞乿丄乽昞巻梡僷僞乕儞乿偺
丂丂丂丂係偮偱偡偑丄偍傂側偝傑偲僷僞乕儞偼奺帺偱嶌惉偟傑偟傚丅
丂丂A丄偍傂側偝傑夋憸
丂丂丂丂弅彫偟偰巊梡偡傞偺偱丄嬅傞昁梫偼柍偄丒丒丒偐傕丅
丂丂丂丂偆傑偔昤偗傑偣傫偱偟偨偑丅丅丅乮娋乯
丂丂丂丂丂丂丂
------------------------------------------------------------------------
丂丂B丄攚宨梡僷僞乕儞
丂丂C丄昞巻梡僷僞乕儞
丂丂D丄乽儌儌偺壴宆乿傪梡堄偟傑偡丅
丂丂丂丂丂乮崱夞偺慺嵽梡偲偟偰偼戝偒傔偵側偭偰偄傑偡偺偱丄昁梫偵墳偠偰弅彫偟偰巊偄傑偡丅乯
丂丂丂嘆屲偮偺壴曎傪嬒摍偵擖傟傞偨傔偵丄屲妏宍偺壖壓抧儔僀儞傪昤偒傑偡丅
丂丂丂丂丒怴婯僼傽僀儖嶌惉丂係侽侽亊係侽侽丂昤夋怓丗帺桼
丂丂丂丂丒怴婯儗僀儎乕嶌惉
丂丂丂丂丒乽僽儔僔僣乕儖乿巜掕丂丂僴乕僪墌僽儔僔俁px
丂丂丂丂丒乽懡妏宍僣乕儖乿巜掕丂僷僗丗僠僃僢僋傪擖傟傞丂曈丗俆丂
丂丂丂丂丒僇儞僶僗偄偭傁偄偵屲妏宍傪嶌傝傑偡丅
丂丂丂丂丒偦偺傑傑乽儁儞僣乕儖乿巜掕
丂丂丂丂丒僇儞僶僗偺拞偱塃僋儕僢僋偟偰丄乽僶僗偺嫬奅慄傪昤偔乿
丂丂丂丂丒嵞傃僇儞僶僗偺拞偱塃僋儕僢僋丅乽僶僗傪嶍彍乿
丂丂丂丂丂偙傟偱丄屲妏宍偺儔僀儞偑昤偗傑偟偨丅僇儞僶僗偺拞墰偵堏摦偟偰偍偒傑偡丅
丂丂丂嘇壴曎傪昤偒傑偡丅
丂丂丂丂丒怴婯儗僀儎乕嶌惉丂昤夋怓丗側傫偱傕偄偄偱偡偑崱夞偼崟
丂丂丂丂丒乽懭墌宍慖戰僣乕儖乿巜掕
丂丂丂丂丒乽僣乕儖僶乕乿仺傏偐偟丗侽丂傾儞僠僄僀儕傾僗丗僠僃僢僋傪擖傟傞
丂丂丂丂丂僗僞僀儖丗屌掕丂暆丗侾俆侽px丂崅偝丗侾俆侽px
丂丂丂丂丒僇儞僶僗偺拞傪僋儕僢僋丄墌宍偺慖戰斖埻偑弌傟偽僆僢働乕偱偡丅
丂丂丂丂丒偦偺傑傑丄昤夋怓偱揾傝偮傇偟傑偡丅
丂丂丂丂丂恀偭崟偄墌宍偑弌棃傑偟偨丅
丂丂丂丂丒乽慖戰斖埻傪夝彍乿
丂丂丂丂丒乽堏摦僣乕儖乿傪巜掕偟偰丄屲妏宍偺壓抧儔僀儞偺妏偵僺僞僢偲廂傑傞傛偆偵堏摦偟傑偡丅
丂丂丂嘊俀屄栚丂俁屄栚偲丄乽儗僀儎乕傪暋惢乿偟側偑傜俆屄暲傋傑偡丅
丂丂丂嘋嬒摍偵暲傫偩傜丄乽屲妏宍壖壓抧儔僀儞乿儗僀儎乕偼丄嶍彍偟偰僀僀偱偡丅
丂丂丂丂丒崟娵偺儗僀儎乕偩偗傪乽昞帵儗僀儎乕傪寢崌乿偱寢崌偟傑偡丅
丂丂丂丂丒拞墰偺嬻偄偨晹暘偼丄摨偠怓乮崟乯偱揾傝偮傇偟傑偡丅
丂丂丂丂丂丂丂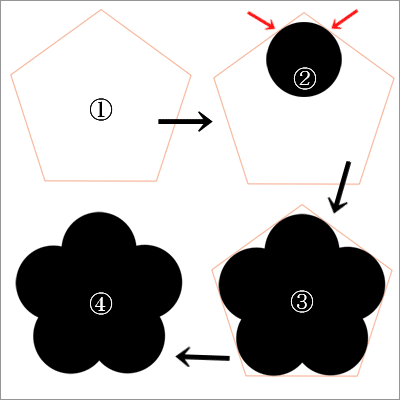
------------------------------------------------------------------------
俀丄僇乕僪杮懱傪昤偒傑偡丅
丂丂嘆怴婯僼傽僀儖嶌惉丂係俆侽亊俁侽侽丂
丂丂丂丂丒怴婯儗僀儎乕嶌惉丂乮僼傽僀儖柤丗攚宨乯
丂丂丂丂丒乽曇廤仺揾傝偮傇偟乿丂梡堄偟偰偁偭偨僷僞乕儞偱揾傝偮傇偟傑偡丅
丂丂嘇乽攚宨乿儗僀儎乕傪傾僋僥傿僽偵偟偰丄梡堄偟偰偁傞乽偍傂側偝傑夋憸乿傪僐僺乕儁乕僗僩偟傑偡丅
丂丂嘊怴婯儗僀儎乕嶌惉丂乮僼傽僀儖柤丗昞巻乯
丂丂丂丂丒乽曇廤仺揾傝偮傇偟乿丂梡堄偟偰偁偭偨僷僞乕儞偱揾傝偮傇偟傑偡丅
丂丂嘋乽昞巻儗僀儎乕乿傪傾僋僥傿僽偵偟偨傑傑丄
丂丂丂丂丒亂D亃偱嶌惉偟偨乽儌儌偺壴宆夋憸乿傪僐僺乕儁乕僗僩偟傑偡丅
丂丂丂丂丒嵍婑傝偺拞墰偵堏摦偟傑偡丅
丂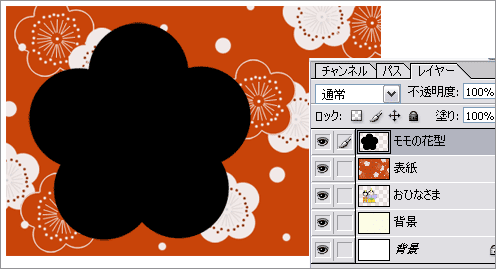
------------------------------------------------------------------------
丂丂丂丒乽Ctrl僉乕乿傪墴偟側偑傜丄乽儌儌偺壴宆乿儗僀儎乕傪僋儕僢僋丅
丂丂丂丂儌儌偺壴慡懱偑慖戰偝傟偰偄傟偽僆僢働乕偱偡丅
丂丂丂丒偦偺傑傑乽昞巻乿儗僀儎乕傪傾僋僥傿僽偵偟偰丄乽Delete僉乕乿傪墴偟偰乽嶍彍乿偟傑偡丅
丂嘍乽儌儌偺壴乿儗僀儎乕偼偛梡偑嵪傫偩偺偱丄乽儗僀儎乕傪嶍彍乿偱嶍彍偟偰僀僀偱偡丅
丂
------------------------------------------------------------------------
丂嘐昞巻偑壴偺宍偵偔傝敳偐傟偰偄傑偡丅
丂丂丂丒乽昞巻乿儗僀儎乕傪傾僋僥傿僽偵偟偰丄
丂丂丂丒乽帺摦慖戰僣乕儖乿傪巜掕丅偔傝敳偐傟偨壴偺撪懁傪慖戰偟傑偡丅
丂丂丂丒乽曇廤仺嫬奅慄傪昤偔乿丂暆丗俀px丂埵抲丗拞墰丂昤夋怓丗帺桼
丂丂丂丒乽慖戰斖埻傪夝彍乿
丂嘑乽昞巻乿儗僀儎乕僒儉僱乕儖傪僟僽儖僋儕僢僋丅
丂丂丂丒儗僀儎乕僟僀傾儘僌偑奐偄偨傜丄
丂丂丂丒乽僪儘僢僾僔儍僪僂乿偵僠僃僢僋傪擖傟
丂丂丂丒乽僔儍僪僂偺僇儔乕傪愝掕乿傪僋儕僢僋偟偰乽僇儔乕僺僢僇乕乿傪奐偒丄
丂丂丂丂乽崟乿偐傜乽僌儗乕乿偵曄峏偟偰丄
丂丂丂丒嫍棧丗俉丂僒僀僘丗侾侽丂偲丄擖椡偟傑偡丅
丂丂
------------------------------------------------------------------------
丂嘒昞巻偺儗僀儎乕壛岺偺儔僗僞儔僀僘傪偟傑偡丅
丂丂丂丒乽昞巻乿儗僀儎乕偑傾僋僥傿僽偵側偭偰傞偙偲傪妋擣偟偨傜丄
丂丂丂丂乽怴婯儗僀儎乕傪嶌惉乿偟傑偡丅
丂丂丂丒嶌惉偟偨乽怴婯儗僀儎乕乿偲丄乽昞巻乿儗僀儎乕埲奜偺栚嬍傪僋儕僢僋偟偰
丂丂丂丂旕昞帵偵偟傑偡丅
丂丂丂丒乽昞巻乿儗僀儎乕傪傾僋僥傿僽偵偟偰丄乽昞帵儗僀儎乕傪寢崌乿偱寢崌偟傑偡丅
丂丂丂丒寢崌偟偨傜丄嵞傃懠偺儗僀儎乕偺栚嬍傪僋儕僢僋偟偰昞帵偝偣傑偡丅
丂丂丂丂丂丂丂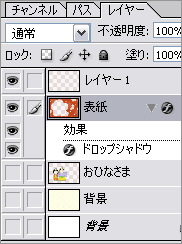
------------------------------------------------------------------------
丂嘓乽挿曽宍慖戰僣乕儖乿傪巜掕偟偰丄
丂丂丂丒昞巻偺塃嶰暘偺堦庛掱搙傪慖戰偟偰丄
丂丂丂丒乽曇廤仺僐僺乕乿仺乽曇廤仺儁乕僗僩乿丂
丂丂丂丂僼傽僀儖柤偑乽儗僀儎乕侾乿偺儗僀儎乕偑弌棃傑偟偨丅
丂丂丂丒偦偺傑傑丄乽僽儔僔僣乕儖乿傪巜掕丅丂僴乕僪墌僽儔僔俀px偺僽儔僔偱
丂丂丂丂嵍懁偺抂偵悅捈偵儔僀儞傪擖傟傑偡丅
丂丂丂丂丂丂丂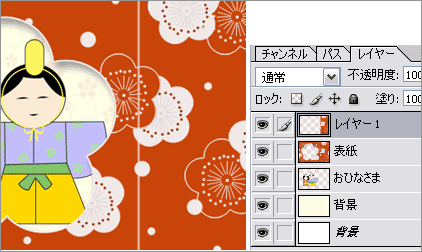
------------------------------------------------------------------------
丂嘔乽儗僀儎乕侾乿儗僀儎乕僒儉僱乕儖傪僟僽儖僋儕僢僋丅
丂丂丂丒儗僀儎乕僟僀傾儘僌偑奐偔偺偱丄愭傎偳偲摨條偵乽僪儘僢僾僔儍僪僂乿偵僠僃僢僋傪擖傟丄
丂丂丂丂妏搙丗侽丂嫍棧丗係丂僒僀僘丗侾侽丂偲丄擖椡偟傑偡丅
丂丂丂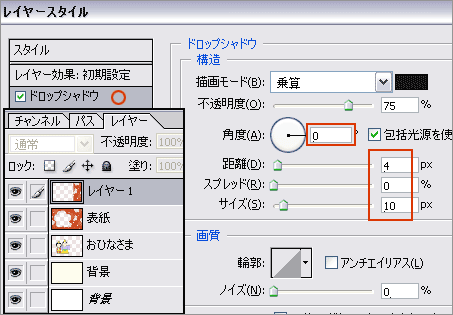
------------------------------------------------------------------------
丂丂丂偙傟偱僇乕僪杮懱偼姰惉偱偡丅
丂丂丂丂仏儗僀儎乕僷儗僢僩偺堦斣壓偺儘僢僋偝傟偨乽攚宨乿儗僀儎乕偼丄
丂丂丂丂丂丂乽攚宨乿偺摟柧搙傪曄峏偡傞帪偺偨傔偵巆偟偰偁傞儗僀儎乕側偺偱丄
丂丂丂丂丂丂昁梫側偗傟偽嶍彍偟偰僀僀偱偡丅
丂丂丂丒乽夋憸傪摑崌乿
------------------------------------------------------------------------
丂丂丂埲崀偼僇乕僪傪僇乕僪傜偟偔尒偣傞偨傔偺嶌嬈偱偡丅
丂俁丄戜巻傪嶌惉偟傑偡丅
丂丂丂丒怴婯僼傽僀儖嶌惉丂俆侽侽亊俁俆侽
丂丂丂丒攚宨傪揾傝偮傇偟傑偡丅
丂丂丂丒姰惉偟偨僇乕僪傪丄僐僺乕儁乕僗僩偟傑偡丅
丂丂丂丒乽曄宍仺夞揮乿偱夞揮丅
丂丂丂丒乽僪儘僢僾僔儍僪僂乿傪揔梡丅
丂丂丂丂僔儍僪僂偺僇儔乕丗僌儗乕丂妏搙丗侾俀侽丂嫍棧丗俋丂僒僀僘丗侾俁丂偲丄擖椡偟傑偡丅
丂丂丂丂丂丂丂丂姰惉偱偡侓
丂丂丂丂丂
------------------------------------------------------------------------ |



