| Horiri'2000|うきゃきゃさんの思い込みふぉとしょっぷ講座|かずみんNOTE(ふぉとしょっぷ初歩の初歩講座) |
【ほ組のフォトショップ初歩講座】
| CS−62* 虹 * |
 |
サンプル画像 (提供:ほ組工房) |
工程・操作 |
|
青空に映える「虹」の描き方です。 1、始めに、空などを描いた画像を用意します。 2、「新規レイヤー」作成。(レイヤー名:虹) 3、 4、 ------------------------------------------------------------------- 5、「グラデーションエディタ」が開きますので、 プリセットの中の「透明(虹)」にチェックを入れます。  ------------------------------------------------------------------- 6、「不透明度の分岐点」と「カラー分岐点」の、 バケツみたいなものをマウスでつかんで、右に移動させながら、 (5)の並びとは、逆の並びにします。 右から「赤・黄色・緑・空色・青・ピンク」 7、上手く移動できたら、「新規グラデーション」をクリックして、 「自作・虹」などと名前をつけて保存しておきましょう。 次回からは、すぐに虹が描けます。 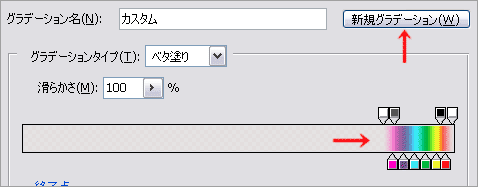 ------------------------------------------------------------------- 8、・上のメニューバーの、「円形グラデーション」にチェックを入れる。 ・「モード:通常」 ・「不透明度:100%」と、設定する。  ------------------------------------------------------------------- 9、どこでもイイのですが、矢印のように斜めにマウスを引きます。 虹が描けていればオッケーです。 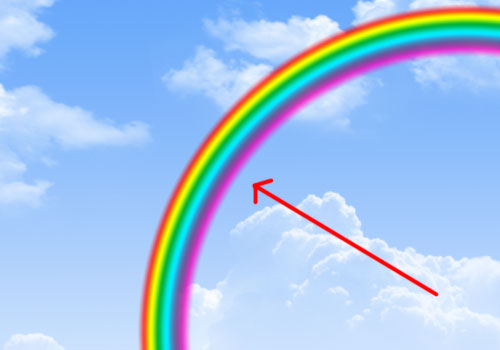 ------------------------------------------------------------------- 10、・「楕円選択ツール」にチェックを入れ、虹の中央を選択します。 ・そのまま、「選択範囲→境界をぼかす」をクリック。 「境界をぼかす」ダイアログが出るので、「30〜32」Pixel(目安)と入力します。 ・目には見えませんが、選択範囲がボケました。 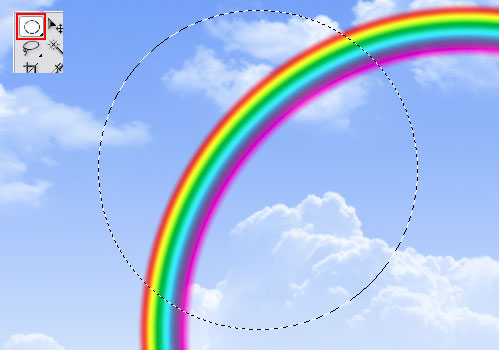 ------------------------------------------------------------------- 11、・次に「選択範囲→選択範囲を反転」クリック。 丸い選択範囲の外側が選択されましたね。 ・そのまま「Deleteキー」を押して「削除」します。 なんとな〜く、虹の両端がボヤっとして、余分な虹が消えていればオッケーです。 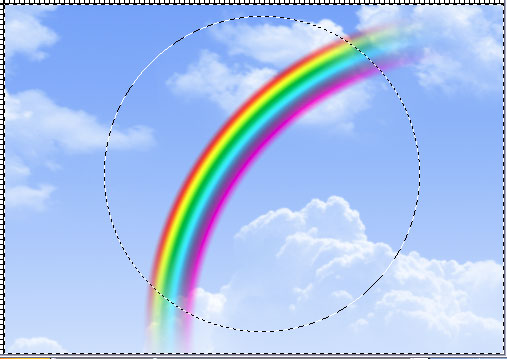 ------------------------------------------------------------------- 12、・選択範囲を「解除」して、 ・「移動」ツールや「変形→回転」を利用しながら、好きな場所に移動します。 ・「虹レイヤー」がアクティブになってることを確認したら、 「描画モード」を「スクリーン」にします。 ・「不透明度」を下げます。今回は「55%」にしましたが、背景の色によって 見え方が違うので、その都度変更しながら好みの透明度にします。  ------------------------------------------------------------------- 13、虹に遠近感を出したい時は、 ・「変形→遠近法」を利用し、 バウンディングボックスの右上を下に下げます。 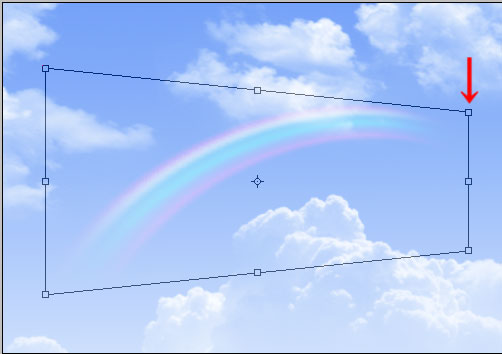 ------------------------------------------------------------------- 14、完成です♪  ------------------------------------------------------------------- |
Win.Photoshop.cs で作成しています。
ご意見、感想など掲示板への書きこみもお待ちします。
講座めにゅーに戻る