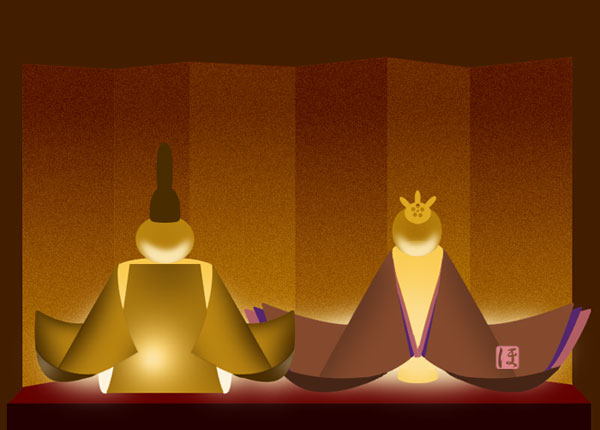| Horiri'2000乥偆偒傖偒傖偝傫偺巚偄崬傒傆偋偲偟傚偭傉島嵗乥偐偢傒傫NOTE乮傆偋偲偟傚偭傉弶曕偺弶曕島嵗乯 |
亂傎慻偺僼僅僩僔儑僢僾弶曕島嵗亃
| CS亅俈侽仏丂偍奊昤偒偟偰傒傞丠俀丂傂側峴摂丂仏 |
僒儞僾儖夋憸丂乮採嫙丗傎慻岺朳乯 |
岺掱丒憖嶌 |
丂偍奊昤偒島嵗偼椻傗娋傕偺偱偡偑丄偍奊昤偒弌棃側偄両偲丄巚偄崬傫偱偄傞曽偺偨傔偺島嵗偱偡偺偱丄 彮偟偱傕偍栶偵棫偰傟偽婐偟偄偱偡丅 尦棃丂偍傂側偝傑偺拝暔偼暋嶨側傕偺偱偡偑丄愜傝巻晽偵娙慺偵偟偰丄 慡懱偵億僇億僇偲抔偐偄暤埻婥偑弌偨傜偄偄偱偡偹丅乮偙偺島嵗偼丄巗斕偝傟偰偄傞峴摂傪嶲峫偵偟偰偄傑偡丅乯 僾儔僗傾儖僼傽乕偼奺恖偺乽屄惈乿両丂 傢偨偟偼偙傫側昤偒曽偟偐弌棃傑偣傫偑丄帺桼側昤偒曽偱屄惈傪敪婗偟偰壓偝偄偹乣丅 丂伀偺愢柧夋憸偼丄杦偳弅彫夋憸偱偡偺偱偛椆彸偔偩偝偄丅 尦夋憸偼丄乽俉侽侽亊俆俉侽乿偺戝偒偝偱彂偄偰偄傑偡丅 彯丂廋惓乮柧埫挷惍傗晄摟柧搙曄峏側偳乯傪壜擻偵偡傞偨傔偵傕丄 奺岺掱偛偲偵怴婯儗僀儎乕傪嶌惉偟側偑傜嶌嬈偡傞偙偲傪偍姪傔偟傑偡丅 ------------------------------------------------------------------------
亂侾亃僆價僫偺椫妔慄傪昤偒傑偡丅丂丂丂丒侾px偺僽儔僔偱椫妔傪昤偒傑偡丅 丂丂丂丂丒憡懳側傕偺偼敿暘偩偗昤偗偽偄偄偺偱丄傑偢偼乽拞墰慄乮悈怓偺慄乯乿傪堷偄偰偍偒傑偡丅 丂丂丂丂丂偙偺傛偆偵偟偰昤偗偽丄嵍塃僠僌僴僌偵側傜側偔偰嵪傒傑偡丅 丂丂丂丂丒偳偪傜偱傕僀僀偱偡偑丄傑偢偼曅懁傪昤偒傑偡丅 丂丂丂丂丒昤偗偨傜丄乽儗僀儎乕傪暋惢乿偟偰乽嵍塃斀揮乿偟傑偡丅 丂丂丂丂丂斀懳懁偵堏摦偡傞帪偼丄僘儗側偄傛偆偵乽栴報僉乕乿傪棙梡偟傑偟傚丅 丂丂丂丂丒嵍塃偑僺僢僞儕崌偭偨傜丄拝暔偺儗僀儎乕偩偗乽寢崌乿偟偰丄儗僀儎乕偵柤慜傪偮偗偰偍偒傑偟傚偆丅 丂丂丂丂丂丂丂乮椺丗偍傃側丂拝暔慄夋乯 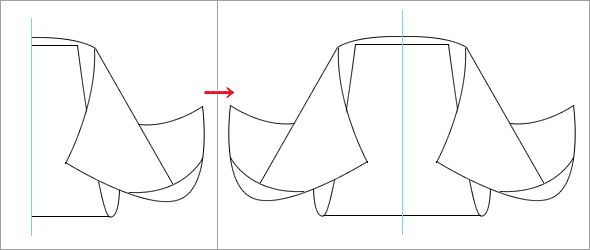 ------------------------------------------------------------------------
丂丂丂丂丒乽拞墰慄乿傪栚埨偵偟偰丄娵偄婄偲揔摉側宍偺塆朮巕傪昤偒傑偡丅 丂丂丂丂丒偙傟偱丄僆價僫偺慄昤偒偼廔椆偱偡丅 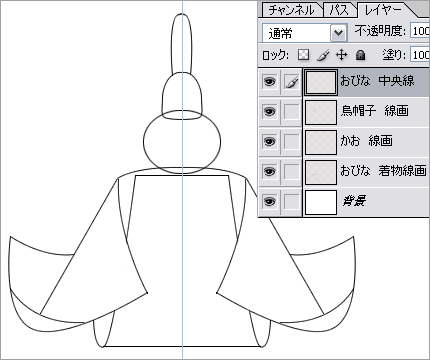 ------------------------------------------------------------------------
亂俀亃儊價僫偺椫妔慄傪昤偒傑偡丅丂丂丂丂丒僆價僫摨條偺昤偒曽偱丄拝暔晹暘傪昤偒傑偡丅 丂丂丂丂丒娵偄婄傪昤偄偨傜丄儊價僫偺慄昤偒偼廔椆偱偡丅 丂丂丂丂丒偙偙偱丄彫偝側怴婯僼傽僀儖傪嶌惉偟丄乽姤乿傪昤偒傑偡丅 丂丂丂丂丂丂彫偝偄偲宍偑庢傝擄偄偺偱戝偒偔昤偄偰偟傑偄傑偟偨偑丄弅彫偟偰乽偐偍儗僀儎乕乿偺忋偵忔偣偰偟傑偄傑偟傚偆丅 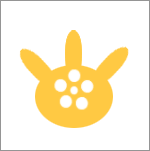 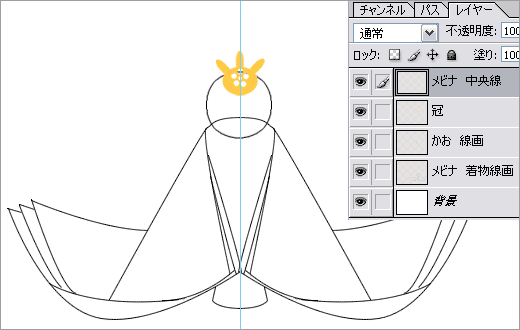 ------------------------------------------------------------------------
亂俁亃僆價僫偺怓揾傝丅丂丂丂丂丒乽昤夋怓丗僆儗儞僕乿偵愝掕丅 丂丂丂丂丒乽僆價僫丂拝暔慄夋乿儗僀儎乕傪傾僋僥傿僽偵偟偰丄乽帺摦慖戰僣乕儖乿偱丄僆價僫偺嫻偺摂傝偵側傞晹暘傪僋儕僢僋丅 丂丂丂丂丒乽慖戰斖埻仺慖戰斖埻傪曄峏仺奼挘丂丂奼挘検丗侾px乿偲擖椡偟傑偡丅 丂丂丂丂丂丂乮偙偺憖嶌偼丄崱屻孞傝曉偟巊偄傑偡偺偱朰傟側偄偱偹丅乯 丂丂丂丂丒慖戰斖埻傪偦偺傑傑偵偟偰丄乽怴婯儗僀儎乕嶌惉乿偟丄乽曇廤仺揾傝偮傇偟乿偲懕偗傑偡丅 丂丂丂丂丒師偵乽昤夋怓丗柧傞偄僆儗儞僕乿偵愝掕丅 丂丂丂丂丒嵞傃乽僆價僫丂拝暔慄夋乿儗僀儎乕傪傾僋僥傿僽偵偟偰丄乽帺摦慖戰僣乕儖乿偱僆價僫偺拝暔偺悶偺晹暘傪僋儕僢僋丅 丂丂丂丂丒慖戰斖埻傪侾px奼挘偟偨傜丄怴婯儗僀儎乕嶌惉偟偰揾傝偮傇偟傑偡丅 丂丂丂丂丂丂乮偔傟偖傟傕丄慄夋儗僀儎乕偵揾傜側偄傛偆偵婥傪偮偗傑偟傚偆乯 丂丂丂丂丒摨條偺庤弴偱丄僽儔僂儞偱忋堖晹暘傪揾傝丄嵟屻偵逶偺傔偔傟偨晹暘傪擹拑偱揾偭偰丄拝暔偺怓揾傝偼廔傢傝偱偡丅 丂丂丂丂丒師偼乽婄乿偺怓揾傝偱偡丅 丂丂丂丂丒忋堖偲摨偠怓傪昤夋怓偲偟傑偡丅 丂丂丂丂丒乽偐偍丂慄夋乿儗僀儎乕傪傾僋僥傿僽偵偟偨傜丄帺摦慖戰僣乕儖偱慄夋偺奜懁傪僋儕僢僋丅 丂丂丂丂丒乽慖戰斖埻傪斀揮乿偟偰丄揾傝偮傇偟傑偡丅 丂丂丂丂丒乽塆朮巕乿傕奜懁偐傜慖戰偟偰丄乽慖戰斖埻傪斀揮乿偟偰揾傝偮傇偟傑偡丅 丂丂丂丂丒僆價僫偺怓揾傝丄姰椆両 丂丂丂丂丂丂丂丂丂 丂丂丂丂丂丂丂敀偄攚宨怓偲愒拑偺攚宨怓偱偼丄懡彮姶偠偑堘偄傑偡丅 丂丂丂丂丂丂丂幚嵺偼擹偄怓偑攚宨怓偵側傝傑偡偺偱丄堦懅偮偄偰妋擣偟偰傒傑偡丅 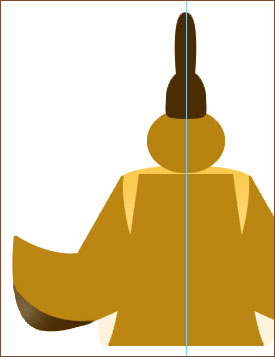 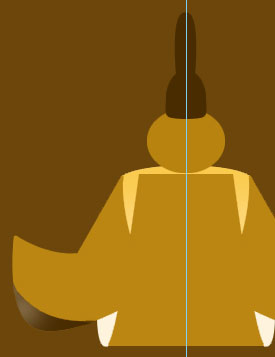 ------------------------------------------------------------------------
亂係亃儊價僫偺怓揾傝丅丂丂丂丂丒揾傝曽偼丄僆價僫偲摨偠偱偡丅 丂丂丂丂丂丂丂偨偩丄嵶偐偄晹暘偑懡偄偺偱丄偪傚偭偲戝曄偐傕丅婃挘傠偆p(^-^)q 丂丂丂丂丒怓揾傝偺弴斣偼丄屻偱廋惓偡傞偙偲傪摢偵擖傟偰丄 丂丂丂丂丂丂丂拝暔亖僆儗儞僕丒僺儞僋丒巼丒偊傫偠丒擹偄偊傫偠丂偺弴斣偑椙偄偱偡丅 丂丂丂丂丒拝暔晹暘偑揾傝廔傢偭偨傜丄婄傪揾傝傑偡丅 丂丂丂丂丂丂丂丂丂丂伀丂僆價僫偲儊價僫偺儗僀儎乕忬懺偱偡丅 丂丂丂丂丂 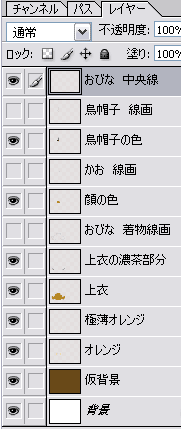 丂 丂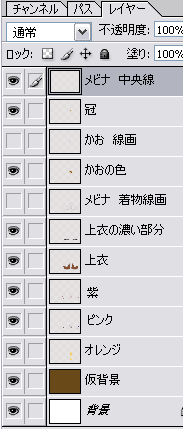 ------------------------------------------------------------------------
亂俆亃廋惓丂丂丂丂乽廋惓慜乿偺夋憸傪尒傞偲暘傞捠傝丄嬿乆傑偱揾傜傟偰偄側偄晹暘偺偁傞偙偲偑暘傝傑偡丅 丂丂丂丂偙偺晹暘傪丄偙傟偐傜廋惓偟偰偄偒傑偡丅 丂丂丂丂丒乽僘乕儉僣乕儖乿傪巜掕偟偰丄乽僘乕儉僀儞乮亄乯乿偵僠僃僢僋傪擖傟丄僇儞僶僗傪堦夞僋儕僢僋偟傑偡丅 丂丂丂丂丒夋憸偑俀侽侽亾奼戝偝傟傑偡偺偱丄愒偄揰慄晹暘傪壛昅偟傑偡丅 丂丂丂丂丒偊傫偠偺尐愭晹暘偲丄僺儞僋偺嬢尦偑偦偆偱偡偑丄懠偵傕椫妔慄偺愭抂偺嵶偄晹暘偵揾傝巆偟偑偱傑偡偐傜丄 丂丂丂丂丂傛偔妋擣偟偰廋惓丒曗懌偟傑偡丅 丂丂丂丂丒攚宨傪儀乕僕儏傗擹偄怓偵偟偰丄栚棫偨側偄掱搙偺廋惓偱僆僢働乕偱偡丅 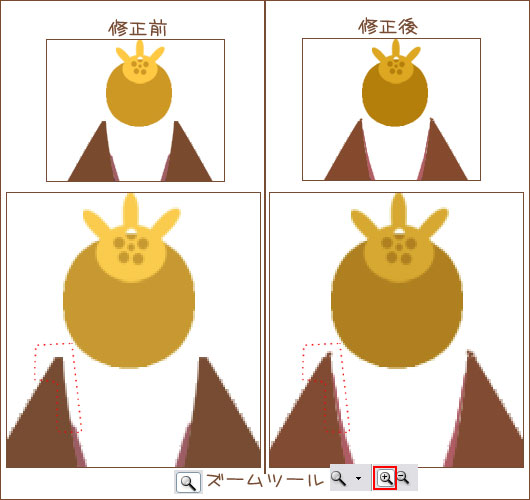  ------------------------------------------------------------------------
亂俇亃僆價僫偺拝暔偵丄儊儕僴儕傪偮偗傑偡丅丂丂丂丂丒懗偺晹暘傪慖戰偟偰丄乽慖戰斖埻傪奼挘丂奼挘検丗侾px乿丅
丂丂丂丂丒侾侽侽乣侾俀侽px偺戝偒側乽僜僼僩墌僽儔僔乿傪慖傃丄崟偵嬤偄昤夋怓偱丄 丂丂丂丂丂僽儔僔偺拞怱傪慖戰斖埻偐傜棧偟偰崟枴傪擖傟傑偡丅 丂丂丂丂丂丂丂丂 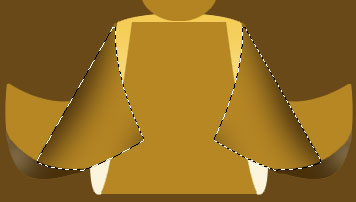 丂丂丂丂丒逶偺晹暘傕丄嫻偺晹暘傕摨偠梫椞偱崟枴傪壛偊傑偡丅 丂丂丂丂丒偦傟偧傟傪丄儗僀儎乕暿偱憖嶌偡傟偽丄擹偡偓偨帪側偳晄摟柧搙傪壓偘偰挷惍偡傞偙偲偑壜擻偱偡丅 丂丂丂丂丂丂丂丂  丂丂丂丂丂丂丂  ------------------------------------------------------------------------
亂俈亃儊價僫偺拝暔偵傕丄儊儕僴儕傪偮偗傑偡丅
丂丂丂丂丒儊價僫偼丄懗偺晹暘偩偗偵敄傔偺崟枴傪壛偊傑偡丅 丂丂丂丂丂丂丂丂丂丂 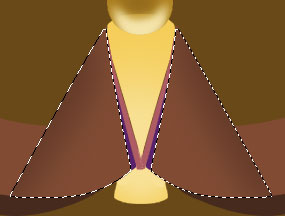 ------------------------------------------------------------------------
亂俉亃乽摂傝乿傪壛偊傑偡丅
丂丂丂丂丂丂丂丂丂丂丂丂丂丂丂乮昤夋怓丗敀偵嬤偄僆儗儞僕乯丂擇搙栚偼丄傂偲夞傝彫偝側僜僼僩僽儔僔偱丄堦夞僋儕僢僋丅丂丂丂丂丒僆價僫偺嫻晹暘亖乮昤夋怓丗僆儗儞僕乯丂嫻晹暘傪慖戰偟偰丄僜僼僩僽儔僔偱堦夞僋儕僢僋丅 丂丂丂丂丒僆價僫偺婄亖乮昤夋怓丗敀偵嬤偄僆儗儞僕乯婄慡懱傪慖戰偟偰丄傾僑偐傜杍偵偐偗偰侾侾px偖傜偄偺僜僼僩僽儔僔偱 丂丂丂丂丂丂丂丂丂丂丂丂U帤偵慄傪昤偒丄傏偐偟乮僈僂僗乯偱儃僇偟傑偡丅丂 丂丂丂丂丒儃僇偡偲怓偑敄偔側傞偺偱丄乽儗僀儎乕傪暋惢乿偟偰俁枃偖傜偄廳偹傑偡丅
丂丂丂丂丂丂丂丂丂丂丂丂丂丂丒儊價僫偺婄亖僆價僫偺婄偲摨條偺憖嶌偱丄摂傝傪擖傟傑偡丅 丂丂丂丂丒偙傟偱丄僆價僫偲儊價僫偑姰惉側偺偱丄儗僀傾僂僩偵恑傒傑偡丅  ------------------------------------------------------------------------
亂俋亃傂側偺戜嵗傪昤偒傑偡丅
丂丂丂丂丒儗僀傾僂僩偼丄慡懱偺僶儔儞僗傪妋擣偟側偑傜恑傔偰偄偒傑偡丅 丂丂丂丂丒傑偯巒傔偵丄乽壖攚宨乿傪杮攚宨偲偟偰巊偄傑偡偺偱丄埫偄怓栚偵曄偊傑偡丅 丂丂丂丂丂丂乽柧傞偝偲僐儞僩儔僗僩乿偱埫偔偟偰傕僀僀偱偡偟丄揾傝側偍偟偰傕壜丅丂 丂丂丂丂丒僆價僫偲儊價僫偺嵗傞埵抲偑寛傑偭偨傜丄戜嵗偺壓彂偒傪偟偰怓傪揾傝傑偡丅 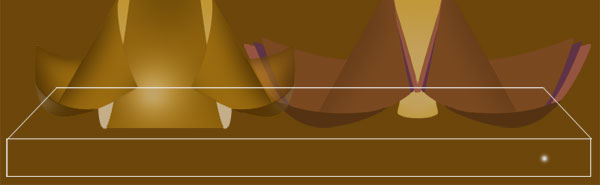 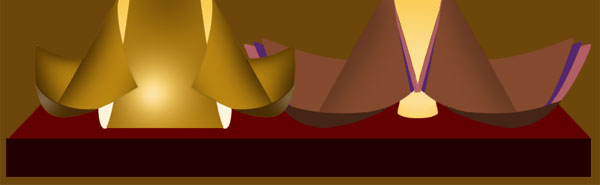 ------------------------------------------------------------------------
亂侾侽亃戜嵗偵傕摂傝傪斀幩偝偣傑偡丅
丂丂丂丂丒乽僆價僫乿儗僀儎乕偺壓偵丄怴婯儗僀儎乕傪嶌惉丅丂丂丂丂丒乽昤夋怓丗敀偵嬤偄僆儗儞僕乿丂乽僜僼僩墌僽儔僔丗100乣120px偖傜偄乿偱丄摂傝傪擖傟傑偡丅 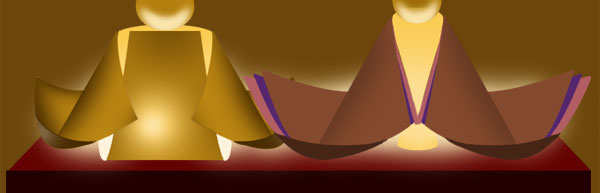 ------------------------------------------------------------------------
亂侾侾亃攚宨梡偺乽洜晽乿傪昤偒傑偡丅乮洜晽偺昤偒曽偼丄乽CS係係丒愵巕傪昤偙偆両乿島嵗嶲徠乯 丂丂丂丂丒戜嵗偵尒崌偆戝偒偝偺洜晽傪昤偒傑偡丅 丂丂丂丂丒昤偒忋偑偭偨傜丄忋晹傪埫偔偟傑偡丅 丂丂丂丂丂丂嘆乽挿曽宍慖戰僣乕儖乿傪巜掕偟偰丄乽傏偐偟丗侾俆px乿偲擖椡偟傑偡丅 丂丂丂丂丂丂嘇乽僀儊乕僕仺怓挷曗惓仺柧傞偝偲僐儞僩儔僗僩乿丂柧傞偝丗-10乣-12丂偱丄揔梡偟傑偡丅 丂丂丂丂丂丂嘊慖戰斖埻傪俀侽px偖傜偄忋偵堏摦偟偰丄嘇傪孞傝曉偟傑偡丅 丂丂丂丂丂丂丂丂仏乽Shift僉乕乿傪墴偟側偑傜丄乽栴報僉乕乮仾乯乿傪堦夞墴偡偲丂侾侽px丂忋偵堏摦偟傑偡丅 丂丂丂丂丂丂嘋嵞搙丂慖戰斖埻傪俀侽px偖傜偄忋偵堏摦偟偰丄嘇傪孞傝曉偡丅 丂丂丂丂丂丂嘍嵟忋晹偑丄偐側傝埫偔側傞傑偱孞傝曉偟傑偡丅 丂丂丂 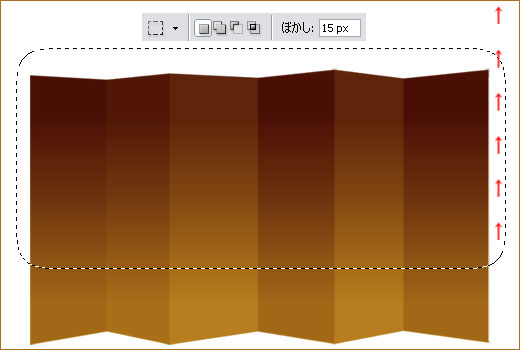 ------------------------------------------------------------------------
丂丂丂丂丒乽洜晽乿傪攝抲偟傑偡丅丂丂丂丂丒揰慄偁偨傝偱洜晽偑偼傒弌偡偺偱丄偼傒弌偟偨暘偩偗愗傝庢傝傑偡丅 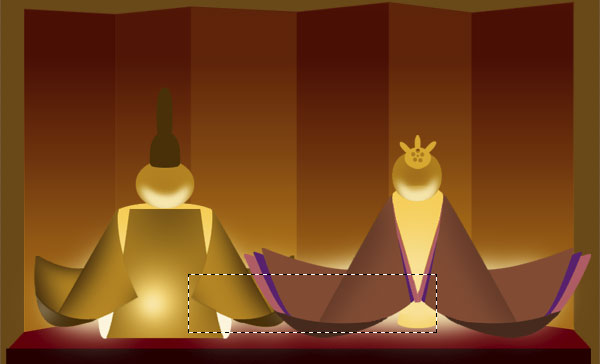 丂丂丂丂丂丂丂丂丂丂丂丂丂丂丂姰惉侓 ------------------------------------------------------------------------
仏仏仏丂偍傑偗丂仏仏仏丂姰惉偟偨夋憸傪丄 丂乽僀儊乕僕仺夋憸憖嶌乿丂昤夋儌乕僪丗忔嶼丂丂晄摟柧搙丗俈侽丂偱揔梡偡傞偲丄偙傫側夋憸偵曄傢傝傑偡丅 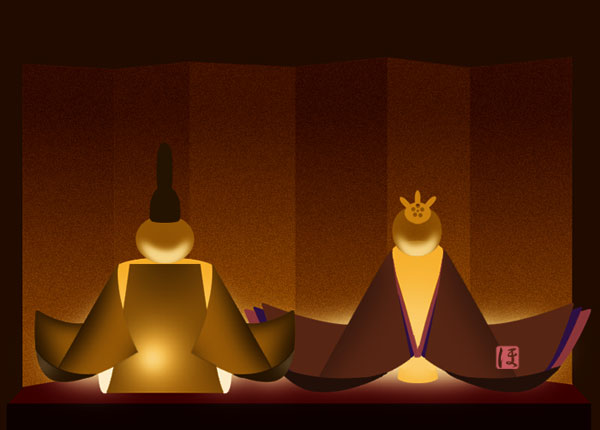 ------------------------------------------------------------------------ |
Win.Photoshop.c倱丂偱嶌惉偟偰偄傑偡丅
偛堄尒丄姶憐側偳宖帵斅傊偺彂偒偙傒傕偍懸偪偟傑偡丅
島嵗傔偵傘乕偵栠傞丂丂丂