| Horiri'2000|うきゃきゃさんの思い込みふぉとしょっぷ講座|かずみんNOTE(ふぉとしょっぷ初歩の初歩講座) |
【ほ組のフォトショップ初歩講座】
| CS-74* 七色のチョコ * |
 |
サンプル画像 (提供:ほ組工房) |
工程・操作 |
|
カラフルにコーティングされた小粒のチョコレート。 今ではレトロなチョコになってしまいました。 リボンに使用したフォントは、【SRolive】をお借りしています。 ------------------------------------------------------------------------ ①新規ファイル作成。 サイズ:80×80 描画色×背景色:黒×透明(背景が透明なファイルを作成します) ②「楕円選択ツール」を指定します。 ツールバーに「スタイル:固定」、「幅:60 高さ:60」と、入力して、 カンバスの中をクリックします。  指定した大きさの円が選択されるので、「描画色:黒」で「塗りつぶし」ます。   ③「楕円選択ツール」が指定されてることを確認して、もう一度カンバスの中をクリックします。 選択範囲を左斜め下に移動して、「削除」します。   ④三日月型が出来ますので、ブラシに登録します。 「編集→ブラシを定義」  ------------------------------------------------------------------------ 2、チョコを描きます。 ①新規ファイル作成 サイズ:100×100px 描画色×背景色:赤×白 ②新規レイヤー作成 ③「楕円選択ツール」を指定します。 ツールバー=「スタイル:固定」、「幅:70 高さ:70」と、入力して、 カンバスの中をクリックします。 指定した大きさの円が選択されるので、「描画色:赤」で「塗りつぶし」ます。 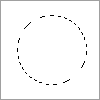 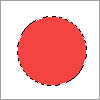 ④選択範囲はそのままで、描画色を濃い赤に変更します。 どれぐらい濃い色にするのかは、「カラーピッカー」を開いて決めます。 塗りつぶした色の位置から、垂直に下に下げた色が違和感無い濃い色になります。 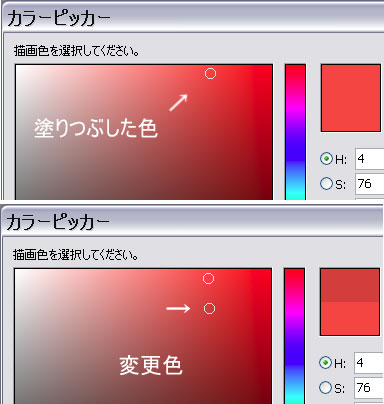 ⑤新規レイヤー作成 ⑥「編集→境界線を描く」 幅:4 位置:内側 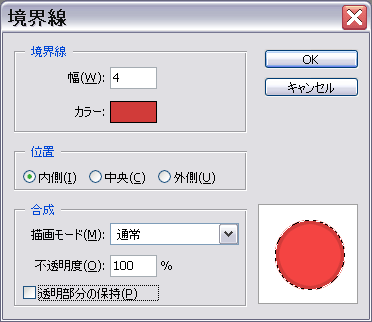 ⑦選択範囲を解除。 ⑧「フィルタ→ぼかし(ガウス)」 半径:5px  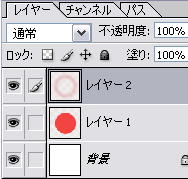 ⑨③で塗りつぶしたレイヤーをアクティブにして、 「自動選択ツール」を指定します。 塗りつぶした赤い円の「外側」をクリック。 続けて、ボカしたレイヤーをアクティブにして、「削除」します。 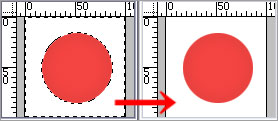 ⑩選択範囲を解除。 濃い赤が、内側にだけうっすら残っていればオッケーです。 ------------------------------------------------------------------------ 3、チョコに反射光を入れます。 ①「ブラシツール」を指定して、登録した「反射光用ブラシ」を指定します。 「描画色:白」に変更します。 ②作業画面に戻ります。 ③「塗りつぶしレイヤー」の上に、新規レイヤーを作成します。 ④ブラシを置いて、ワンクリックします。 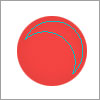  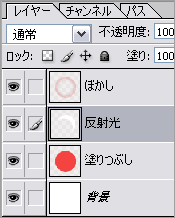 ⑤「塗りつぶしレイヤー」をアクティブにして、赤丸を選択します。 ⑥「反射光レイヤー」をアクティブにして、「フォルタ→ぼかし(ガウス)」 半径:5px 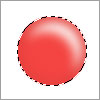 ⑦「反射光レイヤー」の上に、再度 新規レイヤーを作成。 ⑧「反射光ブラシのサイズを「マスター直径:30px」に変更。 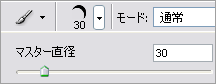 ⑨小さくなったブラシで、ワンクリック。 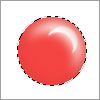 ⑩ ⑥と同じ数値で「ぼかし(ガウス)」を実行。(反射光がハッキリします) ⑪背景以外を「結合」して、チョコが完成しました。  ⑫同様にして各色のチョコを作成し、可愛くアレンジしてみましょう。 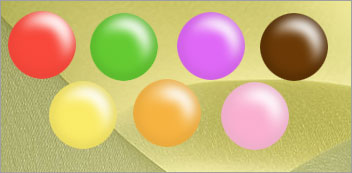 ------------------------------------------------------------------------ |
応用作品 |
 フォントは、【id-カナ011】をお借りしています。 |
Win.Photoshop.cs で作成しています。
ご意見、感想など掲示板への書きこみもお待ちします。
講座めにゅーに戻る