| Horiri'2000|うきゃきゃさんの思い込みふぉとしょっぷ講座|かずみんNOTE(ふぉとしょっぷ初歩の初歩講座) |
【ほ組のフォトショップ初歩講座】
| CS−76* コットン雪だるま * |
 |
サンプル画像 (提供:ほ組工房) |
工程・操作 |
|
綿で作ったような、やわらか〜い雪だるまがイメージです。 完成してから安易に縮小すると、やわらかさが失われてしまいますので、お気をつけください。 作成:2009年12月 ------------------------------------------------------------------------ 1、新規ファイル作成 サイズ:600×600px 描画色:濃紺で塗りつぶします。 2、新規レイヤー作成 3、「長方形選択ツール」を指定して、上のツールバーの、選択ツールの描画方法を 「スタイル:固定 幅:500 高さ:500」と設定します。 4、「描画色:白」に変えて、境界線を描きます。「編集→境界線を描く 幅:1px 位置:中央」 *この境界線は、作品を正しく500×500pxの大きさにトリミングするための「カットライン」です。 常に レイヤーパレットの一番上に来るようにします。 ------------------------------------------------------------------------
【2】雪だるまの下絵(線画)を描きます。1、新規レイヤー作成 雪だるまの「体」を描きます。 2、新規レイヤー作成 雪だるまの「頭部」を描きます。 3、新規レイヤー作成 「帽子」を描きます。 *多少形が歪んでも平気です。線がガタガタしていてもかまいません。 「ハード円ブラシ:1px」で描きます。 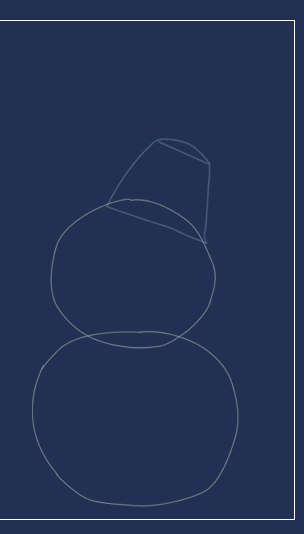 ------------------------------------------------------------------------
【3】フィルタを利用して、素材(コットン)を作ります。1、新規ファイル作成 サイズ:300×300px 2、「描画色:くすんだブルー」で塗りつぶし、「描画色:白 ソフト円ブラシ:100px」で、 ファイルの中心を1回ポンッとクリックします。(左の画像) 3、「フィルタ→変形→球面」を開き、「量:100% モード:標準」と入力。OKクリック。 4、もう一度 3、を繰り返し実行します。 5、次に 「フィルタ→テクスチャ→パッチワーク パッチの大きさ:3 レリーフ:0」を実行します。 (右の画像のようになっていればオッケーです) 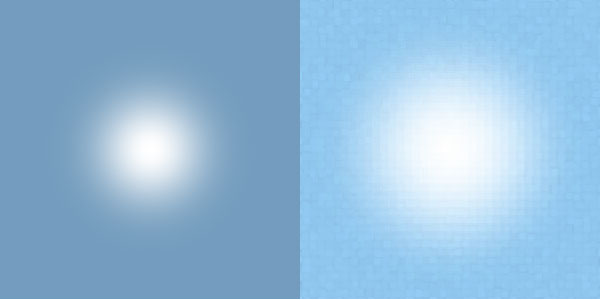 ------------------------------------------------------------------------
【4】コットンを貼り付けながら雪だるまを作ります。1、作業カンバスと、コットンカンバスを並べます。 2、コットンカンバスに、雪だるまの「体」の線画をコピーペーストして、切り取る位置を決めます。 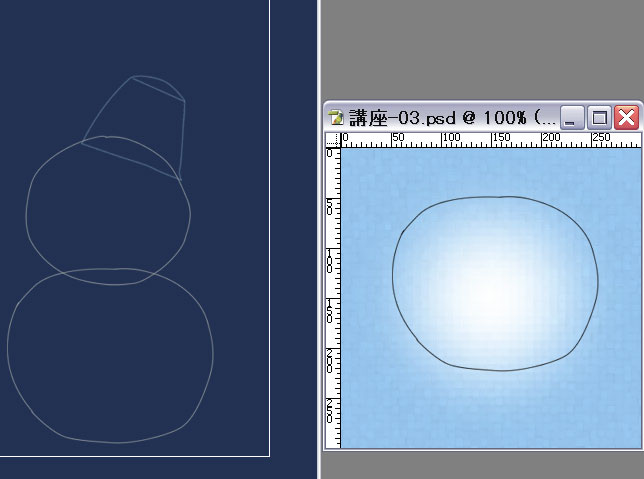 ------------------------------------------------------------------------
3、切り取る部分が決まったら、「線画レイヤー」をアクティブにして、「自動選択ツール」で線画の外側をクリック→「選択範囲を反転」→「選択範囲→境界線をぼかす:6px」 4、見た目は変りませんが、そのまま続けて、「移動ツール」を指定。 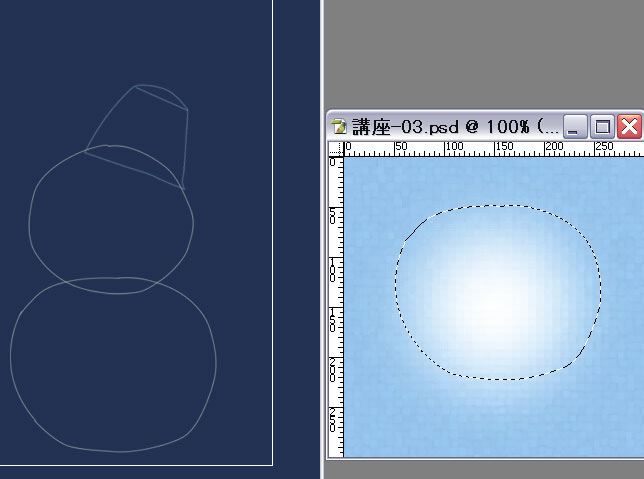 ------------------------------------------------------------------------
5、選択範囲の中をマウスでつかみ、左の作業カンバスにズルズルと移動します。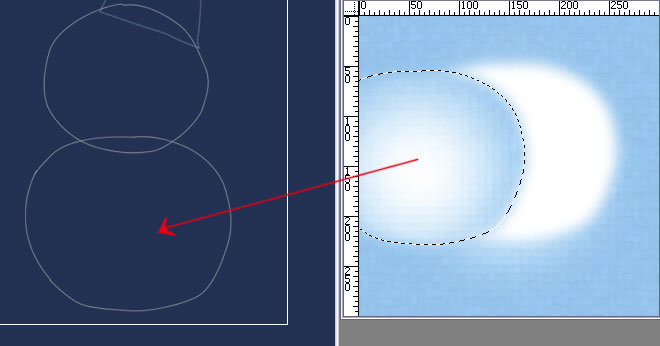 ------------------------------------------------------------------------
6、移動したら、作業カンバスの中の線画の中に納めます。7、雪だるまの頭部も帽子も、同じようにしてコットンカンバスから移動して納めます。 8、定位置に納まったら、雪だるまの線画レイヤーは「削除」してイイです。 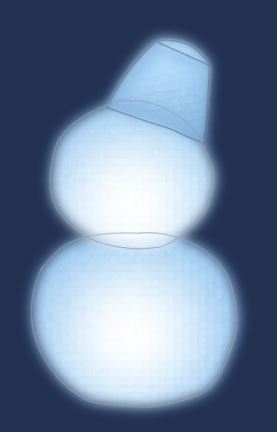 ------------------------------------------------------------------------
9、雪だるまの顔を描きます。お粗末な顔ですみません。どーぞ 可愛く描いてあげてください。(涙)10、顔が描けたら、雪だるまのレイヤーだけを「結合」します。 (「背景レイヤー」と、「カットラインレイヤー」は結合しないでね) 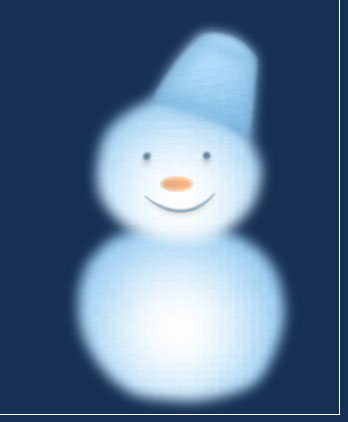 ------------------------------------------------------------------------
【5】背景を作ります。1、「背景レイヤー」の上に、新規レイヤーを作成。 2、「初雪パターン」(a)を塗りつぶし、「ぼかし」を適用します。 「編集→塗りつぶし→パターン」→「フィルタ→ぼかし(ガウス):2〜3pxぐらい」 *初雪パターンは、「CS-72 番外! 137・初雪」を参考にしてください。 3、パターンを塗りつぶした上に、新規レイヤー作成。 4、「描画色:くすんだブルー」にして、「グラデーションツール」を指定。 グラデーションパレットの中の「描画色から透明に」にチェックを入れ、作業カンバスの下から三分の二ぐらいまで マウスを移動します。  ------------------------------------------------------------------------
5、雪だるまの足元にも、コットンを敷き詰めます。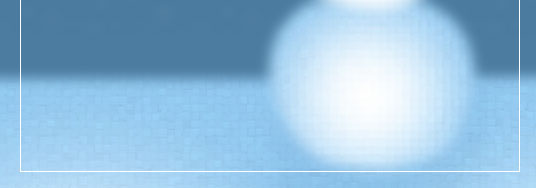 ------------------------------------------------------------------------
6、丸く切り抜いたコットンを重ねます。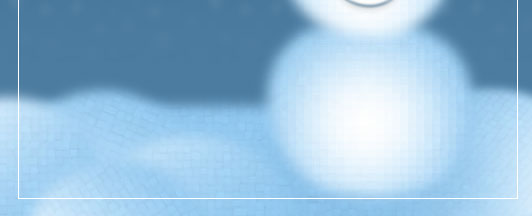 ------------------------------------------------------------------------
*5と6で使用したコットンは、【3】と同じ作成方法で「800×800」の新規ファイルに作成しています。・新規ファイル作成 サイズ:800×800 ・「描画色:くすんだブルー」塗りつぶし ・「描画色:白」 「ソフト円ブラシ:200」で中心にポンッ ・「楕円選択ツール サイズ:800×800」の選択範囲を作成して、「球面」を適用。 ・「パッチワーク」適用。 ・完成した大きなコットンの、広い部分を利用しました。 ・長方形や丸く切り取って使いますが、選択範囲で選択したとき、「境界線をぼかす」ことを 忘れずに実行しましょう。 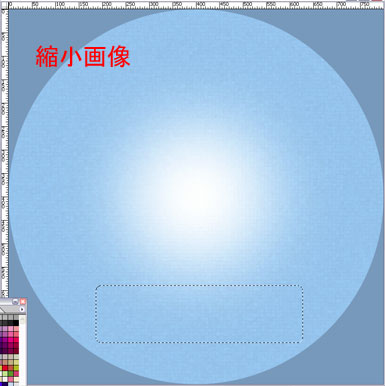 ------------------------------------------------------------------------
【6】完成♪です。
1、足元にもコットンが敷かれたら、作成作業は終了です。 2、レイヤーパレットの中の、「カットライン」レイヤー以外を「結合」します。 3、「移動ツール」を指定。「カットラインレイヤー」をアクティブにして、 カットラインを動かしながら、何処で切り取るかを決めます。 雪だるまの足元は空け過ぎないように、切り過ぎないように、ちょうど良いところに移動します。 4、「カットラインレイヤー」がアクティブになってる状態で、「自動選択ツール」を指定。 5、カットラインの「内側」をクリックします。 そのまま続けて 「選択範囲→選択範囲を変更 拡張:1px」と入力します。 先ほどまで見えていたカットラインが、選択範囲の影に隠れて見えなくなればオッケーです。 6、選択範囲はそのままで、「雪だるまレイヤー」をアクティブにして、 「編集→コピー」→「ファイル→新規」→「編集→ペースト」と続けますと、 キッチリ 500×500px の大きさの画像が作成されます。  ------------------------------------------------------------------------ |
応用作品 |
 |
Win.Photoshop.cs で作成しています。
ご意見、感想など掲示板への書きこみもお待ちします。
講座めにゅーに戻る