| Horiri'2000|うきゃきゃさんの思い込みふぉとしょっぷ講座|かずみんNOTE(ふぉとしょっぷ初歩の初歩講座) |
【ほ組のフォトショップ初歩講座】
| CS−80* クリスマス・となかい * |
 |
|
サンプル画像 (提供:ほ組工房) (フォントは、「Tiranti Solid LET」をお借りしました。) |
工程・操作 |
|
【1】「雪の結晶」を作成します。 1、「雪の結晶」を描きます。 形は問いませんが、シンプルな形が良いです。 描けたら 背景が透明のまま「PSD保存」しておきましょう。  【2】新規ファイルを作成して、「となかい」を描きます。 1、新規ファイル作成 サイズ:800/600 2、「カットライン」表示 サイズ:700/500 3、新規レイヤー作成 「となかい」を描きます。 描画色:黒 4、「背景」レイヤーをアクティブにして、「雲模様」適用。 描画色:#81511C/背景色:3B2003 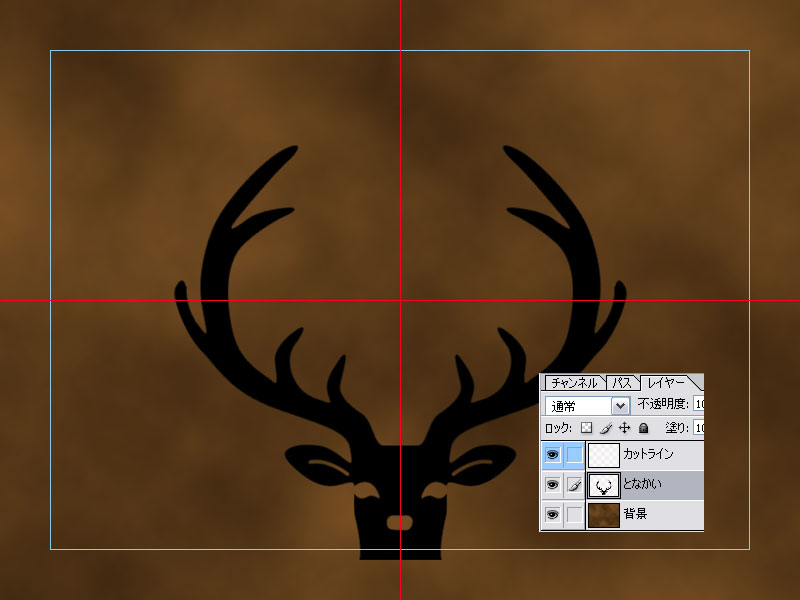 【3】「となかい」にレイヤースタイルを適用します。 1、「となかい」レイヤーをアクティブにして、「描画モード:覆い焼きカラー」にします。 (描画モードを覆い焼きカラーにすると、描いた「となかい」が見えなくなりますが心配無用!です) 2、続けて、「レイヤースタイル」を開き、「境界線」と「光彩(外側)」を下図のように設定します。 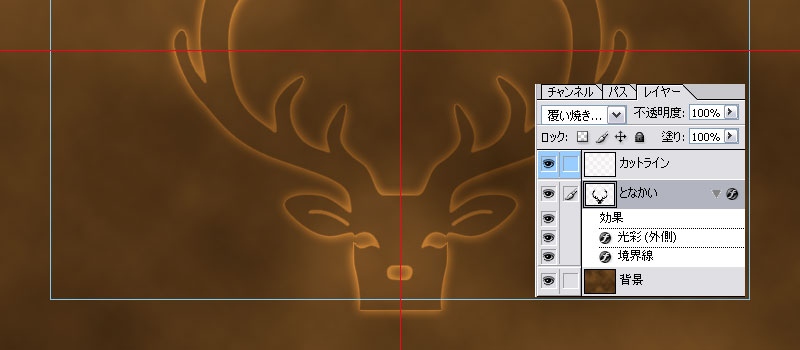 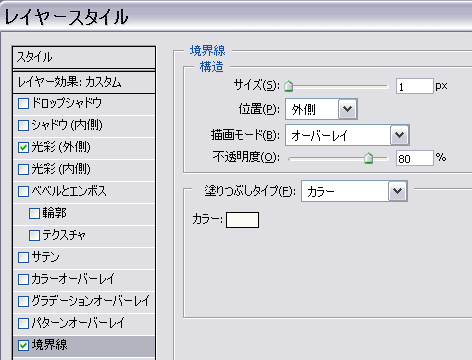 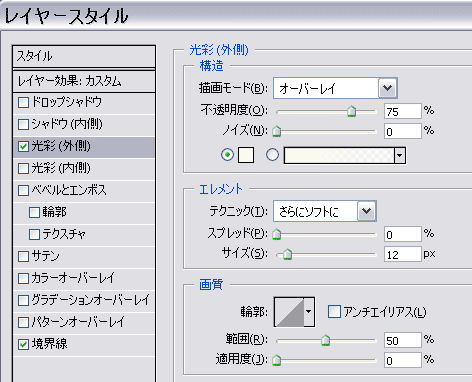 3、レイヤースタイルを適用した「となかい」レイヤーを2回複製して、計3枚にします。 (「となかい」の輪郭が輝いて見えていればオッケーです。) 4、「となかい」レイヤー3枚と、「背景」レイヤーを「結合」します。 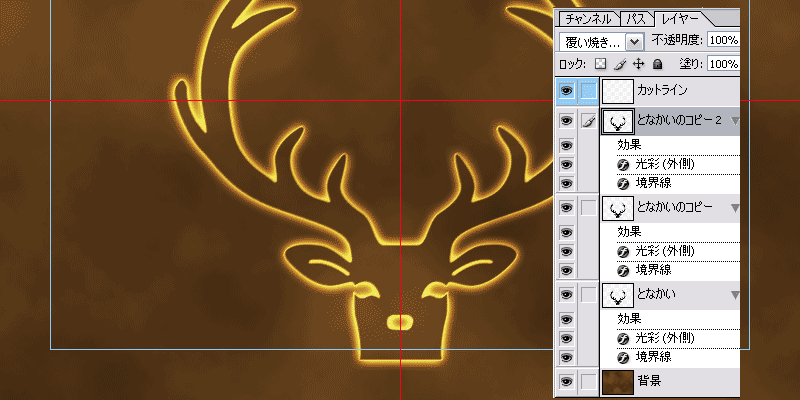 【4】「雪の結晶」を挿入して、「スタイル」を適用します。 1、先に描いておいた「雪の結晶」ファイルを開き、適宜コピぺして配置します。 2、コピペした「雪の結晶」に、「スタイル」を適用します。 スタイル=「WEBスタイル」の中の、「ペーパークリップ」を使用します。 「ペーパークリップ」には、4色がありますので、自由に選んで適用してください。 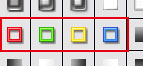 3、「雪の結晶」に「スタイル」を適用したら、「雪の結晶」レイヤーだけを「結合」します。 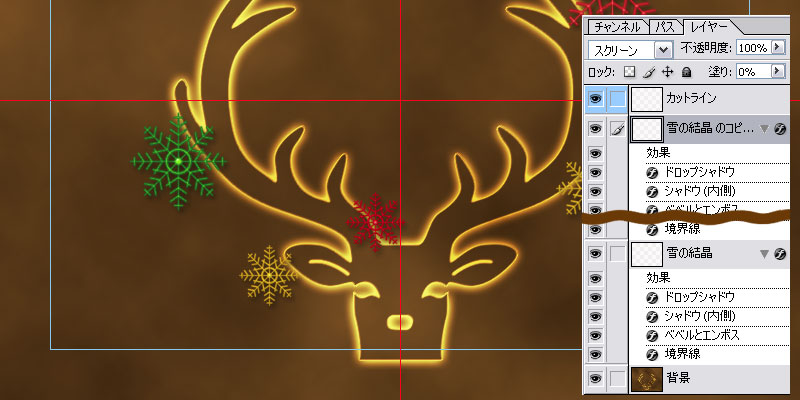 【5】星を散らします。 1、新規レイヤー作成。 2、ブラシツールの中の「星ブラシ」を縮小して、「散布」します。 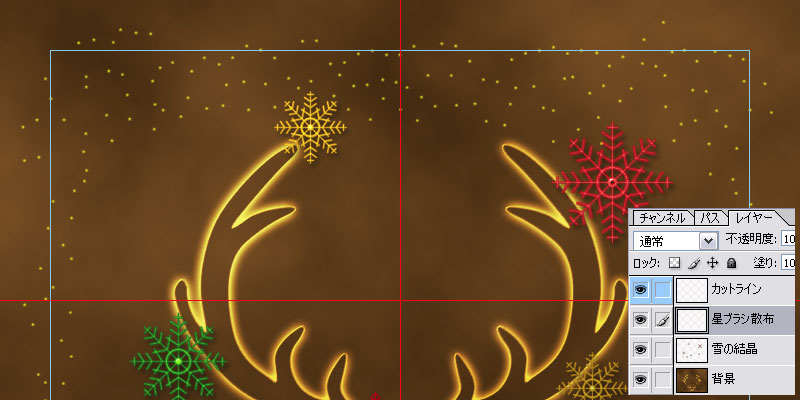 【6】フレームを作成します。 1、「カットライン」レイヤーの下に、新規レイヤー作成。 2、選択ツールを指定して、「固定:660/430」と入力します。 3、カンバスの中央をクリックして、指定した大きさの選択範囲を表示します。 4、続けて、「選択範囲→境界をぼかす:20px」 (四角だった選択範囲の角が丸くなります。) 5、選択範囲を垂直に上に移動します。 6、「選択範囲を反転」して、「雲模様」を適用します。 描画色:パステルイエロー/背景色:イエロー(暗) 7、「選択範囲を解除」 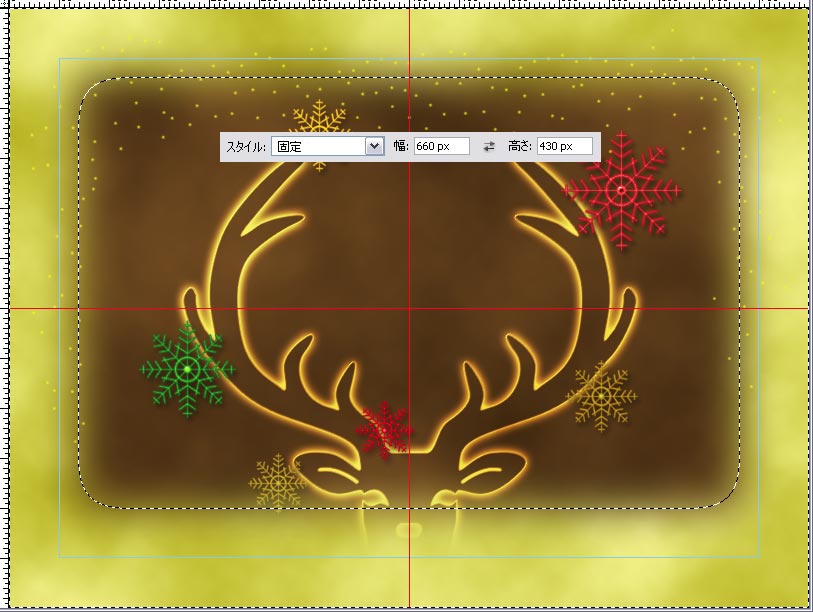 8、「自動選択ツール」を指定して、「許容値:30」と入力します。 9、「背景」レイヤーをアクティブにして、「となかい」の顔のところをクリック。 (許容値を大きくしているので、雲模様の微妙な色の違いを飛び越えて、ざっくり選択してくれます) 10、続けて、「雲模様」レイヤーをアクティブにして「削除」します。 (「となかい」の顔にかかった雲模様が無くなります) 11、「選択範囲を解除」 12、「となかい」画像の工程は終了ですので、カットラインに沿って切り取り、 お好みのロゴやコメント、サインなどを入力して完成です♪  |
Win.Photoshop.cs で作成しています。
ご意見、感想など掲示板への書きこみもお待ちします。
講座めにゅーに戻る