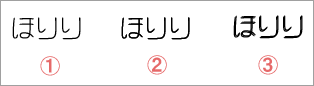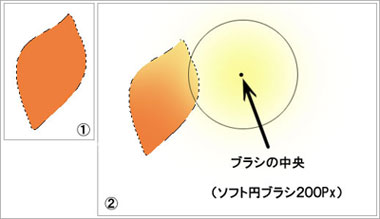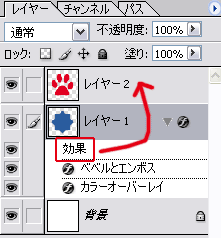| Horiri'2000|うきゃきゃさんの思い込みふぉとしょっぷ講座|かずみんNOTE(ふぉとしょっぷ初歩の初歩講座) |
【ほ組のフォトショップ初歩講座】
| CS-00* 小 技 見っけ♪ * |
なぁ~~んだ!って言うような小さなワザ、知ってるようで知らなさ過ぎる!!
「ほりりは、本を見なさ過ぎるよっ!」 以前Aチャンに叱られたことを思い出した。
ブ厚いマニュアルって、ブ厚いだけじゃ無いのね。σ(ー”ー)フム
しかし、、、難しいことはヤッパリ難しい。なので、ほんの「小さなワザ」だけのページです。
むか~し教わって、今やっと理解できたこともたくさんあって、そんなこんながお役に立てれば嬉しいです。
ソレもコレも全て誰かに教わったことばかり。だからアナタも皆さんに教えてあげてください。
そして、σ(^ホ^*)にも教えてください。^_^; 感謝の還元です。(●^o^●)
(使用OS:Windows)
*****************************************************************
*****************************************************************
***************************************************************** 6、自然なパターンを作成するには? 「パターンメーカー」を使おう。 つなぎ目の無い、完成度の高いパターンは望めない場合もありますが、 手軽さ重視にはよろしいかも。^_^; ①パターン化したい画像を用意しておく。 ②「フィルタ→パターンメーカー」を開く。 ③長方形選択ツールで、パターンにしたい部分を選択する。 ④【生成】ボタンをクリックするとブレビューにパターンが表示され、 【生成】ボタンが【再生成】ボタンに変わり、これをクリックするごとに 別のパターンが作成されるので、目的のパターンになるまで繰り返す。 ⑤【タイルのヒストリー】グループの【プリセットパターンとして保存】ボタン (パターンブレビューの下の左)をクリック。名前をつけて【OK】 保存したパターンはパターンピッカーに登録されるので確認する。 ***************************************************************** 5、選択範囲を規定量だけ移動するには? ①選択ツールで選択し、いづれかの「矢印キー」を押すと、上下左右へ1pixelづつ 移動する。 ②また、「shiftキー」+「矢印キー」を押すと、上下左右へ10pixelづつ移動する。 ***************************************************************** 4、正円・正方形を描くには? ①「shiftキー」を押しながら「長方形選択ツール」や「楕円形選択ツール」を使う。 ②「altキー」を押しながらドラッグすると、起点が中心点になる。 ***************************************************************** 3、タテ・ヨコ・ナナメに、まっすぐにラインを引くには? ②ナナメは? まず点を1個打ち、「shiftキー」を押しながらもう1個点を打つと スッキリしたナナメラインが引ける。 ***************************************************************** 2、新規レイヤーに描いた主線の縁取りをするには? ①主線を入力したレイヤーを、「Ctrl」を押しながらクリックする。 ***************************************************************** 1、新規レイヤーに描いた主線の縁取りをするには? ①主線を入力したレイヤーをダブルクリックすると「レイヤースタイル」ボックスが 出るので、『境界線』にチェックを入れる。 ②主線レイヤーの「効果・境界線」部分をダブルクリックすると、 再び「レイヤースタイル」ボックスが出るので、カラーや細かい調整をする。 これは、「フォント入力」した場合でもオッケーです。 |
*****************************************************************
Win.Photoshop.cs を使用していますが
v.6 or v.7 でも基本的には同じと思われます。
ご意見、感想など掲示板への書きこみもお待ちします。
講座めにゅーに戻る