| Horiri'2000乥偆偒傖偒傖偝傫偺巚偄崬傒傆偋偲偟傚偭傉島嵗乥偐偢傒傫NOTE乮傆偋偲偟傚偭傉弶曕偺弶曕島嵗乯 |
亂傎慻偺僼僅僩僔儑僢僾弶曕島嵗亃
| CS亅侽俈仏丂偪偔偪偔僗僥僢僠丂仏 |
 |
僒儞僾儖丂乮採嫙丗傎慻岺朳乯 |
仏 | 岺掱丒憖嶌 |
嘆 |
丒傑偢弶傔偵僗僥僢僠梡偺僽儔僔傪憿傝丄搊榐偟傑偡丅 丂丂a.乽暆丗侾侽亊崅偝侾侽pixel乿偺丄怴婯夋憸傪嶌惉丅 丂丂b, 丂丂c.僌儕僢僪慄傪昞帵偡傞丅 丂丂d.乽曇廤仺娐嫬愝掕仺僈僀僪丒僌儕僢僪丒丒丒乿傪奐偄偰丄 丂丂丂僌儕僢僪亅僌儕僢僪慄傪乽侾乿pixel偵愝掕偡傞丅乮恾倓乯 丂丂e.乽怴婯儗僀儎乕乿嶌惉偟偰丄 丂丂f.乽昤夋怓丗崟乿偱丄廫帤傪昤偔丅乮恾倐乯 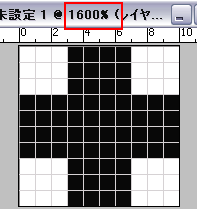 乮恾倐乯丂 乮恾倐乯丂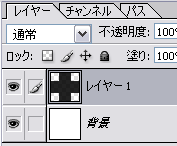 乮恾e乯 乮恾e乯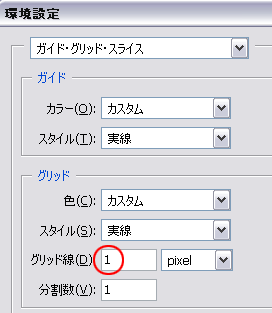 丂乮恾倓乯丂丂 丂乮恾倓乯丂丂丂丂g.偙偺侾侽pixel偺廫帤柾條傪乽僽儔僔乿偲偟偰搊榐偟傑偡丅 丂丂丂攚宨儗僀儎乕傪旕昞帵偵偟偰丄乽曇廤仺僽儔僔傪掕媊乿 丒偙傟偱丄僗僥僢僠梡偺僽儔僔偺弨旛偑弌棃傑偟偨丅 |
嘇 |
丒夋憸偵僗僥僢僠傪偐偗傑偡丅乮奺悢抣偼丄僶儔儞僗偑曵傟側偄偐偓傝曄峏壜擻偱偡丅乯 丂丂a.夋憸傪梡堄偟傑偡丅崱夞偼戝偒偝乽俆侽侽亊係侽侽pixel乿偺夋憸傪巊偄傑偟偨丅 丂丂b.乽怴婯儗僀儎乕乿傪嶌惉偟偰丄乽挿曽宍慖戰僣乕儖乿偱丄抂偐傜俀pixel偺晹暘傪慖戰偡傞丅  丂丂c.昤夋怓傪僗僥僢僠梡偺僇儔乕偵偡傞丅 丂丂 丂丂d. 丂丂e.僽儔僔僾儕僙僢僩傪奐偄偰丄乽娫妘丗侾俋侽亾乿偲擖椡偡傞丅 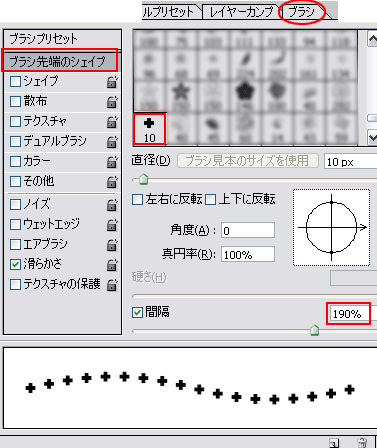 丂丂f.乽怴婯儗僀儎乕乿偑傾僋僥傿僽偵側偭偰偄傞偙偲傪妋擣偟偨傜僶僗僷儗僢僩傪奐偒丄 丂丂丂丂侾丄乽慖戰斖埻偐傜嶌嬈梡僶僗傪嶌惉乿 丂丂丂丂俀丄乽僽儔僔偱僶僗偺嫬奅慄傪昤偔乿 丂丂丂丂俁丄乽僶僗傪慖戰斖埻偲偟偰撉傒崬傓乿丂偺弴偵僋儕僢僋偡傞丅  丂丂 丂丂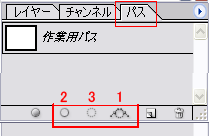 丂丂g.乽儗僀儎乕僷儗僢僩乿偵栠偭偰 丂丂丂丂丂侾丄乽慖戰斖埻仺慖戰斖埻傪曄峏仺弅彫乿仺乽侾pixel乿偲擖椡丅 丂丂丂丂丂丂丂乽俢倕倢倕倲倕僉傿乕乿傪墴偟偰丄晄梫側晹暘傪嶍彍偡傞丅 丂丂丂丂丂俀丄乽慖戰斖埻仺慖戰斖埻傪曄峏仺奼戝乿仺乽俁pixel乿偲擖椡丅 丂丂丂丂丂丂丂乽慖戰斖埻仺慖戰斖埻傪斀揮乿偟偰丄嵞搙乽俢倕倢倕倲倕僉傿乕乿傪墴偟傑偡丅 丂丂丂丂丂俁丄慖戰斖埻傪夝彍丅 丂丂  丒摑崌偟偰丄姰惉侓 |
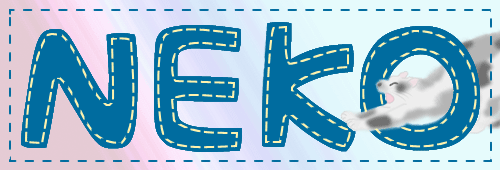 |
|
忋庤偔偱偒傑偣傫偱偟偨偑乣僼僅儞僩偵擖傟偰傒傑偟偨丅
悢抣傗僇儔乕傪曄偊偰丄偄傠傫側偲偙傠偵墳梡偟偰傒偰偔偩偝偄丅 仸僼僅儞僩偼僼儕乕僼僅儞僩僒僀僩乽偰偙傗乿偺亂TECO funny ABC亃傪偍庁傝偟傑偟偨丅 |
|
僗僥僢僠偑怘偄崬傫偩傛偆側岠壥傪偮偗傞応崌偺憖嶌丅 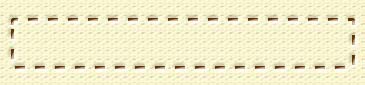 |
|
侾丄乽儀儀儖偲僄儞儃僗乿傪奐偒丄壓偺傛偆偵擖椡偟偰偔偩偝偄丅 丂丂 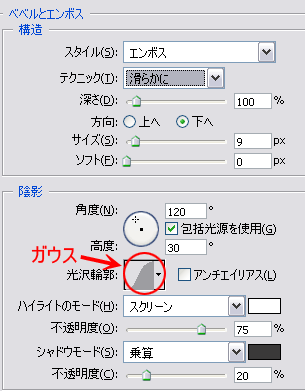 |
丂Win.Photoshop.c倱丂偱嶌惉偟偰偄傑偡偑
v.6 or v.7 偱傕嶌惉壜擻偱偡丅乮偨傇傫^_^;乯
偛堄尒丄姶憐側偳宖帵斅傊偺彂偒偙傒傕偍懸偪偟傑偡丅
島嵗傔偵傘乕偵栠傞