| Horiri'2000|うきゃきゃさんの思い込みふぉとしょっぷ講座|かずみんNOTE(ふぉとしょっぷ初歩の初歩講座) |
【ほ組のフォトショップ初歩講座】
| CS-09* ばれんたいん・チョコ * |
 フォントはPCにインストールされている「Tiranti Solid LET Plain」を使用。 |
サンプル (提供:ほ組工房) |
工程・操作 |
|
*最終的に「レイヤー効果」を利用しての作成なので、 各工程での「描画色」は、指定が無いかぎりどの色でもイイです。 ------------------------------------------------------------------------ ①新規ファイル作成。(チョコレート1個分) ・200×200pixel (サイズは目安です) ------------------------------------------------------------------------ ②「新規レイヤー」作成。 a. b.「塗りつぶした領域を作成」をクリック(↓赤丸)。 c.土台になるチョコを描きます。 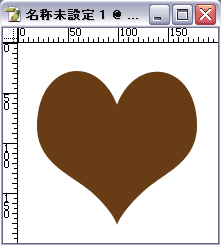 ------------------------------------------------------------------------ ③「新規レイヤー」作成。 a. 分りやすいように土台の色とは別の色で、もう1個小さめの絵を描きます。 b,絵が中央に納まるように「移動ツール」で調整します。 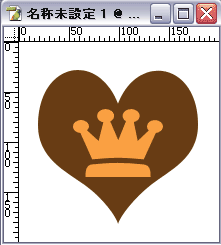 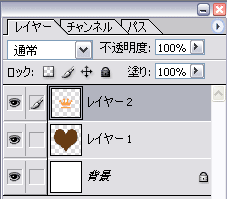 ------------------------------------------------------------------------ ④「レイヤー効果」ダイアログを開きます。 a.「レイヤー1」をアクティブにして、赤枠内(レイヤーのサムネール)をダブルクリック。 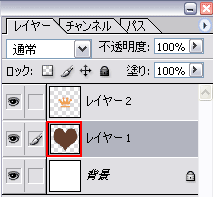 b.「レイヤー効果」ダイアログが開いたら、 「ベベルとエンボス」・「輪郭」・「カラーオーバーレイ」を下図のように入力調整します。 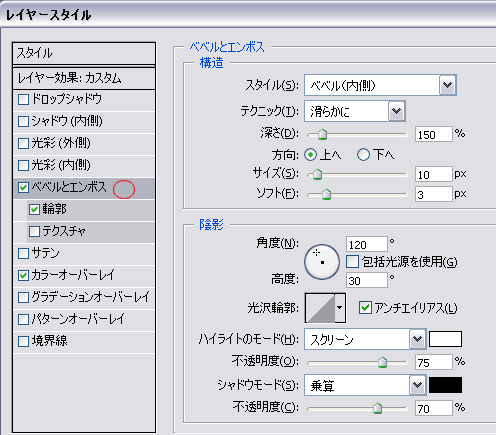 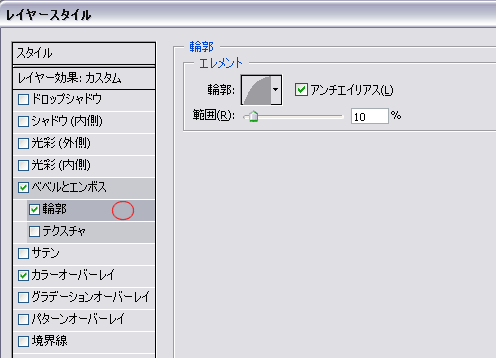 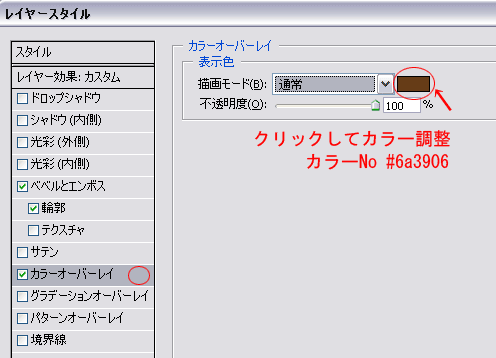 c.レイヤー調整が終わった後の、レイヤーパレットの様子です。 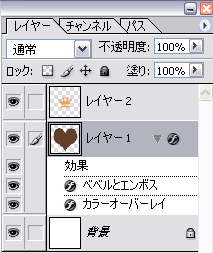 ------------------------------------------------------------------------ ⑤「レイヤー2」に描いた小さめの絵にも、同様の「レイヤー効果」を使います。 a.「レイヤー1」をアクティブにして、「効果」と書かれた辺りを(赤枠内)を クリックしていると行が黒く変わります。 黒く変わったら、クリックしたまま「レイヤー2」へ引っ張り上げて放してください。 これで、土台のチョコレートと同様の「効果」がかかります。 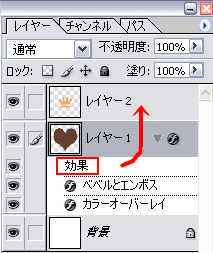 *レイヤー効果の調整は、「効果」辺りを右クリックして出てくるクイックリファレンスから、 「効果を拡大・縮小」でもできます。 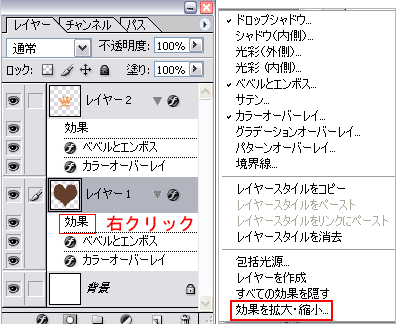 ------------------------------------------------------------------------ ⑥これで、チョコレートは完成です。 a.「レイヤーパレット」の「背景」の目玉をクリックして非表示にし、 「レイヤー1」と「レイヤー2」を結合します。 *くれぐれも、「背景」ごと結合しませんように。   ------------------------------------------------------------------------ ⑦完成したチョコレートに、サンプル画像のような飾りをつける時は、 a.結合した「レイヤー1」をアクティブにして、 b.「Ctrl+レイヤー1」をクリックで、選択範囲を作成します。 (キーボードの「Ctrl」を押したまま、「レイヤー1」をクリックする) c.チョコレートが選択されました。   d.チョコレートが選択された状態で、「新規レイヤー」作成。 「編集→境界線を描く」-「幅:7pixel」・「位置:外側」と入力。 ------------------------------------------------------------------------ e.「選択範囲を解除」して、新規レイヤーの「レイヤーサムネール」をクリック。 「レイヤー効果」ダイアログを開き、レイヤーの調整をします。 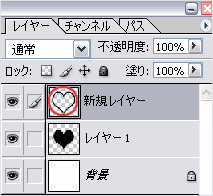 f.「光彩のカラーを設定」を開いて設定します。  ------------------------------------------------------------------------
g.「グラデーション編集」をクリックして、「グラデーションエディタ」を開いたら、 「カラー分岐点」を「白」にします。 (あらかじめ描画色を「白」にしておけば、 「描画色を設定」部分をクリックするだけで「白」に変わります)  ------------------------------------------------------------------------
h.「ベベルとエンボス」の「シャドウカラー」を設定します。 i.「光沢輪郭」部分は、既存の【リング・二重】から適当に山をふやします。  ------------------------------------------------------------------------
j.「輪郭」部分です。 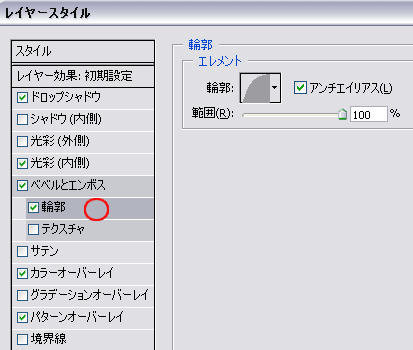 ------------------------------------------------------------------------ k.「カラーオーバーレィ」部分では、カラー設定をします。 (ココを「グレー」っぽくすると銀色になります。) 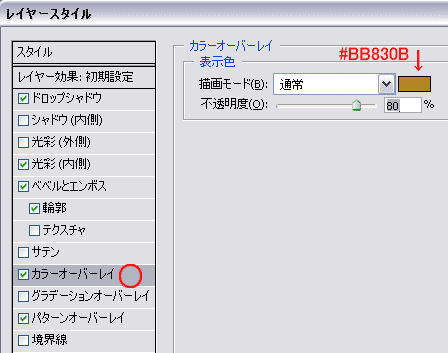 ------------------------------------------------------------------------ l.次は「パターンオーバーレィ」です。▲をクリックして「雲模様」を選択します。 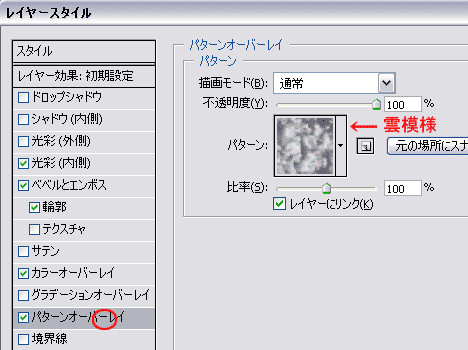 ------------------------------------------------------------------------ ⑧これで、飾りつきチョコレート1個完成しました。♪ 再度、「背景」以外のレイヤーを結合しておきます。   *同様にいろんなパターンのチョコを作り、並べたり重ねたりすると華やかに なりますのでお試し下さい。 ------------------------------------------------------------------------ ◆◆◆ ◆◆◆ ◆◆◆ ◆◆◆ ◆◆◆ ◆◆◆ ◆◆◆ ◆◆◆ ------------------------------------------------------------------------ ⑨上は、凸なチョコでしたので、こちらは凹なチョコを作る場合の調整です。  ⑩「④のa」と同様に、レイヤーサムネールをダブルクリックして「レイヤー効果」ダイアログを 開き、「ベベルとエンボス」・「輪郭」・「カラーオーバーレイ」を下図のように 入力調整してください。 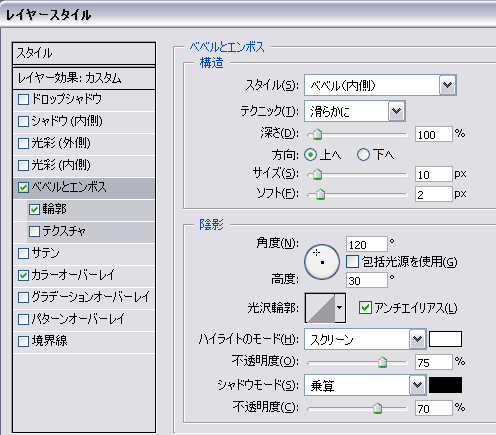 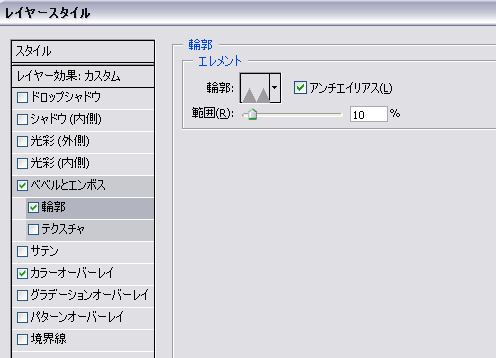 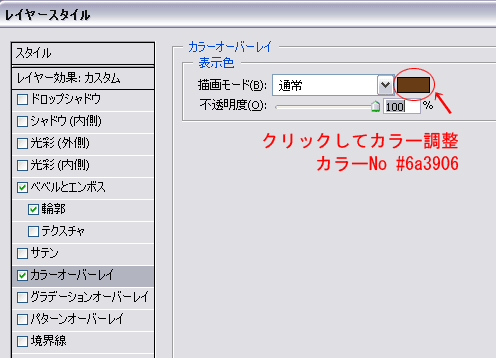 *カラーは、ブラックチョコなら濃い目に、ミルクチョコならそれなりに 自由に調整してみてください。 ------------------------------------------------------------------------ ◆◆◆ ◆◆◆ ◆◆◆ ◆◆◆ ◆◆◆ ◆◆◆ ◆◆◆ ◆◆◆ ------------------------------------------------------------------------ ⑩最後に、サンプル画像の背景に使われているクランチチョコ(っぽい?)の作り方です。 a.新規レイヤーに、「編集→塗りつぶし」でチョコレート色を塗りつぶします。 b.「④のa」と同様に、レイヤーサムネールをダブルクリックして、 「レイヤー効果」ダイアログを開きます。 c.「テクスチャ」と書かれた部分をクリックすると、「テクスチャ」ダイアログが開きますので、 「パターン」の▼をクリック。 d.「パターンピッカー」が開きますので、その中から「花崗岩」を指定し、 「比率」と「深さ」を下図のように入力調整してください。  |
|
「スタイル保存」 レイヤー効果を調整して作り上げたチョコレートを「スタイル」として保存します。 【うきゃきゃさんの思い込みふぉとしょっぷ講座・第二十回講座 ”ガラス玉をスタイルに保存する”】も、あわせて参考にしてください。 ------------------------------------------------------------------------ ⑤の工程に進む前に、「スタイル保存」するとイイのですが、 説明がゴチャゴチャしてしまうので、改めて説明します。 ------------------------------------------------------------------------ A、 a.新規ファイルを作成。 b.新規レイヤー作成。 c. d.④で調整した「レイヤー効果」を適用します。 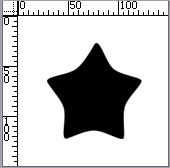 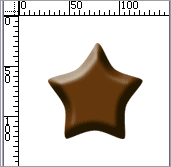 ------------------------------------------------------------------------ e.チョコレートのレイヤーをアクティブにして、 f.「スタイルパレット」を開きます。 g.「スタイルパレット」の右肩の▲をクリックして、 開いたクイックリファレンスから「新規スタイル」をクリックします。 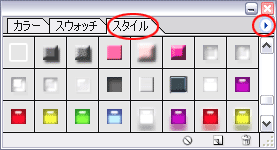 ------------------------------------------------------------------------ h.「新規スタイル」ダイアログが開きますので、チェックを確認し名前をつけてOK。 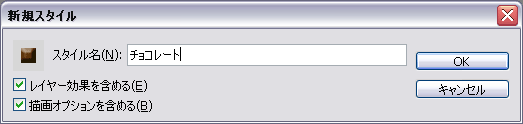 「スタイルパレット」の、一番最後に登録されているはずなので確認してください。 次回からは、「スタイル」をクリックするだけで、チョコレートがポコンッ♪と出来上がります。 |
Win.Photoshop.cs で作成していますが
v.6 or v.7 でも作成可能です。(たぶん^_^;)
ご意見、感想など掲示板への書きこみもお待ちします。
講座めにゅーに戻る