| Horiri'2000乥偆偒傖偒傖偝傫偺巚偄崬傒傆偋偲偟傚偭傉島嵗乥偐偢傒傫NOTE乮傆偋偲偟傚偭傉弶曕偺弶曕島嵗乯 |
亂傎慻偺僼僅僩僔儑僢僾弶曕島嵗亃
| CS亅侾俆仏丂傾僯儊乕僔儑儞丂仏 |
 乮6.37KB乯 |
僒儞僾儖丂乮採嫙丗傎慻岺朳乯 |
岺掱丒憖嶌 |
|
丂丂丂丂丂丂丂*偛偔偛偔扨弮側亂Gif傾僯儊乕僔儑儞亃偱偡丅 丂丂丂 ------------------------------------------------------------------------ 丂侾丄亂Photoshop亃傪婲摦偟傑偡丅 丂丂丂嘆乽怴婯僼傽僀儖乿嶌惉 丂丂丂丂丂侾俆侽亊侾係侽pixel丂乮栚埨乯 丂俀丄奊傪昤偒傑偡丅 丂丂丂嘆乽攚宨儗僀儎乕乿偵丄侾枃栚偺奊傪昤偒傑偡丅 丂丂丂丂丂  ------------------------------------------------------------------------ 丂丂丂嘇乽怴婯儗僀儎乕乿嶌惉丅乮儗僀儎乕侾乯 丂丂丂丂丂俀枃栚偺奊傪昤偒傑偡丅 丂丂丂嘊乽怴婯儗僀儎乕乿嶌惉丅乮儗僀儎乕俀乯 丂丂丂丂丂俁枃栚偺奊傪昤偒傑偡丅 丂丂 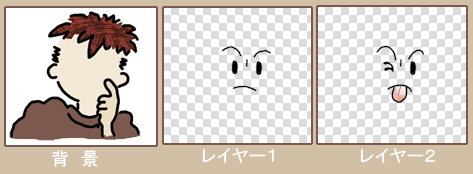 ------------------------------------------------------------------------ 丂丂丂丂丂仏俁枃偺奊偑昤偒廔傢偭偨偲偒偺丄儗僀儎乕偺忬懺偱偡丅 丂丂丂丂  丂 丂 ------------------------------------------------------------------------ 丂俁丄乽Psd曐懚乿偟傑偡丅 丂丂丂嘆乽僼傽僀儖仺暿柤偱曐懚乿偱丄擟堄偺柤慜傪偮偗偰乽Psd曐懚乿偟傑偡丅 丂丂丂嘇曐懚偑廔傢偭偨傜丄乽Photoshop乿偺乽僣乕儖僶乕乿偺堦斣壓偵偁傞 丂丂丂丂丂乽ImageReady偱曇廤乿傪僋儕僢僋偟偰丄亂ImageReady亃傪奐偒傑偡丅 丂丂丂丂丂丂丂丂 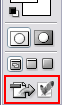 丂仼丂僐僐傪僋儕僢僋丅 丂仼丂僐僐傪僋儕僢僋丅------------------------------------------------------------------------ 丂係丄亂ImageReady亃偑婲摦偟傑偟偨偹丅 丂丂丂嘆夋憸偼丄偝偭偒亂Photoshop亃偱曐懚偟偨乽仜仜仜.psd乿僼傽僀儖偑奐偄偰偄傞偼偢偱偡丅 丂丂丂丂丂傕偟奐偄偰偄側偐偭偨傜丄乽僼傽僀儖仺奐偔乿偐傜奐偄偰偔偩偝偄丅 丂丂丂嘇乽僽儗價儏乕乿偺乽嵟揔壔乿傪僋儕僢僋偟傑偡丅 丂丂丂丂丂乮僽儗價儏乕偺婄偺偁偨傝偵丄乽僄僋僗僩儔儔僀儞乿偑弌偰偄偰婥偵側傞応崌偼丄 丂丂丂丂丂丂乽價儏乕仺僄僋僗僩儔乿偐傜乽僄僋僗僩儔乿偺僠僃僢僋傪偼偢偟偰傕僀僀偱偡丅乯 丂丂丂丂丂 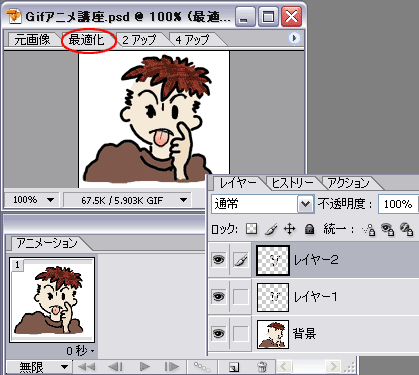 ------------------------------------------------------------------------ 丂丂丂嘊乽嵟揔壔僷儗僢僩乿偺乽僇儔乕乿傪乽侾俀俉乿偵偟傑偡丅 丂丂丂丂丂昤偄偨奊偺怓悢偲娭學偟偰偔傞傛偆偱偡丅 丂丂丂丂丂僽儗價儏乕偺壓偵弌偰偔傞梕検偲憡択偟側偑傜寛傔偰壓偝偄丅 丂丂丂丂丂丂 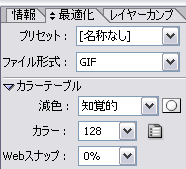 ------------------------------------------------------------------------ 丂俆丄乽傾僯儊乕僔儑儞僷儗僢僩乿偺僼儗乕儉嶌惉傪偟傑偡丅 丂丂丂嘆乽傾僯儊乕僔儑儞僷儗僢僩乿偺乽侾乿偵侾枃栚偺夋憸傪昞帵偟傑偡丅 丂丂丂丂丂丂丂丂丂丂丂丂伀丂乽僼儗乕儉乿偲乽儗僀儎乕乿偺忬懺丅 丂丂丂丂丂 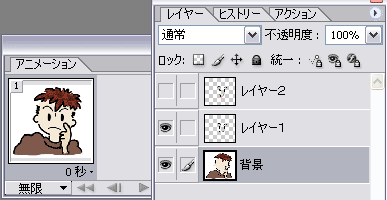 ------------------------------------------------------------------------ 丂丂丂嘇乽尰嵼偺僼儗乕儉傪暋惢乿儃僞儞乮愒娵乯傪僋儕僢僋偡傞偐丄傾僯儊乕僔儑儞僷儗僢僩偺 丂丂丂丂丂塃尐偵偁傞仯傪僋儕僢僋偟偰丄乽怴婯僼儗乕儉乿偱傕偆堦枃偺僼儗乕儉傪嶌惉偟傑偡丅 丂丂丂丂丂 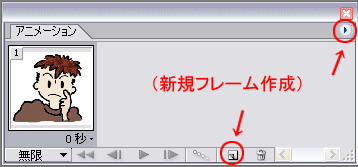 ------------------------------------------------------------------------ 丂丂丂嘊乽傾僯儊乕僔儑儞僷儗僢僩乿偺乽2乿偵2枃栚偺夋憸傪昞帵偝偣傑偡丅 丂丂丂丂丂丂丂丂丂丂丂丂丂丂丂丂伀丂乽僼儗乕儉乿偲乽儗僀儎乕乿偺忬懺丅 丂丂丂 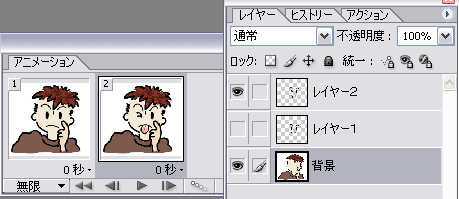 ------------------------------------------------------------------------ 丂丂 丂俇丄昞帵帪娫偺愝掕傪偟傑偡丅 丂丂丂丂嘆乽僼儗乕儉偺僨傿儗僀傪愝掕乿乮愒娵晹暘乯傪僋儕僢僋偟偰丄昞帵帪娫傪慖傃傑偡丅 丂丂丂丂丂丂丂乮崱夞偼乽1昩乿偲乽0.3昩乿偵偟傑偟偨乯 丂丂丂 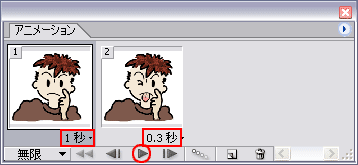 丂丂丂丂丂丂丂丂丂丂丂丂丂丂丂仾 丂丂丂丂嘇昞帵帪娫傪愝掕偟偨傜丄帋偟偵乽嵞惗/掆巭乿儃僞儞乮愒娵乯傪僋儕僢僋偟偰丄 丂丂丂丂丂僽儗價儏乕偺夋憸偺摦偒傪妋擣偟傑偡丅 ------------------------------------------------------------------------ 丂俈丄摦嶌妋擣偑廔傢偭偨傜丄僼傽僀儖傪曐懚偟傑偡丅 丂丂丂嘆僣乕儖僶乕偺乽Internet Explorer乿偱傕妋擣偱偒傑偡丅 丂丂丂嘇.乽僼傽僀儖仺嵟揔壔僼傽僀儖傪曐懚乿丄 丂丂丂丂丂丂枖偼乽僼傽僀儖仺嵟揔壔僼傽僀儖傪暿柤偱曐懚乿偟傑偡丅 丂丂丂嘊乽Gif乿宍幃偱曐懚偝傟傑偟偨丅 ------------------------------------------------------------------------ |
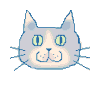 偵傖偀乣乣乣偛侓 偙偺擫偼係枃偺僼儗乕儉偐傜弌棃偰偄傑偡丅 2.57KB 墳梡嶌昳丂乮採嫙丗傎慻岺朳乯 |
丂Win.Photoshop.c倱丂偱嶌惉偟偰偄傑偡偑
v.6 or v.7 偱傕嶌惉壜擻偱偡丅
偛堄尒丄姶憐側偳宖帵斅傊偺彂偒偙傒傕偍懸偪偟傑偡丅
島嵗傔偵傘乕偵栠傞