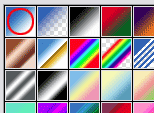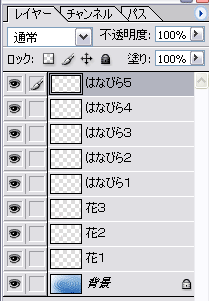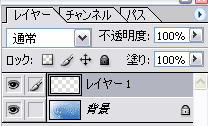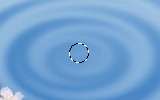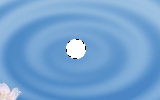| Horiri'2000乥偆偒傖偒傖偝傫偺巚偄崬傒傆偋偲偟傚偭傉島嵗乥偐偢傒傫NOTE乮傆偋偲偟傚偭傉弶曕偺弶曕島嵗乯 |
亂傎慻偺僼僅僩僔儑僢僾弶曕島嵗亃
| CS亅侾俇仏丂悈偸傞傓丒丒丒攇栦丂仏 |
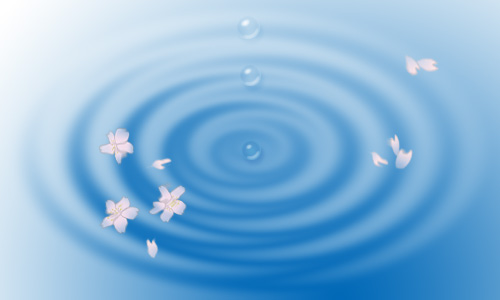 |
僒儞僾儖丂乮採嫙丗傎慻岺朳乯 |
岺掱丒憖嶌 |
||||||||||||
|
丂丂*傕偆偠偒弔丄悈傕偸傞傫偱偔傞偐側丠偲尵偆偙偲偱丄 丂丂丂偆偒傖偒傖島巘偵嫵傢偭偨乽攇栦乿亄兛丂側島嵗偱偡丅 丂丂彯丄乽摟柧僗僞僀儖乿傪巊梡偟傑偡偺偱丄偍帩偪偱柍偄曽偼丄丂 丂丂偆偒傖偒傖島嵗乽戞廫嬨夞丒僈儔僗嬍偺嶌惉乿媦傃乽戞擇廫夞丒僈儔僗嬍傪僗僞僀儖偵 丂丂搊榐偡傞乿丄傕偟偔偼乽乽傎慻島嵗丒CS乕侾俀摟柧側婍乿側偳傪嶲峫偵僗僞僀儖搊榐偟偰 丂丂偍偒傑偡偲丄嶌嬈偑憗偄偐偲巚傢傟傑偡丅 ------------------------------------------------------------------------
丂丂丂丂嘆弨旛偡傞乽壴乿偲乽偼側傃傜乿偼丄僐僺乕仌儁乕僗僩偟偨傝丄曄宍偝偣偨傝偟偰丂侾丄乽壴乿偲乽偼側傃傜乿傪昤偒傑偡丅 丂丂丂丂丂丂巊偄傑偡偺偱丄奺侾屄偯偮偱傕僀僀偱偡丅 丂丂丂丂嘋奺乽壴乿傗乽偼側傃傜乿偺奊傪昤偄偨屻偼丄儗僀儎乕傪乽寢崌乿偟側偄偱偔偩偝偄丅 丂丂丂丂丂丂偲傝偁偊偢乽曐懚乿偡傞偲偒偼丄乽僼傽僀儖仺暿柤偱曐懚乿偱乽俹倱倓曐懚乿偟偰偍偒傑偡丅 丂丂丂丂丂丂丂丂丂 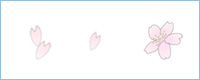 ------------------------------------------------------------------------
------------------------------------------------------------------------
------------------------------------------------------------------------
丂丂丂丂嘋壓曈俁暘偺侾偖傜偄偺埵抲偐傜嵍忋傑偱丄儅僂僗傪僋儕僢僋偟偨傑傑堷偒傑偡丅 丂丂丂丂嘍僌儔僨乕僔儑儞偑揔梡偝傟傑偟偨丅伀 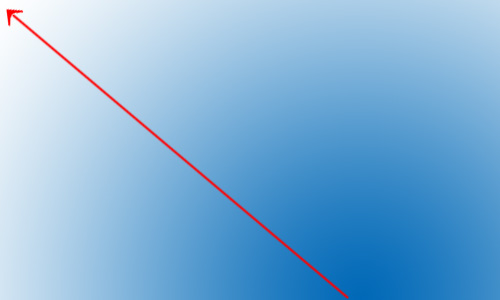 ------------------------------------------------------------------------
丂係丄乽攇栦乿傪嶌傝傑偡丅 丂丂丂丂嘆乽僼傿儖僞仺曄宍仺僕僌僓僌乿 丂丂丂丂丂丂乽僕僌僓僌乿僟僀傾儘僌偑奐偄偨傜丄 丂丂丂丂丂丂丂丂丂丂丒検丗侾侽侽 丂丂丂丂丂丂丂丂丂丂丒愜傝曉偟丗俇 丂丂丂丂丂丂丂丂丂丂丒僗僞僀儖丗夞揮丂丂丂偲丄擖椡偟傑偡丅 丂丂丂丂嘇乽攇栦乿偑弌棃傑偟偨丅伀 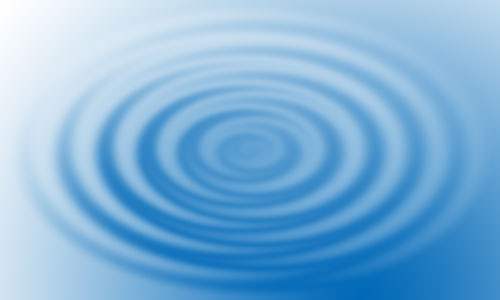 ------------------------------------------------------------------------
丂丂丂丂嘆 丂丂丂丂丂丂丂乮壴偺夋柺偐傜攇栦偺夋柺偵儅僂僗傪僋儕僢僋偟偨傑傑堷偒偢偭偰偄偔偩偗偱 丂丂丂丂丂丂丂丂僐僺乕偝傟傑偡丅乯 丂丂丂丂丂丂丂 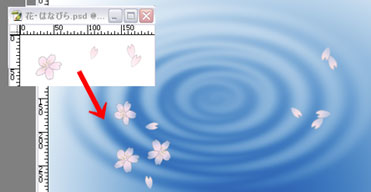 ------------------------------------------------------------------------
------------------------------------------------------------------------ 丂俇丄嶶傝偽傔偨乽壴乿偲乽偼側傃傜乿偺戝彫傗妏搙偵曄壔傪帩偨偣丄 丂丂丂僶儔儞僗傪惍偊傑偡丅 丂丂丂丂丂嘆戝偒偝偺曄峏丗乽曇廤仺曄宍仺奼戝丒弅彫乿 丂丂丂丂丂丂丂丂丂丂乽廲墶斾傪屌掕乿傪僠僃僢僋偟偰丄悢抣傪擖椡偟傑偡丅 丂丂丂丂丂丂丂丂丂丂丂 ------------------------------------------------------------------------ 丂丂丂丂丂嘇妏搙偺曄峏丗乽曇廤仺曄宍仺夞揮乿 丂丂丂丂丂丂丂俙丄仯傪僗儔僀僪偝偣偰悢抣曄峏偡傞丅 丂丂丂丂丂丂丂俛丄悢抣傪擖椡偡傞丅 丂丂丂丂丂丂丂丂丂丂丂 丂丂丂丂丂丂丂俠丄僶僂儞僨傿儞僌儃僢僋僗僐乕僫乕偺奜懁傪僪儔僢僌偡傞丅  丂丂丂丂丂丂丂丂丂俙丒俛丒俠丄偄偯傟偐偺曽朄偱夞揮偱偒傑偡偟丄 丂丂丂丂丂丂丂丂丂亂俽倛倝倖倲丂僉傿乕亃傪墴偟側偑傜僪儔僢僌偡傞偲丄侾俆搙扨埵偱夞揮偟傑偡丅 ------------------------------------------------------------------------ 丂丂丂丂丂嘊偦傟側傝偵曄壔傪晅偗偨偮傕傝丅 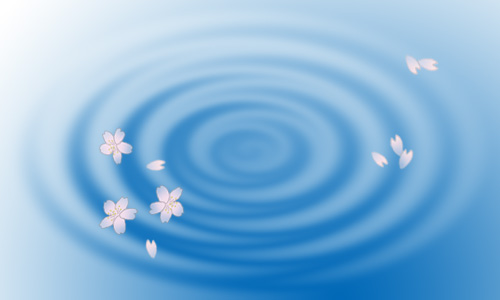 ------------------------------------------------------------------------ 丂丂丂 丂丂丂丂丂嘋乽攚宨乿埲奜偺儗僀儎乕傪乽寢崌乿偟傑偡丅 丂丂丂丂丂丂丂丂丂丂丂丂 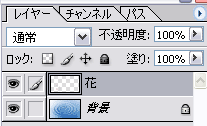 ------------------------------------------------------------------------ 丂俈丄攇栦偵撣傒崬傑傟偦偆側壴傪昞尰偟傑偡丅 丂丂丂丂丂嘆乽壴儗僀儎乕乿傪傾僋僥傿僽偵偟偰丄 丂丂丂丂丂嘇乽僼傿儖僞仺曄宍仺僕僌僓僌乿丂 丂丂丂丂丂丂丂乽僕僌僓僌乿僟僀傾儘僌偑奐偄偨傜丄丂 丂丂丂丂丂丂丂丂丂丂丒検丗亅俀侽 丂丂丂丂丂丂丂丂丂丂丒愜傝曉偟丗侾係 丂丂丂丂丂丂丂丂丂丂丒僗僞僀儖丗拞怱曽岦丂丂丂偲丄擖椡偟傑偡丅 丂丂丂丂丂 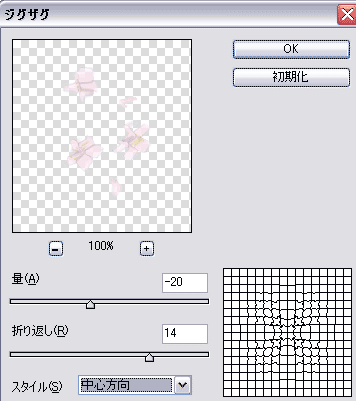 ------------------------------------------------------------------------ 丂丂丂丂丂嘊乽僕僌僓僌僼傿儖僞乿偑揔梡偝傟丄壴傗偼側傃傜偑曄宍偟傑偟偨丅 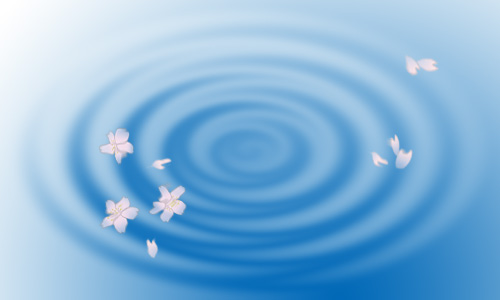 丂丂丂丂丂嘋夋憸傪乽摑崌乿偟傑偡丅乮摑崌偟側偔偰傕嵎偟巟偊偁傝傑偣傫乯 ------------------------------------------------------------------------ 丂俉丄乽偟偢偔乿傪俁屄嶌傝傑偡丅 丂丂丂
------------------------------------------------------------------------ 丂丂丂丂丂嘇 丂丂丂丂丂丂丂壓恾偺傛偆偵擖椡愝掕偟傑偡丅 丂丂丂丂丂丂丂丂丒乽怴婯慖戰乿丗僠僃僢僋擖傟傞 丂丂丂丂丂丂丂丂丒乽傏偐偟乿丗侽倫倝倶倕倢 丂丂丂丂丂丂丂丂丒乽僗僞僀儖乿丗屌掕 丂丂丂丂丂丂丂丂丒乽暆乿丗俀侽倫倝倶倕倢 丂丂丂丂丂丂丂丂丒乽崅偝乿丗俀侽倫倝倶倕倢 丂丂丂丂  ------------------------------------------------------------------------
------------------------------------------------------------------------
------------------------------------------------------------------------ 丂丂丂丂 丂丂丂丂嘐乽僗僞僀儖僷儗僢僩乿傪奐偒丄堦斣摟柧側乽僗僞僀儖乿僣乕儖傪僋儕僢僋偟傑偡丅 丂丂丂丂丂丂偙傟偱丄侾屄栚偺乽偟偢偔乿偼姰椆偱偡丅 ------------------------------------------------------------------------ 丂丂丂 丂丂丂丂嘑俀屄栚偺乽偟偢偔乿傪嶌傝傑偡丅 丂丂丂丂丂乮暆偲崅偝偺悢抣偑曄傢傞偩偗偱丄嘆乣嘐偺岺掱偲摨偠偱偡乯 丂丂丂丂丂丂丂丒乽怴婯儗僀儎乕乿嶌惉丅 丂丂丂丂丂丂丂丒乽僣乕儖僆僾僔儑儞僶乕乿偺愝掕 丂丂丂丂丂丂丂丂丂丂丂丂乽怴婯慖戰乿丗僠僃僢僋擖傟傞 丂丂丂丂丂丂丂丂丂丂丂丂乽傏偐偟乿丗侽倫倝倶倕倢 丂丂丂丂丂丂丂丂丂丂丂丂乽僗僞僀儖乿丗屌掕 丂丂丂丂丂丂丂丂丂丂丂丂乽暆乿丗俀俀倫倝倶倕倢 丂丂丂丂丂丂丂丂丂丂丂丂乽崅偝乿丗俀俀倫倝倶倕倢 丂丂丂丂丂丂丂丒攇栦偺拞傪億儞僢丅 丂丂丂丂丂丂丂丒揾傝偮傇偟 丂丂丂丂丂丂丂丒乽摟柧僗僞僀儖乿偺揔梡 ------------------------------------------------------------------------ 丂丂丂 丂丂丂丂嘒俁屄栚偺乽偟偢偔乿傪嶌傝傑偡丅 丂丂丂丂丂乮暆偲崅偝偺悢抣偑曄傢傞偩偗偱丄嘆乣嘐偺岺掱偲摨偠偱偡乯 丂丂丂丂丂丂丂丒乽怴婯儗僀儎乕乿嶌惉丅 丂丂丂丂丂丂丂丒乽僣乕儖僆僾僔儑儞僶乕乿偺愝掕 丂丂丂丂丂丂丂丂丂丂丂丂乽怴婯慖戰乿丗僠僃僢僋擖傟傞 丂丂丂丂丂丂丂丂丂丂丂丂乽傏偐偟乿丗侽倫倝倶倕倢 丂丂丂丂丂丂丂丂丂丂丂丂乽僗僞僀儖乿丗屌掕 丂丂丂丂丂丂丂丂丂丂丂丂乽暆乿丗俀係倫倝倶倕倢 丂丂丂丂丂丂丂丂丂丂丂丂乽崅偝乿丗俀係倫倝倶倕倢 丂丂丂丂丂丂丂丒攇栦偺拞傪億儞僢丅 丂丂丂丂丂丂丂丒揾傝偮傇偟 丂丂丂丂丂丂丂丒乽摟柧僗僞僀儖乿偺揔梡 ------------------------------------------------------------------------ 丂丂丂丂丂嘓俀倫倝倶倕倢偯偮戝偒偔偡傞偲丄偙傫側姶偠偵側傝傑偡丅 丂丂丂丂丂丂丂丂  丂丂丂丂姰惉侓 |
Win.Photoshop.c倱丂偱嶌惉偟偰偄傑偡偑
v.6丂v.7 偱傕嶌惉壜擻偱偡丅
偛堄尒丄姶憐側偳宖帵斅傊偺彂偒偙傒傕偍懸偪偟傑偡丅
島嵗傔偵傘乕偵栠傞