| Horiri'2000乥偆偒傖偒傖偝傫偺巚偄崬傒傆偋偲偟傚偭傉島嵗乥偐偢傒傫NOTE乮傆偋偲偟傚偭傉弶曕偺弶曕島嵗乯 |
亂傎慻偺僼僅僩僔儑僢僾弶曕島嵗亃
| CS亅侾俈仏丂偺偧偄偰傒傛偆枩壺嬀侓丂仏 |
 |
僒儞僾儖丂乮採嫙丗傎慻岺朳乯 |
岺掱丒憖嶌 |
|
憅屔偵柊偭偰傞杤幨恀偱丄庤憿傝枩壺嬀儌僪僉傪嶌偭偰傒傑偣傫偐丅
------------------------------------------------------------------------偳傫側幨恀偱傕僀僀偱偡丅偦傟側傝偵枴傢偄偁傞枩壺嬀儌僪僉偑弌棃傑偡丅 楙廗梡夋憸傪梡堄偟傑偟偨丅帺桼偵偍巊偄壓偝偄丅 Copyright (c) 2000-2005 Horiri. All rights reserved. 丂侾丄夋憸傪梡堄偟傑偡丅 丂丂丂丂夋憸僒僀僘丗係侽侽亊係侽侽pixel丂 丂丂丂丂丂丂乮夋憸偺戝偒偝偼帺桼偱偡偑丄昁偢惓曽宍偵偡傞偙偲丅乯 丂丂丂丂丂  ------------------------------------------------------------------------ 丂俀丄壓弨旛傪偟傑偡丅 丂丂丂丂嘆儗僀儎乕偺暋惢傪偟傑偡丅丂 丂丂丂丂丂丂乽儗僀儎乕仺儗僀儎乕偺暋惢乿 丂丂丂丂丂  ------------------------------------------------------------------------ 丂丂丂丂嘇乽攚宨偺僐僺乕乿儗僀儎乕傪傾僋僥傿僽偵偟偰 丂丂丂丂丂丂a.乽曇廤仺曄宍仺悅捈曽岦偵斀揮乿 丂丂丂丂丂丂b.乽曇廤仺曄宍仺俋侽亱夞揮乮帪寁夞傝乯 ------------------------------------------------------------------------ 丂丂丂丂嘊 丂丂丂丂丂丂a,嶰妏晹暘傪慖戰偟偨傜丄 丂丂丂丂丂丂b.乽Delete僉傿乕乿傪墴偟偰丄幬慄晹暘傪嶍彍偟傑偡丅 丂丂丂丂丂 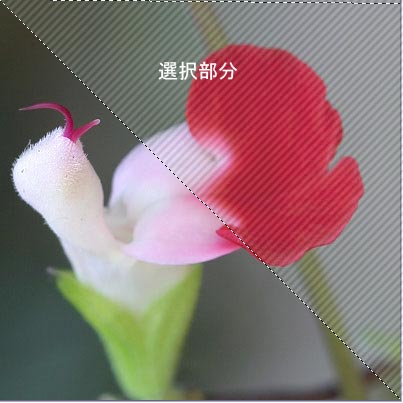 ------------------------------------------------------------------------ 丂丂丂丂丂丂c,嶍彍偟偨偁偲偺丄夋憸偲儗僀儎乕偺忬懺丅 丂丂丂丂丂丂丂  丂丂丂丂丂 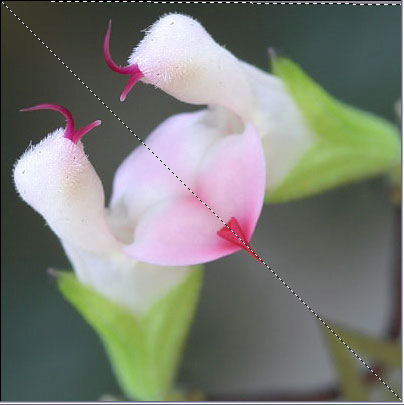 丂 丂丂丂丂丂丂丂d.乽慖戰斖埻傪夝彍乿偟傑偡丅 ------------------------------------------------------------------------ 丂俁丄夋憸僒僀僘傪曄峏偟傑偡丅 丂丂丂丂嘆乽僿儖僾仺夋憸偺僒僀僘曄峏仺乮僆儞儔僀儞乯偵僠僃僢僋傪擖傟傞仺師傊 丂丂丂丂丂丂仺乮暆丗俀侽侽pixel丂崅偝丗俀侽侽pixel乯偲擖椡偡傞仺師傊仺姰椆乿 丂丂丂丂丂丂丂亂俀侽侽pixel巐曽偲偼丄夋憸偺巐暘偺堦偺悢帤偱偡丅 丂丂丂丂丂丂丂丂尦夋憸偺戝偒偝偑俆侽侽pixel偩偭偨傜丄俀俆侽pixel偵偡傞亃 丂丂丂丂嘇俀侽侽pixel偺夋憸偑弌偰偒傑偟偨偹丅 丂丂丂丂丂丂  丂丂丂丂嘊僷僞乕儞偵搊榐偟傑偡丅 丂丂丂丂丂丂乽曇廤仺僷僞乕儞傪掕媊乿 丂丂丂丂丂丂丂丂丂乮僷僞乕儞搊榐偺嵪傫偩彫偝偄夋憸偼嶍彍偟偰傕僀僀偱偡乯 ------------------------------------------------------------------------ 丂係丄嶌嬈夋柺偵栠傝傑偡丅 丂丂丂丂嘆乽怴婯儗僀儎乕乿傪嶌惉偟偰丄 丂丂丂丂嘇搊榐偟偨僷僞乕儞傪揾傝偮傇偟傑偡丅 丂丂丂丂丂丂乽曇廤仺揾傝偮傇偟仺僷僞乕儞乿偱搊榐偟偨僷僞乕儞傪巜掕偡傞丅 丂丂丂丂丂丂揾傝偮傇偟屻偺儗僀儎乕偲夋憸 丂丂丂丂丂丂丂丂  丂丂丂丂丂丂丂 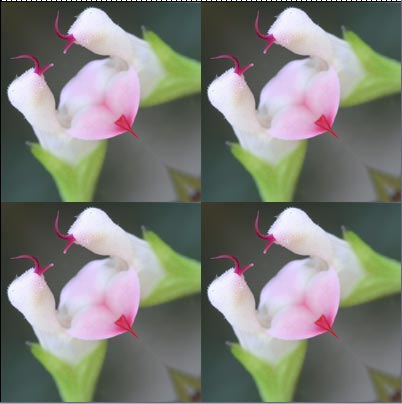 ------------------------------------------------------------------------ 丂俆丄夋憸傪夞揮偝偣傑偡丅 丂丂丂丂嘆 丂丂丂丂嘇夋憸偺塃敿暘傪慖戰偟偨傜丄乽乽曇廤仺曄宍仺悈暯曽岦偵斀揮乿偟傑偡丅 丂丂丂丂丂丂丂丂斀揮屻偺夋憸偱偡丅 丂丂丂丂丂丂  ------------------------------------------------------------------------ 丂丂丂丂嘊師偵丄壓敿暘傪慖戰偟偰乽曇廤仺曄宍仺悅捈曽岦偵斀揮乿偟傑偡丅 丂丂丂丂丂丂丂丂丂丂斀揮屻偺夋憸偱偡丅 丂丂丂丂丂丂  ------------------------------------------------------------------------ 丂丂丂丂嘋偙傟偱廔傢傝偱偡偑丄 丂丂丂丂丂丂丂儗僀儎乕僷儗僢僩偺乽攚宨儗僀儎乕乿偲乽攚宨偺僐僺乕乿儗僀儎乕偼晄梫偱偡偺偱丄 丂丂丂丂丂丂丂僑儈敔偵僪儔僢僌偟偰乽嶍彍乿偟傑偡丅 丂丂丂丂丂丂丂 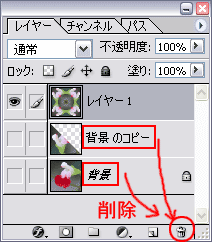 ------------------------------------------------------------------------ 丂丂丂丂姰惉侓 ------------------------------------------------------------------------ 丂丂仏崱夞偼丄巇慻傒偑傢偐傝堈偄傛偆偵丄戝暱側柾條偺夋憸偱恑傔傑偟偨偑 丂丂丂丂姷傟偨傜丄儔儞僟儉側柾條偺傕偺偵傕挧愴偟偰偔偩偝偄丅柺敀偄傕偺偑弌棃傑偡丅 丂丂丂丂彯丄乮俀偺嘊乯偱偺愗傝庢傝応強傪曄偊偨傝丄乮俆乯偱偺夞揮偺曽岦師戞偱偼丄 丂丂丂丂慡偔堘偭偨柾條偵側傝傑偡丅 ------------------------------------------------------------------------ ------------------------------------------------------------------------ 墳梡嶌昳
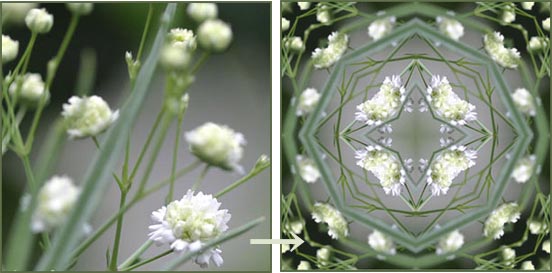 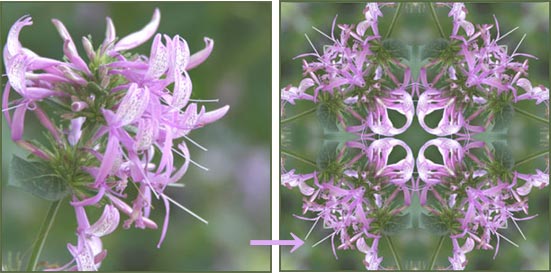 |
Win.Photoshop.c倱丂偱嶌惉偟偰偄傑偡偑
v.6丂v.7 偱傕嶌惉壜擻偱偡丅
偛堄尒丄姶憐側偳宖帵斅傊偺彂偒偙傒傕偍懸偪偟傑偡丅
島嵗傔偵傘乕偵栠傞