| Horiri'2000|うきゃきゃさんの思い込みふぉとしょっぷ講座|かずみんNOTE(ふぉとしょっぷ初歩の初歩講座) |
【ほ組のフォトショップ初歩講座】
| CS-19* カラフルモザイクな額 * |
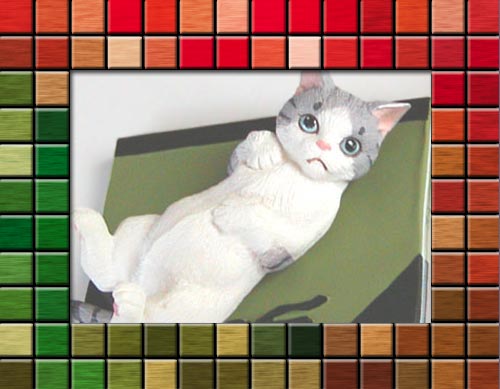 |
サンプル (提供:ほ組工房) |
工程・操作 |
|
|
カラフルな木製っぽい額縁です。
------------------------------------------------------------------------1、新規ファイル作成 (幅:500 高さ:392pixel) 2、グラデーションで塗りつぶします。 ① ②上のツールバーの、「円錐形グラデーション」をクリックします。 ------------------------------------------------------------------------ ③「グラデーションエディタ」を開きます。 ④カラーの取り合わせを選びます。 好きなカラーでイイのですが、今回は「赤、緑」で進めてみます。 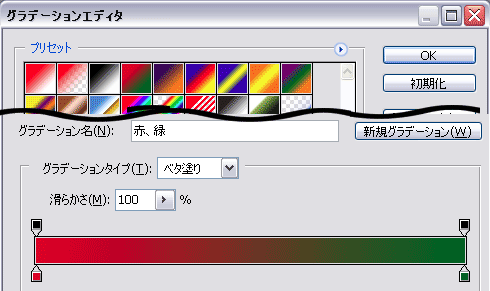 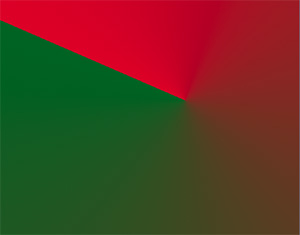 ------------------------------------------------------------------------ ⑤グラデーションを適用したら、ボカします。 「フィルタ→ぼかし(ガウス)」 「ぼかし(ガウス)」ダイアログが開いたら、「半径:40pixel」と入力します。 グラデーションの境目がボヤけましたね。 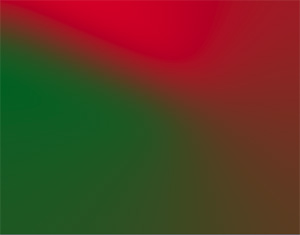 ------------------------------------------------------------------------ 3、モザイク模様を作ります。 ①「フィルタ→ピクセレート→点描」 「セルの大きさ:50」と入力します。 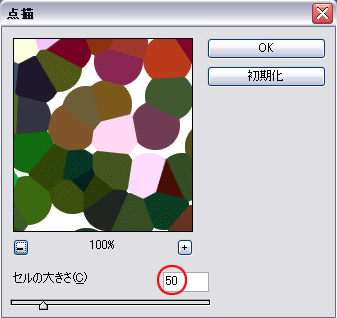 ------------------------------------------------------------------------ ②「フィルタ→ピクセレート→モザイク」 「セルの大きさ:36」と入力します。 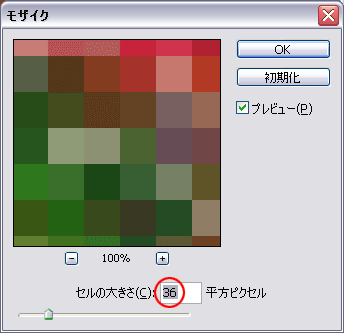 ------------------------------------------------------------------------ 4、マス目を作ります。 ① ②「新規レイヤー」を作成します。(赤丸クリック) 「レイヤー1」が出ましたね。 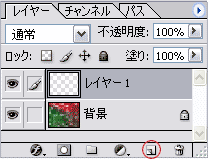 ------------------------------------------------------------------------ ③ ④上のツールバーの「選択範囲に追加」(赤丸)をクリックします。 「ぼかし」は「0」です。 *連続して複数の選択ラインを追加していくための工程です。 *「一行選択ツール」と、「一列選択ツール」は「長方形選択ツール」の陰にあります。 ------------------------------------------------------------------------ ⑤クリックするだけで、ヨコに選択ラインが引かれますので、上から下まで もれなくクリックします。 ⑥ヨコの選択ラインが終わったら、そのまま ツールバーの「選択範囲に追加」が指定されていることを確認したら、 今度はタテの選択ラインを引いていきます。 タテヨコ、選択ラインが引き終わった画像です。 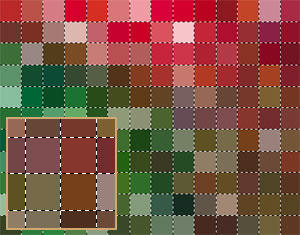 (画像は縮小しています) (画像は縮小しています)------------------------------------------------------------------------ ⑦そのまま、「編集→境界線を描く」をクリック。 「境界線」ダイアログが開いたら「幅:3 位置:中央 不透明度:100」と入力します。 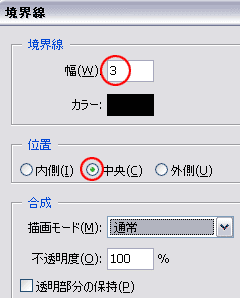 境界線が引かれた画像です。 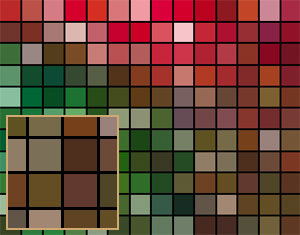 (画像は縮小しています) (画像は縮小しています)⑧「選択範囲を解除」します。 ------------------------------------------------------------------------ 5、マス目(境界線)にエンボスを適用します。 ①「レイヤー1」の「レイヤーサムネール(赤丸)」をクリックして、 レイヤーダイアログを開きます。 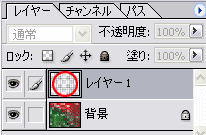 ------------------------------------------------------------------------ ②左側の「ベベルとエンボス」と書かれてあるところをクリックして、 「スタイル:エンボス 方向:下へ」 と設定します。 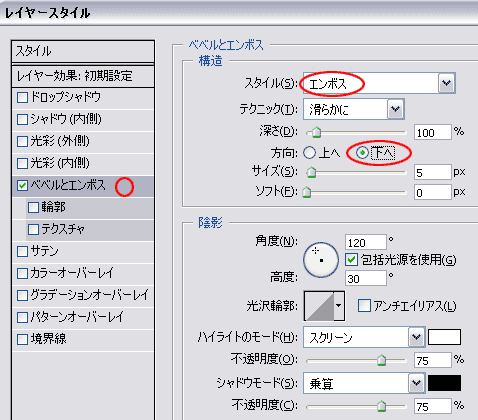 エンボスが適用されました。 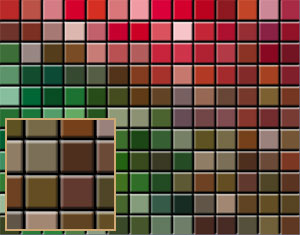 (画像は縮小しています) (画像は縮小しています)------------------------------------------------------------------------ 6、木目っぽさを表現します。 ①「背景レイヤー」と、「レイヤー1」の間に「新規レイヤー」を作成します。 「背景レイヤー」をアクティブにして、 レイヤーパレット下の「新規レイヤーを作成」ボタン(赤丸)をクリックすると、 「新規レイヤー(レイヤー2)」が出ます。 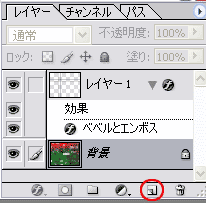 →→ →→ 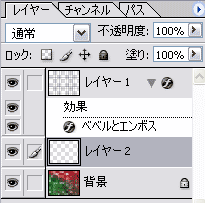 ------------------------------------------------------------------------ ③「レイヤー2」をアクティブにして、「パターン」を塗りつぶします。 「編集→塗りつぶし」の「パターン」ピッカーの中から、「木」を指定して、 「不透明度:100%」で塗りつぶします。 (パターン「木」は、パターンパレットを「初期化」すると出てきます) ④パターンの塗りつぶしが終わったら、「レイヤー2」の「描画モード」を 「オーバーレイ」に設定します。 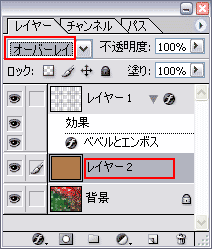 ------------------------------------------------------------------------ ⑤これで、完成です。  (画像は縮小しています) (画像は縮小しています)------------------------------------------------------------------------ *今回は、「カラフル・・・」と言うことでグラデーションを使用しましたが、 好きなカラー一色塗りでも、「ピクセレート→点描」で、ランダムなカラーに変化します。 *描画モード「オーバーレイ」とは、基本色のシャドウ部分には暗くする作用が働き、 ハイライト部分には明るくする「スクリーン」作用が働くのだそうです。 これを記憶にとどめて置くと、「パターン」の使い方にも幅が広がると思われます。 ------------------------------------------------------------------------ 【額に写真を入れる】 ①工程が全て終了したら、「画像を統合」します。 ②写真や画像を見せたい部分を、マス目に沿って切り取ります。 ③次に、額を写真にコピーペーストしてもヨイですし、 額のほうに写真をコピーペーストしてもどちらでも可。 ④写真がうまく治まったら、 「額レイヤー」に「レイヤー→レイヤースタイル→ドロップシャドウ」を適用すると イイ感じになります。(数値の変更は特にしなくてもイイです) *ゴテゴテした額ですので、写真はシンプルがよろしいかも。
|
Win.Photoshop.cs で作成していますが
v.6 v.7 でも作成可能です。
ご意見、感想など掲示板への書きこみもお待ちします。
講座めにゅーに戻る

