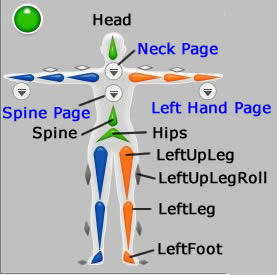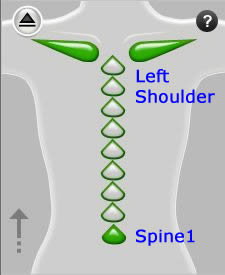3DXchange5 �p�C�v���C���@�e�X�g�V���[�Y 15 J : MEIKO AKB KARAOKE in iClone5 2014. 2. 3 by Hirospot (Personal Site) |
|||||||||||||||||||||||||||||||||||||||||||||||||||||||||||||||||||||||||||||||||||||||||||||||||||||
MMD���f���̕\��[�t��CeVIO�����ŁAAKB���`������iClone��ʼn̂��Ă݂� |
|||||||||||||||||||||||||||||||||||||||||||||||||||||||||||||||||||||||||||||||||||||||||||||||||||||
|
|||||||||||||||||||||||||||||||||||||||||||||||||||||||||||||||||||||||||||||||||||||||||||||||||||||
|
|||||||||||||||||||||||||||||||||||||||||||||||||||||||||||||||||||||||||||||||||||||||||||||||||||||
|
|||||||||||||||||||||||||||||||||||||||||||||||||||||||||||||||||||||||||||||||||||||||||||||||||||||
|
|||||||||||||||||||||||||||||||||||||||||||||||||||||||||||||||||||||||||||||||||||||||||||||||||||||
�P
|
PMD Editor �ł̕\��f�[�^�쐬�Əo�� | ||||||||||||||||||||||||||||||||||||||||||||||||||||||||||||||||||||||||||||||||||||||||||||||||||||
1-1 |
PMDEditor ���N�����A�e�X�g�Ŏg�킹�Ē��� MMD ���[�U���f���iMeiko_Sakine.pmd)�@���C���|�[�g���܂��B | ||||||||||||||||||||||||||||||||||||||||||||||||||||||||||||||||||||||||||||||||||||||||||||||||||||
|
|||||||||||||||||||||||||||||||||||||||||||||||||||||||||||||||||||||||||||||||||||||||||||||||||||||
1-2 |
PMDView��Ƀ{�[���̓��������f��������܂��B | ||||||||||||||||||||||||||||||||||||||||||||||||||||||||||||||||||||||||||||||||||||||||||||||||||||
1-3 |
PMDView�̕\��/�\���ݒ�ƑI�����A�\���ݒ�̐ݒ�P/�lj��\���Łu�{�[���v�̃`�F�b�N���O���Ă����܂��B |
||||||||||||||||||||||||||||||||||||||||||||||||||||||||||||||||||||||||||||||||||||||||||||||||||||
1-4 |
�\��[�t�̑�����s����悤�ɁAPMDView��Łu�\���iV�j�v/�u���f���̕ό`�m�F�v�A�܂��́A�uF9�v �{�^���������܂��B | ||||||||||||||||||||||||||||||||||||||||||||||||||||||||||||||||||||||||||||||||||||||||||||||||||||
1-5 |
�V���Ɂu�ό`����p�l���v �� �uTransformView�v ��ʂ�����܂��B �u�ό`����p�l���v�́uTransformView�v��ʏ�Łu���v�{�^���A���邢�́A�uF4�v�L�[�������Ă��\���ł��܂��B |
||||||||||||||||||||||||||||||||||||||||||||||||||||||||||||||||||||||||||||||||||||||||||||||||||||
1-6 |
�ό`����p�l����ɂ́A�{�[�����ƃ��[�t��������̂ŁA���[�t��������\��ڂ�I�����܂��B�i�\��[�t�̎�ނ̓��f�����ɈقȂ�܂��j | ||||||||||||||||||||||||||||||||||||||||||||||||||||||||||||||||||||||||||||||||||||||||||||||||||||
1-7 |
�ω��ʂ̃X���C�_���E�ɓ������ƁA�\��̕ω���Ԃ�TransformView�ゾ���ɕ\������܂�. | ||||||||||||||||||||||||||||||||||||||||||||||||||||||||||||||||||||||||||||||||||||||||||||||||||||
�i���jPMDView �ɂ͕\��ω��͕\������܂���B |
|||||||||||||||||||||||||||||||||||||||||||||||||||||||||||||||||||||||||||||||||||||||||||||||||||||
1-8 |
�e�\����͓Ɨ����Ă���A�ʂ̕\���I����A�ω��ʂ̃X���C�_�����Ƃ��̕\�����������ĐV�����\����܂��B | ||||||||||||||||||||||||||||||||||||||||||||||||||||||||||||||||||||||||||||||||||||||||||||||||||||
�i��j �ω��ʃX���C�_�����@�u���v��1.00 + �u�ɂ��v��1.00 ���������ĐV�����\��(FBX1)�ɂ���B |
|||||||||||||||||||||||||||||||||||||||||||||||||||||||||||||||||||||||||||||||||||||||||||||||||||||
�\��[�t�e�X�g�p�̃f�[�^���e
|
|||||||||||||||||||||||||||||||||||||||||||||||||||||||||||||||||||||||||||||||||||||||||||||||||||||
1-9 |
�\��ݒ��ATransformView ���ŁA�t�@�C��(F)���u���݂̌`���ۑ��iS�j�v��I�����A�\���PMX�`���ŕۑ����܂��B | ||||||||||||||||||||||||||||||||||||||||||||||||||||||||||||||||||||||||||||||||||||||||||||||||||||
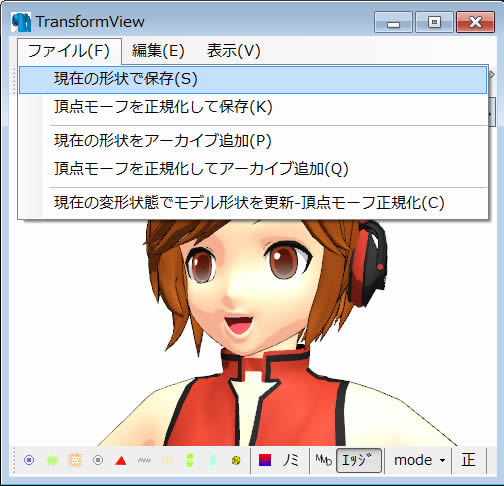 |
|||||||||||||||||||||||||||||||||||||||||||||||||||||||||||||||||||||||||||||||||||||||||||||||||||||
1-10 |
����PMX�t�@�C����PMX�ҏW��ʂ́u�t�@�C���v���u�J���v�œǍ��݁ADAE�`���ŕۑ����܂��B | ||||||||||||||||||||||||||||||||||||||||||||||||||||||||||||||||||||||||||||||||||||||||||||||||||||
TransformView �Ɠ����\�PMDView��Ɍ���܂��B |
|||||||||||||||||||||||||||||||||||||||||||||||||||||||||||||||||||||||||||||||||||||||||||||||||||||
2 |
�\��[�t�̊O���o�́iDAE�j | ||||||||||||||||||||||||||||||||||||||||||||||||||||||||||||||||||||||||||||||||||||||||||||||||||||
2-1 |
PMD�ҏW��ʂ́u���iI)�v���N���b�N���A�v���_�E����PMX�ҏW��ւ��iX�j��I�����܂��B | ||||||||||||||||||||||||||||||||||||||||||||||||||||||||||||||||||||||||||||||||||||||||||||||||||||
 |
|||||||||||||||||||||||||||||||||||||||||||||||||||||||||||||||||||||||||||||||||||||||||||||||||||||
2-2 |
PMX�ҏW��ʂ� �u�t�@�C���v���u�G�N�X�|�[�g�v��'�t�@�C���̎�ށiT)'��COLLADA�i*.dae�j��I�����܂��B | ||||||||||||||||||||||||||||||||||||||||||||||||||||||||||||||||||||||||||||||||||||||||||||||||||||
2-3 |
���̉�ʂŏo�͂��郂�f���̃T�C�Y�ƍ��W�ɂ��Ă̒lj��ݒ���s���A�p�l��������dae�f�[�^���ۑ�����܂��B | ||||||||||||||||||||||||||||||||||||||||||||||||||||||||||||||||||||||||||||||||||||||||||||||||||||
|
|||||||||||||||||||||||||||||||||||||||||||||||||||||||||||||||||||||||||||||||||||||||||||||||||||||
2-4 |
FBX Converter2013.3 ���g���Adae�t�@�C���� Source File ���Ƀh���b�O����Convert �{�^���������AFBX�`���ɕϊ����܂��B | ||||||||||||||||||||||||||||||||||||||||||||||||||||||||||||||||||||||||||||||||||||||||||||||||||||
2-5 |
3DX5���N�����AFile/Open ���烂�f����FBX�t�@�C�����J���܂��B | ||||||||||||||||||||||||||||||||||||||||||||||||||||||||||||||||||||||||||||||||||||||||||||||||||||
|
|||||||||||||||||||||||||||||||||||||||||||||||||||||||||||||||||||||||||||||||||||||||||||||||||||||
2-6 |
PMDEditor ����8�{�ŃG�N�X�|�[�g����Ɖ��FDummy��菭���������g���ɂȂ�܂��B | ||||||||||||||||||||||||||||||||||||||||||||||||||||||||||||||||||||||||||||||||||||||||||||||||||||
���̒��Ƀe�N�X�`���[���h���b�O���ASpecular�l��0�ɖ߂��܂��B |
|||||||||||||||||||||||||||||||||||||||||||||||||||||||||||||||||||||||||||||||||||||||||||||||||||||
2-7 |
���f���̊���g�債�AModify�@�p�l�����X�N���[������ Face Setup �������o���܂��B | ||||||||||||||||||||||||||||||||||||||||||||||||||||||||||||||||||||||||||||||||||||||||||||||||||||
2-8 |
Modify/Face Setup �� Morph List �����ɂ���uAdd�v�{�^�����N���b�N���A�\��[�t��FBX�f�[�^��ǂݍ��݂܂��B | ||||||||||||||||||||||||||||||||||||||||||||||||||||||||||||||||||||||||||||||||||||||||||||||||||||
ModelMesh �̉��Ɍ��ꂽpmx_a ���N���b�N�����PMDEditor�ō쐬�����\��ɓ���ւ��܂��B |
|||||||||||||||||||||||||||||||||||||||||||||||||||||||||||||||||||||||||||||||||||||||||||||||||||||
2-9 |
Morph List �ւ̕\��f�[�^�̓ǂݍ��݂͑S�ăL�����N�^���C�Y�O�ɍs�Ȃ��K�v������܂��B | ||||||||||||||||||||||||||||||||||||||||||||||||||||||||||||||||||||||||||||||||||||||||||||||||||||
�e�X�g�̒i�K�ŕK�v�ȃt�@�C���ϊ����X�g
|
|||||||||||||||||||||||||||||||||||||||||||||||||||||||||||||||||||||||||||||||||||||||||||||||||||||
2-10 |
���̂܂܂ł� Expression Editor ���g���Ȃ��̂ŁA�L�����N�^���C�Y�@��ƂɈڂ�܂��B | ||||||||||||||||||||||||||||||||||||||||||||||||||||||||||||||||||||||||||||||||||||||||||||||||||||
3
|
3DX5 �ł� MMD���f���̏����i�L�����N�^���C�Y�j�@�i�ڍׂ̓��|�[�g#4 �����Q�Ɖ������j | ||||||||||||||||||||||||||||||||||||||||||||||||||||||||||||||||||||||||||||||||||||||||||||||||||||
3-1 |
�\��ݒ肷��O��MMD���f����3DX5�ɃC���|�[�g���A��{�{�[���Ƀ}�b�s���O�����܂��B | ||||||||||||||||||||||||||||||||||||||||||||||||||||||||||||||||||||||||||||||||||||||||||||||||||||
|
|||||||||||||||||||||||||||||||||||||||||||||||||||||||||||||||||||||||||||||||||||||||||||||||||||||
3-2 |
�fFace/Extend Mapping�f �{�^�����N���b�N���A�g���{�[���i����A���̖сA�X�J�[�g�̈ꕔ�j�Ƀ}�b�s���O���܂��B | ||||||||||||||||||||||||||||||||||||||||||||||||||||||||||||||||||||||||||||||||||||||||||||||||||||
�g���{�[�� Spring Activation �i��j
|
|||||||||||||||||||||||||||||||||||||||||||||||||||||||||||||||||||||||||||||||||||||||||||||||||||||
3-3 |
�}�b�s���O������AConvert �{�^���������Ă��� Expression Editor ���g����悤�ɂȂ�܂��B | ||||||||||||||||||||||||||||||||||||||||||||||||||||||||||||||||||||||||||||||||||||||||||||||||||||
|
|||||||||||||||||||||||||||||||||||||||||||||||||||||||||||||||||||||||||||||||||||||||||||||||||||||
4 |
Expression�@Editor�@�ł̊m�F | ||||||||||||||||||||||||||||||||||||||||||||||||||||||||||||||||||||||||||||||||||||||||||||||||||||
4-1 |
Expression Editor ��Viseme ���J���� ModelMesh �̉��� ���[�t�f�[�^�@���ǂݍ��܂�Ă��܂��B | ||||||||||||||||||||||||||||||||||||||||||||||||||||||||||||||||||||||||||||||||||||||||||||||||||||
Ah ���N���b�N���A�X���C�_�[�𒆉�����E�Ɉړ�����ƃ��f���̌����J���܂��B |
|||||||||||||||||||||||||||||||||||||||||||||||||||||||||||||||||||||||||||||||||||||||||||||||||||||
4-2 |
Morph List ���ɓǂݍ��\��f�[�^��g�ݍ��킹��Viseme ���f�ɑΉ��������^�����܂��B | ||||||||||||||||||||||||||||||||||||||||||||||||||||||||||||||||||||||||||||||||||||||||||||||||||||
4-3 |
Custom ���g���ă}�E�X�����Ċ�̕\���ς�����悤�ɂ��܂��B | ||||||||||||||||||||||||||||||||||||||||||||||||||||||||||||||||||||||||||||||||||||||||||||||||||||
Upward���܂����ARightside���E�C���N�AEownward����ƌ����J�� �i���ۂ̃E�C���N��Viseme���ŏ������܂����j |
|||||||||||||||||||||||||||||||||||||||||||||||||||||||||||||||||||||||||||||||||||||||||||||||||||||
4-4 |
Head ��Eye�ɂ��Ă��Ή������Ă����܂��B | ||||||||||||||||||||||||||||||||||||||||||||||||||||||||||||||||||||||||||||||||||||||||||||||||||||
|
|
|||||||||||||||||||||||||||||||||||||||||||||||||||||||||||||||||||||||||||||||||||||||||||||||||||||
4-5 |
��Ƃ�����������Expression Editor ����� Edit Spring�@�{�^�����N���b�N���A���̖тƃX�J�[�g�ɗh���ݒ肵�܂��B | ||||||||||||||||||||||||||||||||||||||||||||||||||||||||||||||||||||||||||||||||||||||||||||||||||||
�i���j�X�J�[�g�O���̂Q�{�̃{�[����Spring�ݒ�����Ȃ��ł����� iClone�� �Œ����ł��ĕ֗��ł��B |
|||||||||||||||||||||||||||||||||||||||||||||||||||||||||||||||||||||||||||||||||||||||||||||||||||||
4-6 |
Preview��AApply �{�^�����N���b�N���A���̉�ʂ� Modify/Character(N) �̉��� 'Apply to iClone' ���N���b�N�B | ||||||||||||||||||||||||||||||||||||||||||||||||||||||||||||||||||||||||||||||||||||||||||||||||||||
5 |
iClone5�ł̃J�X�^�}�C�Y | ||||||||||||||||||||||||||||||||||||||||||||||||||||||||||||||||||||||||||||||||||||||||||||||||||||
5-1 |
3DX5����MMD���f�����ǂݍ��܂�܂��B | ||||||||||||||||||||||||||||||||||||||||||||||||||||||||||||||||||||||||||||||||||||||||||||||||||||
Avatar Proportion�p�l�����g�p����ƃv���|�[�V�������J�X�^�}�C�Y�ł��܂��B �i��j�@�㔼�g�FWidth��120���A�����FWidth&Depth��115�� |
|||||||||||||||||||||||||||||||||||||||||||||||||||||||||||||||||||||||||||||||||||||||||||||||||||||
5-2 |
Edit Motion Panel ���g���Ƒ̂̊�{�{�[���̊p�x��ʒu���ł��܂��B | ||||||||||||||||||||||||||||||||||||||||||||||||||||||||||||||||||||||||||||||||||||||||||||||||||||
|
|||||||||||||||||||||||||||||||||||||||||||||||||||||||||||||||||||||||||||||||||||||||||||||||||||||
5-3 |
������̓��f����ۑ����Ă����܂��B | ||||||||||||||||||||||||||||||||||||||||||||||||||||||||||||||||||||||||||||||||||||||||||||||||||||
6 |
MMD���f���� iClone5 �ʼn̂��Ȃ���x���Ă��炤���߂̏��� | ||||||||||||||||||||||||||||||||||||||||||||||||||||||||||||||||||||||||||||||||||||||||||||||||||||
1) MMD���f���ɉ̂��Ă��炤���߁ACeVIO Creative Studio �̉̐��@�\���g�p���Ă݂܂��B 2) ���t�̓J���I�P�p�̋ȃf�[�^�̒�����MMD���f���̉̂̔��t�ɓK�������̂�I�����܂��B 3)�U��t����Report#14 �ō�����uAKB48 ������t�H�[�`�����N�b�L�[�v �̃��[�V������ ���Mortion Plus �f�[�^�ɂ��ēK�p���܂��B |
|||||||||||||||||||||||||||||||||||||||||||||||||||||||||||||||||||||||||||||||||||||||||||||||||||||
6-1 |
BGM�ɂ͗�����t�H�[�`�����N�b�L�[�̃J���I�P�p���t�ȁi�������j���w�����Ďg�킹�Ē����܂��B | ||||||||||||||||||||||||||||||||||||||||||||||||||||||||||||||||||||||||||||||||||||||||||||||||||||
6-2 |
�̂̉̎��Ɖ������������̃s�A�m���t���悩��ǂݎ�点�Ē����܂����B | ||||||||||||||||||||||||||||||||||||||||||||||||||||||||||||||||||||||||||||||||||||||||||||||||||||
6-3 |
������CeVIO Creative Studio �t���̐��i���Ƃ�������j���g�킹�Ē����A�ǂݎ���������Ŋy��������Ă䂫�܂��B | ||||||||||||||||||||||||||||||||||||||||||||||||||||||||||||||||||||||||||||||||||||||||||||||||||||
�y���c�[���ʼn����̈ʒu�ƒ��������߁A�̎��͂Ђ炪�ȕϊ��őł����݂܂��B |
|||||||||||||||||||||||||||||||||||||||||||||||||||||||||||||||||||||||||||||||||||||||||||||||||||||
6-4 |
CeVIO �t���̐�����MMD���f���̐��炵�����邽�߁A�����S�̂̉����������グ�܂��B�����������t�Ȃ�I�����܂��B | ||||||||||||||||||||||||||||||||||||||||||||||||||||||||||||||||||||||||||||||||||||||||||||||||||||
6-5 |
��Ə�A�Ȃ̋��ʼn̂̎n�_�ƏI�_�Ƀ}�[�J�[�����A�G�N�X�|�[�g�� �u�~�b�N�X�_�E����WAV�����o���v ����o�͂��܂��B | ||||||||||||||||||||||||||||||||||||||||||||||||||||||||||||||||||||||||||||||||||||||||||||||||||||
6-6 |
���ʂ�s�p���̍폜�Ȃǂ͉����ҏW�\�t�g�iWave Pad�j�Ȃǂ��g���č�Ƃ��܂��B | ||||||||||||||||||||||||||||||||||||||||||||||||||||||||||||||||||||||||||||||||||||||||||||||||||||
|
|||||||||||||||||||||||||||||||||||||||||||||||||||||||||||||||||||||||||||||||||||||||||||||||||||||
6-7 |
�U��t���� Report#14 �ō�����uAKB48 ������t�H�[�`�����N�b�L�[�v �̃��[�V������ ���Mortion Plus �f�[�^�ɂ��ēK�p���܂��B | ||||||||||||||||||||||||||||||||||||||||||||||||||||||||||||||||||||||||||||||||||||||||||||||||||||
6-8 |
|||||||||||||||||||||||||||||||||||||||||||||||||||||||||||||||||||||||||||||||||||||||||||||||||||||
�V |
MMD���f���� iClone5 �ʼn̂��Ȃ���x���Ă��炤 | ||||||||||||||||||||||||||||||||||||||||||||||||||||||||||||||||||||||||||||||||||||||||||||||||||||
���t�ȓ���A���f����ǂݍ��݁A�U��t���A�̂̓������ iClone5 ��Facial Animation �� Vocal �ɉ̂�ǂݍ��܂��܂��B Timeline �� Viseme ��\�����A���b�s�`��̏C�������ĉ̂ɍ��킹�܂��B |
|||||||||||||||||||||||||||||||||||||||||||||||||||||||||||||||||||||||||||||||||||||||||||||||||||||
7-1 |
���t�Ȃ����܂��B���t�Ȃ�����ꍇ�A�Q�̕��@������܂��B | ||||||||||||||||||||||||||||||||||||||||||||||||||||||||||||||||||||||||||||||||||||||||||||||||||||
�P�̏ꍇ�ASet/Props/3D Blocks ��Ball_001 ��3DView�ɓǂݍ��݁A�`������������ċ��ɒu���A���t�Ȃ��h���b�O���܂��B |
|||||||||||||||||||||||||||||||||||||||||||||||||||||||||||||||||||||||||||||||||||||||||||||||||||||
7-2 |
MMD���f����ǂݍ��݁AModify/Avatar ��Foot Contact �Ƀ`�F�b�N�����܂��B �iLenz ��105mm�ʂɐݒ�j | ||||||||||||||||||||||||||||||||||||||||||||||||||||||||||||||||||||||||||||||||||||||||||||||||||||
7-3 |
Animation/Motion-Plus ����U��t���f�[�^��MMD���f����Ƀh���b�O���܂��B | ||||||||||||||||||||||||||||||||||||||||||||||||||||||||||||||||||||||||||||||||||||||||||||||||||||
7-4 |
F3 �L�[���N���b�N���ă^�C�����C����\�������A���t�ȂƐU��t���̈ʒu���킹�����܂��B | ||||||||||||||||||||||||||||||||||||||||||||||||||||||||||||||||||||||||||||||||||||||||||||||||||||
7-5 |
�̂̎n�܂�Ƀ^�C���|�C���^�[�����킹�A �{�[�J���f�[�^��ǂݍ��݂܂��B�K�v�ɉ����ă^�C�~���O�̔��������s���܂��B | ||||||||||||||||||||||||||||||||||||||||||||||||||||||||||||||||||||||||||||||||||||||||||||||||||||
7-6 |
Animation/Facial Animation�AModify/Import Voice ��Vocal Open �Ń{�[�J���t�@�C�����w�肵�܂��B |
||||||||||||||||||||||||||||||||||||||||||||||||||||||||||||||||||||||||||||||||||||||||||||||||||||
7-7 |
�^�C�����C����Viseme���J���AVoice�g�`���Y�[���C�����܂��B | ||||||||||||||||||||||||||||||||||||||||||||||||||||||||||||||||||||||||||||||||||||||||||||||||||||
7-8 |
Lips �̋L�����_�u���N���b�N����Ɓ@Lip Synching �E�C���h���J���܂��B | ||||||||||||||||||||||||||||||||||||||||||||||||||||||||||||||||||||||||||||||||||||||||||||||||||||
7-9 |
������Ԃ����Ȃ���A�̎��̔����ɍ����悤�Ƀ��b�v�V���N�̒��������܂��B | ||||||||||||||||||||||||||||||||||||||||||||||||||||||||||||||||||||||||||||||||||||||||||||||||||||
���b�v�����x�̒��x��Expressiveness ����Viseme Strength���łł���悤�ɂȂ��Ă��܂��B |
|||||||||||||||||||||||||||||||||||||||||||||||||||||||||||||||||||||||||||||||||||||||||||||||||||||
8 |
�f���r�f�I�����܂��B | ||||||||||||||||||||||||||||||||||||||||||||||||||||||||||||||||||||||||||||||||||||||||||||||||||||
���f���̕\��ƑS�̂̓����̗����������Ɍ�����悤�ɁA�J�������Q��g�p���Ă݂܂��B |
|||||||||||||||||||||||||||||||||||||||||||||||||||||||||||||||||||||||||||||||||||||||||||||||||||||
8-1 |
Export/Video�EModify�EFormat(MP-4), Output Size 1280x720, Output Range ��ݒ肵�܂��B | ||||||||||||||||||||||||||||||||||||||||||||||||||||||||||||||||||||||||||||||||||||||||||||||||||||
8-2 |
�uF8�v �L�[��������Mini Viewport ��\�����A�\���ʒu��ݒ肵�܂��B | ||||||||||||||||||||||||||||||||||||||||||||||||||||||||||||||||||||||||||||||||||||||||||||||||||||
| 8-3 | �畔���ɃY�[���ł���悤�ɁAMMD���f�����N���b�N���āAPreview Camera ��Follow Cam-Actor �ɕς��Ă݂܂��B | ||||||||||||||||||||||||||||||||||||||||||||||||||||||||||||||||||||||||||||||||||||||||||||||||||||
| 8-4 | �J���I�P���t�Ȃ̃t�@�C����3D�r���[�Ƀh���b�O���܂��B�t���[���S�̂̏�Ԃ��m�F���܂��B | ||||||||||||||||||||||||||||||||||||||||||||||||||||||||||||||||||||||||||||||||||||||||||||||||||||
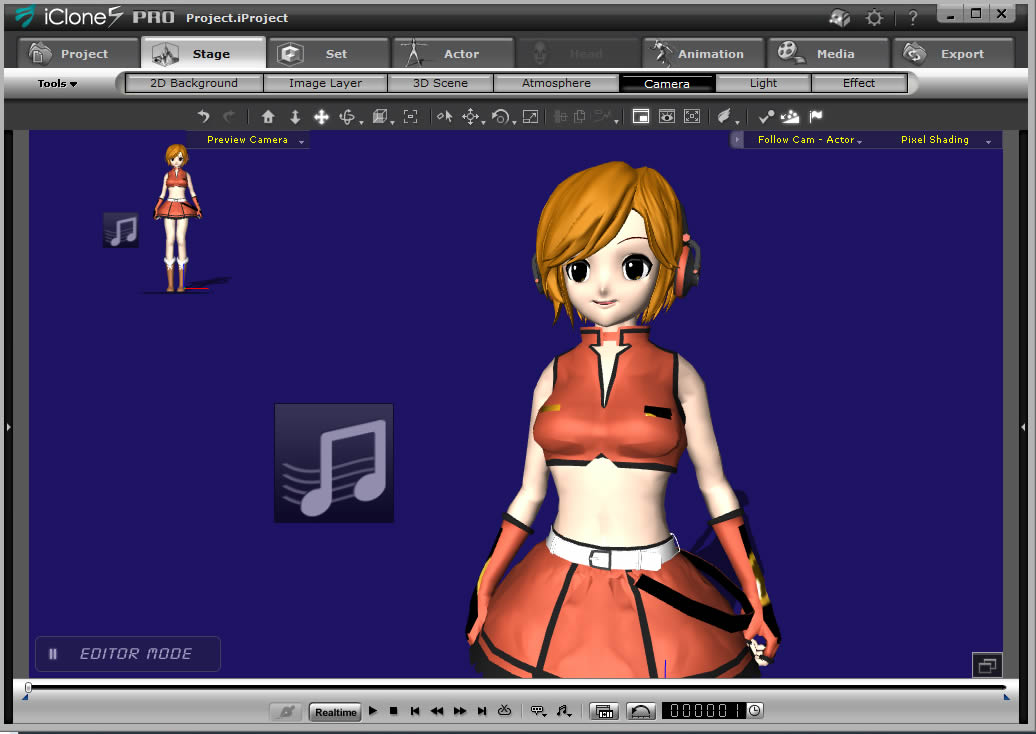 |
|||||||||||||||||||||||||||||||||||||||||||||||||||||||||||||||||||||||||||||||||||||||||||||||||||||
8-5 |
���̏�Ԃ� Export �{�^���������ĕۑ������ꍇ�AMiniViewport ��ʂ̉f�����\���ł��܂���ł����B | ||||||||||||||||||||||||||||||||||||||||||||||||||||||||||||||||||||||||||||||||||||||||||||||||||||
8-6 |
�ʂ̉�ʃL���v�`���[�\�t�g�𗘗p����2��ʕ\���̃r�f�I�����ۑ����܂��B | ||||||||||||||||||||||||||||||||||||||||||||||||||||||||||||||||||||||||||||||||||||||||||||||||||||
3DXchange5 �p�C�v���C���@�e�X�g�V���[�Y 15 J : MMD Model KARAOKE in iClone5 2014. 2.3, 5.16_v2 by Hirospot (Personal Site) |
|||||||||||||||||||||||||||||||||||||||||||||||||||||||||||||||||||||||||||||||||||||||||||||||||||||