① 競技場に入場する
コミュニティの、「競技場一覧(L)」フレームより入場したい競技場を選びクリックします(青く色が変わります)
競技場を選択すると、「入場待機(W)」と「即入場(G)」の2つのボタンが押せるようになります。
 |
競技場一覧 |
競技場に入場する為には、「即入場(G)」ボタンをクリックします。
| ●注意点 |
| 試合中の人数を見て入場しましょう。 最初は、「練習場」か人のいない競技場に入場し、動作確認をする事をお薦めします。 |
接続が成功すると、ポジション選択画面が表示されます。
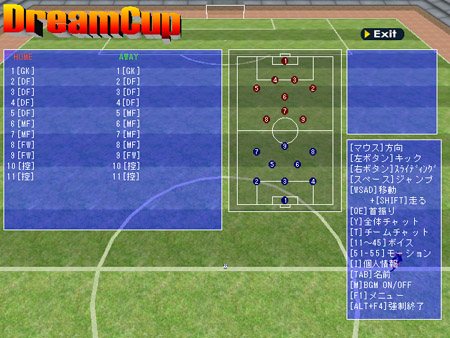 |
ポジション選択画面 |
左側の番号一覧、または、真ん中のポジション一覧から、入りたいポジションを選択しクリックします。
ここでは、「HOMEチームの7番」を選択しています。
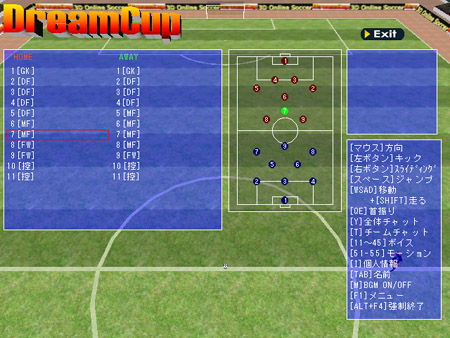 |
競技場に入ると試合が開始されます。
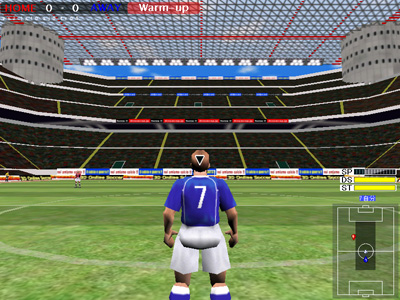 |
② 競技場から退出する
キーボードの「Esc」キーを押すと、「ポジション選択画面」に戻ります。
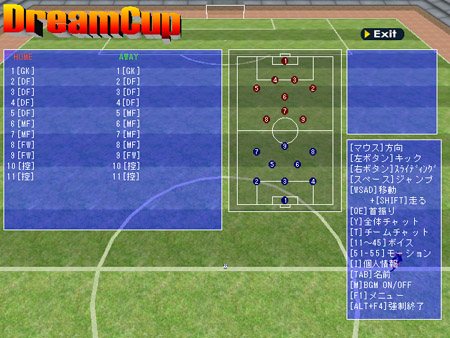 |
ポジション選択画面 |
「ポジション選択画面」右上の、「Exit」をクリックすると競技場から出られます。
| ●補足 |
| キーボードの、「Alt」+「F4」でプログラムの強制終了となります。 不慮の回線切断時等が発生した場合は、その方法で競技場より出ることができます。 |
③ pingを確認する
競技場に入場したら、まず、画面左上に出ている数字、「pn」を確認しましょう。
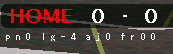 |
ping表示 |
これは、サーバーと自パソコンとの通信速度を表すping値を表示しています。
この数字は低いほど良く、DCにおいては「30ms以下」で快適。
「30~60ms」で普通。
上限は「160ms前後」と認識して良いと思います。
(あくまで目安です)
もし、ping値が悪いようでしたら、
設定の項目で、フレームレートを「60フレーム/秒」から「30フレーム/秒」に落としてみると改善されます。
それで改善されないようでしたら、「回線速度」、「ISPの相性」の問題が考えられます。
それから、パソコン本体の性能や、ビデオカードの性能も影響します。
④ プレーヤーを動かしてみる
操作は、「キーボード」と「マウス」を使用します。
操作方法については、DCの操作方法を参照してみてください。
操作一覧はこちらに掲載しています。
| ●アドバイス |
| 初めの頃は「練習場」で練習して、操作をマスターしましょう。 キーボードの「Y」ボタンを押すと、チャットをする事が出来ます。 他にプレーヤーがいた場合、遠慮せずチャットで聞いてみるのが上達の近道です。 |