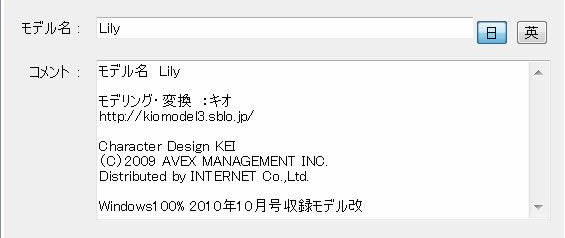3DXchange5 Pipeline テストシリーズ 11J : MMD Model to iClone5.4
2013.3.20 Reported by Hirospot (パーソナルサイト)
2013.3.20 Reported by Hirospot (パーソナルサイト)
拡張ボーン内蔵のMMDキャラクターも大丈夫! 日本語表記対応3DXchange5.4 |
|
|
||||||||||||||||||
 |
最新版の3DXchange5.4ではフェイシャルアニメーション機能が搭載されましたが、拡張ボーンを内蔵するキャラクターへのボーンマッピングのインターフェースについても大幅に強化されております。 マッピングの効果は①translate、 ②rotate、それに、③mixing の3種類の方法で適用できますが、ボーンを内蔵する部位の材質特性により、更に調整することができるようになっています。 従来は、長い髪の毛や衣装、アクセサリーにも複数の拡張ボーンが組み込まれた複雑な MMDキャラクターについては、個別にSPXファイルの編集をするなど、手間をかけて動きを得ておりました. 今回、新たな拡張マッピングツールが使えるようになったため、3DXchange5.4上で視覚的に細かな調整が可能になり、iClone5.4上に持ち込んだ時にもより自然な動きを伴ったアニメーションを楽しむことができます。 |
|||||||||||||||||||||||||||
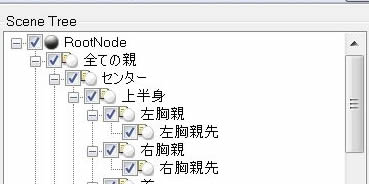 |
また、PMDEditor上で表示される日本語の材質名、ボーン名称は、そのまま、英語版3DXchange5.4 のマテリアルリスト内とシーンツリー内に日本語で正しく表記されるようになっております。 マテリアル名とボーン表記は英語版iClone5.4上でも表示できるため、従来に比べ、大変便利になりました。 |
|||||||||||||||||||||||||||
|
||||||||||||||||||||||||||||
(備考) このレポートは個人的に試した事を記録してご紹介しており、正式なチュートリアルではありません。 また、このレポート内容は英語版の単なる翻訳ではなく、日本語表記に対応して各部に手を加えてあります。 |
||||||||||||||||||||||||||||
|
||||||||||||||||||||||||||||
1
1.1
PMDEditor : モデルの 外観 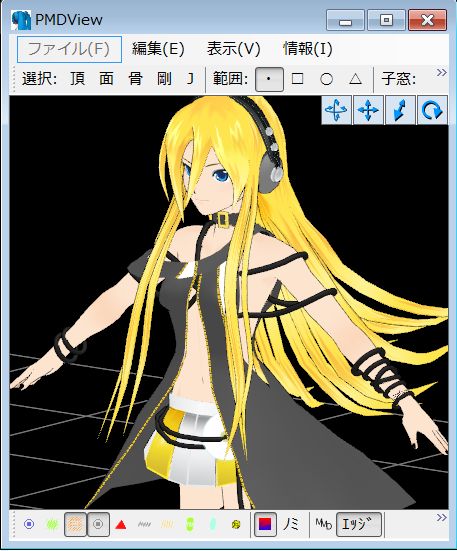 |
PMDEditor : 拡張ボーンの状態 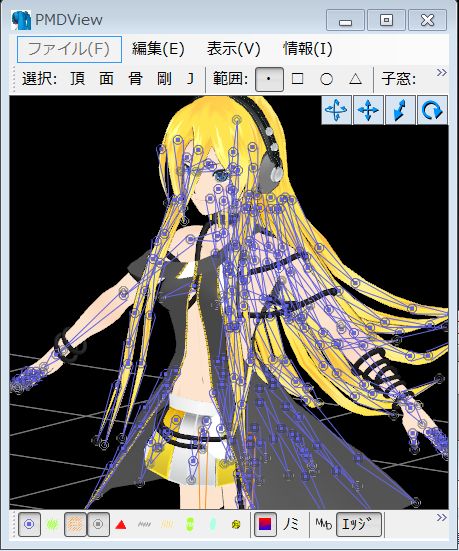 |
材質:PMDEditor |
Material:3DXchange 5.4 |
 |
|
ボーン:PMDEditor |
Scene Tree: 3DXchange 5.4 |
2
マテリアル名を選択し、スペキュラ値を0に戻します.

2.1
左図のアラートが表示された場合には、一旦、Activate を止め、ヒップボーンのマッピング位置を変更します。 |
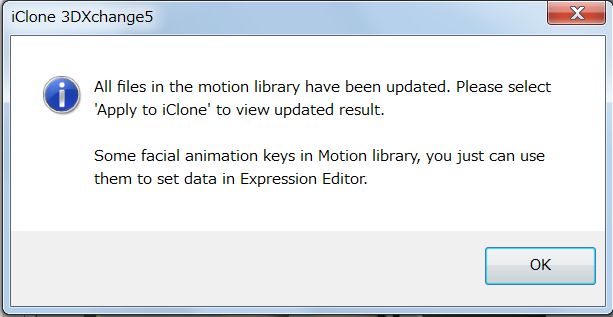
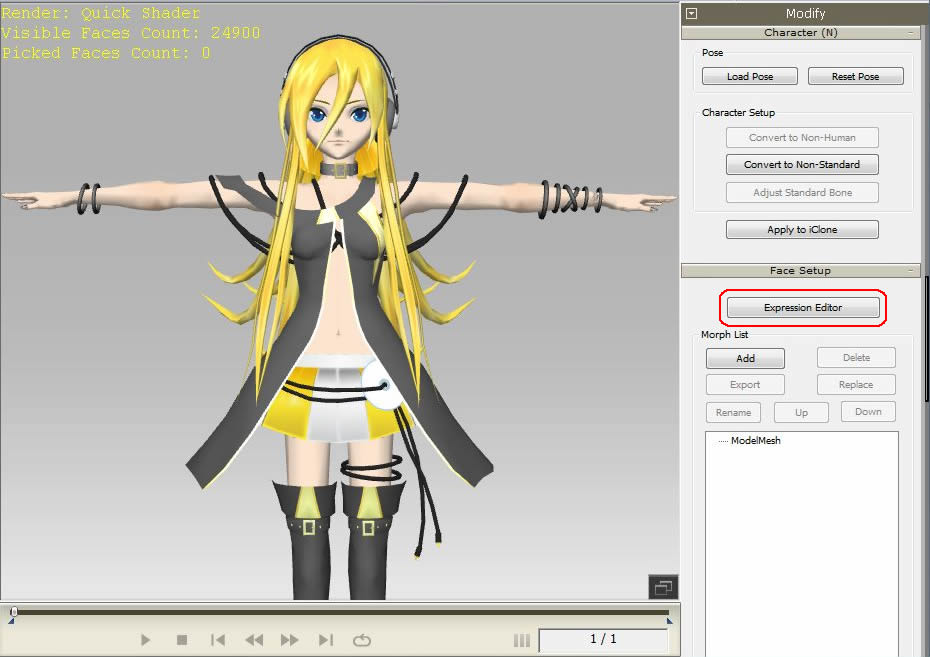
2.2
| 【コメント】 以下の作業は分かり易いように部位別に記載してありますが、 拡張ボーンへのマッピングを全部済ませてから、まとめてコンバートし、 スプリングの編集ステップに移ってから場所別に再選択すれば効率的に設定できます。 |
(1)
傾斜の調整には'Rotate Object' ツールを使います。角度を決めたあと、 'Set' ボタンを押しておきます。
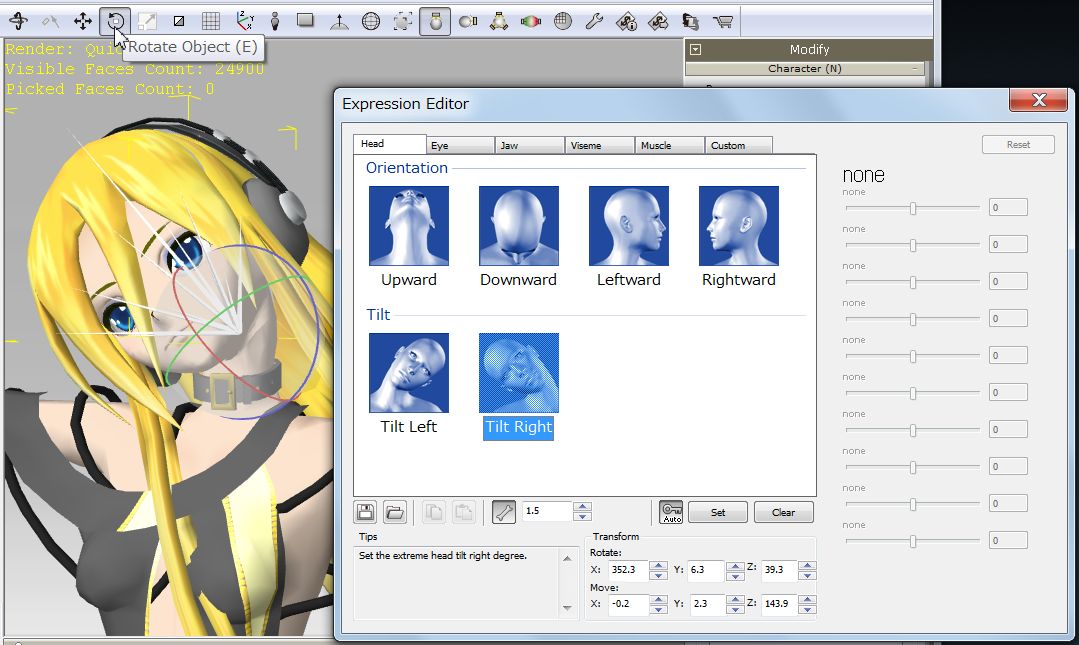
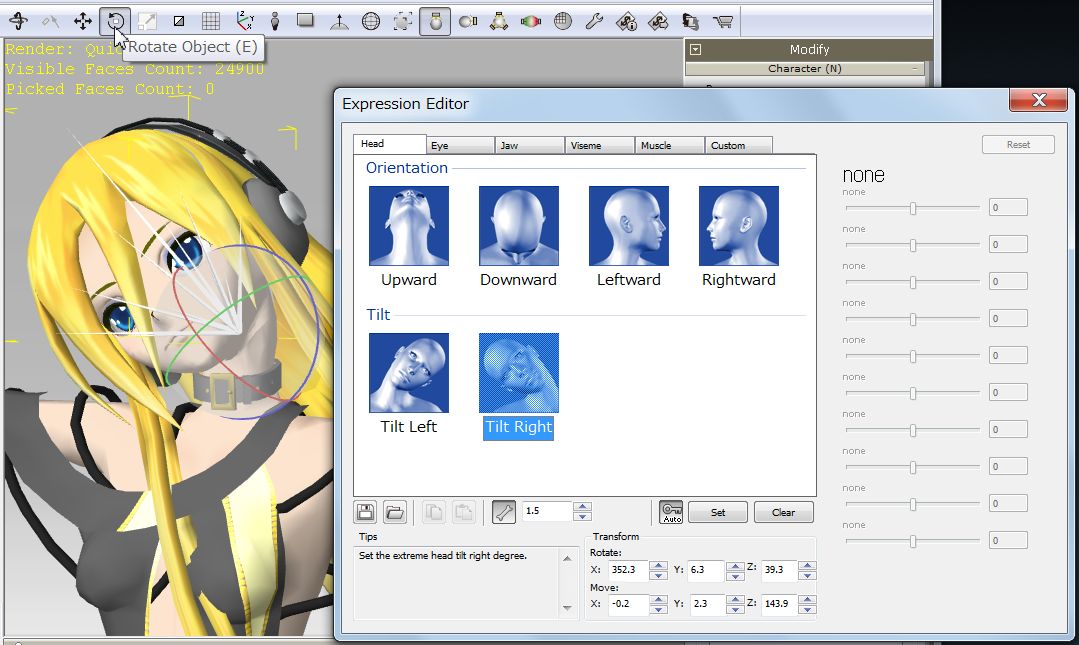
(2)
| 0. まず、 'Bone Mapping' アイコンをクリックします。 1. 次に、'Face/Extend Mapping' アイコンをクリックします。 2. Active にチェックを入れます。 3. 右目のボーンを選択します。 4. 'Map to Right Eye' アイコンをクリックします。 5. 'Convert' をクリックします。 6. 左目についても0 から5のステップを繰り返します。(両眼について0~4を最初に行ってから5を行なっても良いです) 7. Modify/Face Setup と選択し、Expression Editor ボタンをクリックします。 |
('Convert' ボタンを押す前の画面状態)
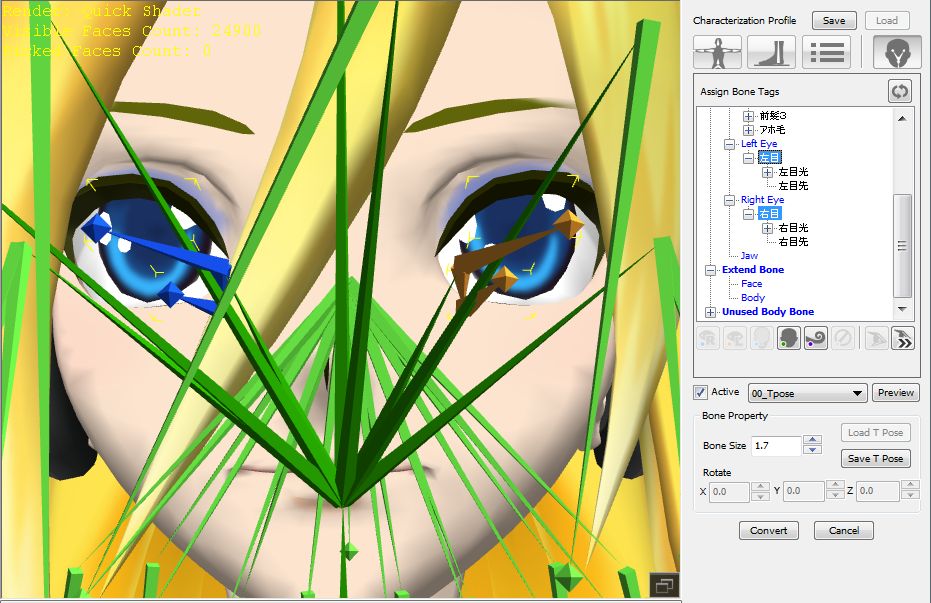
2)Eye Expression の設定
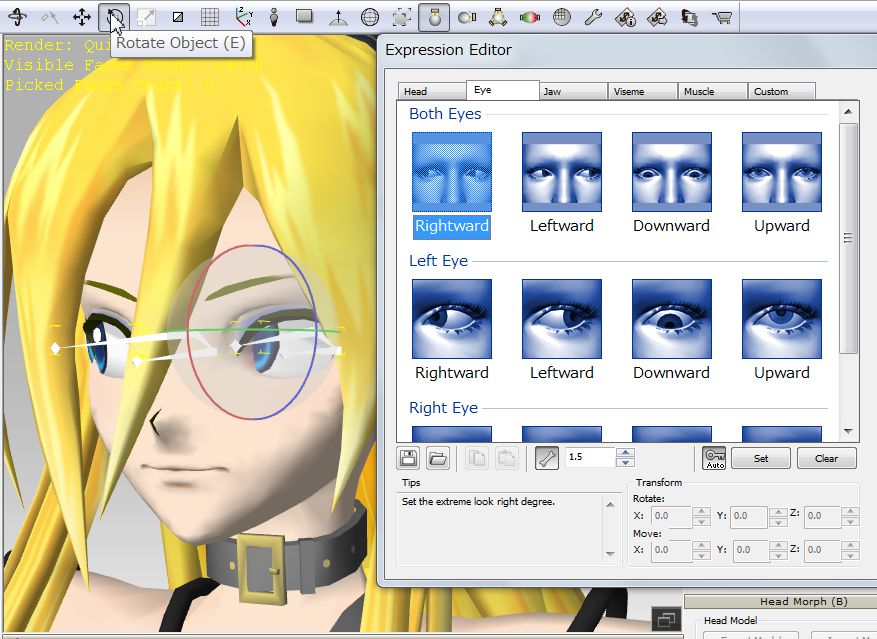
(3)
【コメント】胸部のように質量のある部分が揺れて欲しい場合にはTranslate が適している模様です。
2) 'Convert' ボタンをクリックし、Modify/Spring と選択します。
(備考)プレビュー後、モデルを元の姿勢に戻したい場合はモーション欄上部の空欄をクリックします。
(4)
【コメント】 生地が薄く、面積が少ないスカートの様な場合には、
マッピングするボーンの場所や本数を考慮する必要があります。
このモデルの場合には上着を着ているため、内側の部分は
マッピングしない状態で始めてみます。
マッピングするボーンの場所や本数を考慮する必要があります。
このモデルの場合には上着を着ているため、内側の部分は
マッピングしない状態で始めてみます。
複数のボーンを選択する場合は、Ctrl ボタンを押しながらやって下さい。
8本のスカートボーンの中で、選択するのは前3本のボーンの裾側だけにしておきます。
8本のスカートボーンの中で、選択するのは前3本のボーンの裾側だけにしておきます。
2) 'Map to Extended Bone' アイコンをクリックすると、マッピングしたボーンだけが紫色に変ります。
8) スライダーの位置を変えてスカートの揺れ具合を確認し、更に調整したい場合はGroup Setting も使います。
10) 'Apply' ボタンをクリックします。
(5)
| 複数のボーンを同時に選択する場合は最初のボーンをクリックし、Shift キーを押して最後のボーン上をクリックして下さい。 |
3) 'Map to Extended Bone' アイコンをクリックします。選択した髪の毛全部が紫色に変わります。
4) 'Convert' ボタンをクリックします。
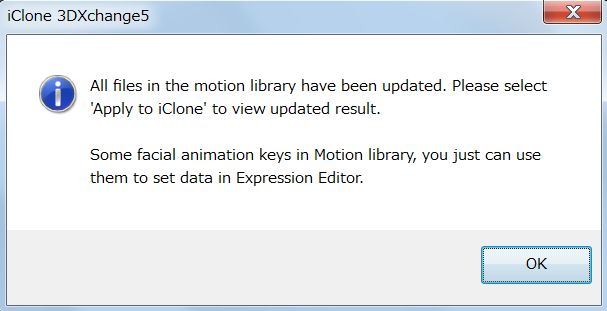 |
左の英文告知が出ますので、OK ボタンをグリックします。 |
8) Preview Motion/Animation で 04.Catwalk などを適用し、後髪のなびき具合を診ます。
9) このレポートでは、Soft/Hardスライダーを4、
Group Setting で Mass/Strength/Bounciness=3/7/4 としてみました。
Group Setting で Mass/Strength/Bounciness=3/7/4 としてみました。
10) 'Apply' をクリックします。
(6)
【コメント】モデルが着用している上着には3段のボーンが10列組み込まれていることを確認します。
各ボーンで対応する上着の面積が大きく、全体をスムーズに動かすのはなかなか難しい部分です。
開発元からはTranslate とRotation の混合(Mixing)方法が紹介されておりますが、
今回のモデルでは対応ボーンが3段と少ないため、Mixingの適用効果が出にくい模様です。
結果としては、今回は最小限の設定に留めております。
各ボーンで対応する上着の面積が大きく、全体をスムーズに動かすのはなかなか難しい部分です。
開発元からはTranslate とRotation の混合(Mixing)方法が紹介されておりますが、
今回のモデルでは対応ボーンが3段と少ないため、Mixingの適用効果が出にくい模様です。
結果としては、今回は最小限の設定に留めております。
腰周囲左右の上着(左右のA1、B1、C1、D1) → Translate
中間部(左右のA2、B2、C2、D2) → Rotation_1
裾側のボーン → マッピングはしないでおく
中間部(左右のA2、B2、C2、D2) → Rotation_1
裾側のボーン → マッピングはしないでおく
5) 腰周囲のボーン(左右の上着A1、B1、C1、D1)を選択し、'Active Spring' をクリック。
【コメント】全体についてプレビューを重ね、修正したい部分がある場合には
’Edit Spring'ボタンを押し、修正したい部分のボーンを選択します。
修正方法として、ボーンに適用したパラメータの変更、そのボーンから
マッピングの除去、スプリングタイプの変更など、ボーン単位で行なうことができます。
本レポートでは、すり抜け対策として、スカート側面のボーンにもスプリングボーンを適用、
上着側面のボーンマッピングの除去、その他を行いました。
’Edit Spring'ボタンを押し、修正したい部分のボーンを選択します。
修正方法として、ボーンに適用したパラメータの変更、そのボーンから
マッピングの除去、スプリングタイプの変更など、ボーン単位で行なうことができます。
本レポートでは、すり抜け対策として、スカート側面のボーンにもスプリングボーンを適用、
上着側面のボーンマッピングの除去、その他を行いました。
3
(備考) 3DXchange5.4で作成したモデルをiClone側で読み込ませる場合には、事前にiClone5.4をインストールしておく必要があります。インストール上に問題がある場合には下記のメッセージが表示されます。

3.1
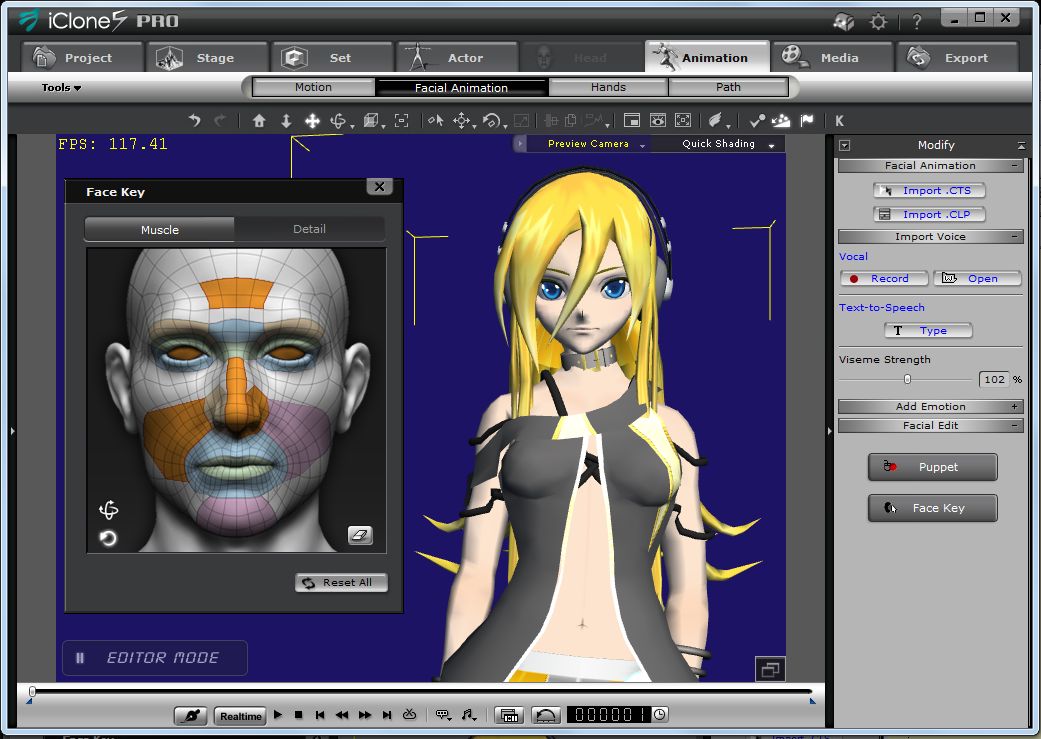
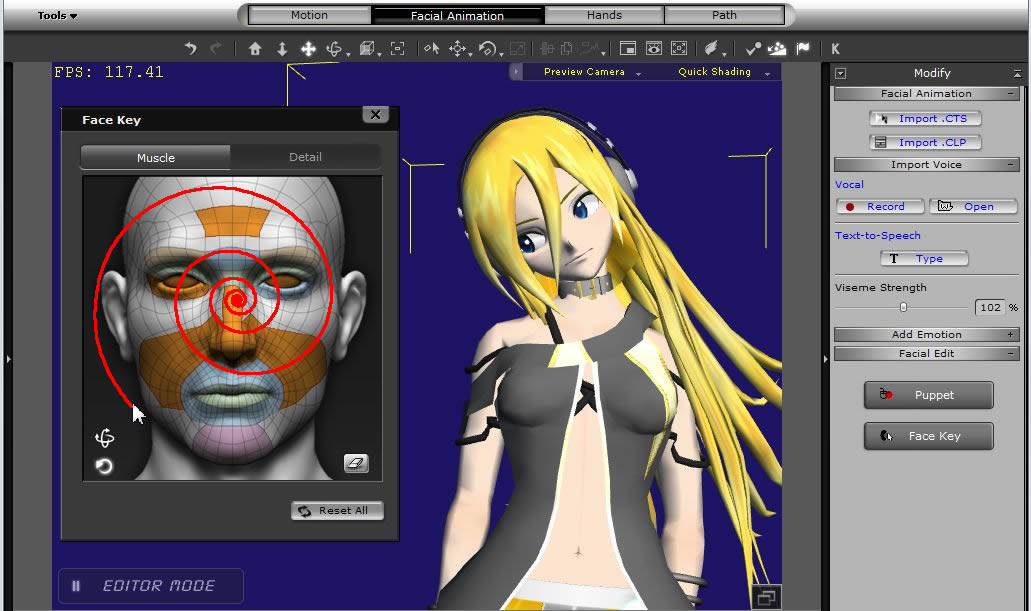
3.2
上半身、首、頭、左肩、左腕、左ひじ、左手首、左手の指全部、右肩、右腕、右ひじ、右手首、右手の指全部、下半身、左足、左ひざ、左足首、右足、右ひざ、右足首
(個人的な好みもありますが、下記の設定にしてみました)
上半身: W/L/D=120/100/100
下半身: W/L/D=120/100/100
両腕: W/L/D=120/100/120
両足: W/L/D=120/100/120
上半身: W/L/D=120/100/100
下半身: W/L/D=120/100/100
両腕: W/L/D=120/100/120
両足: W/L/D=120/100/120
3.3
3.4
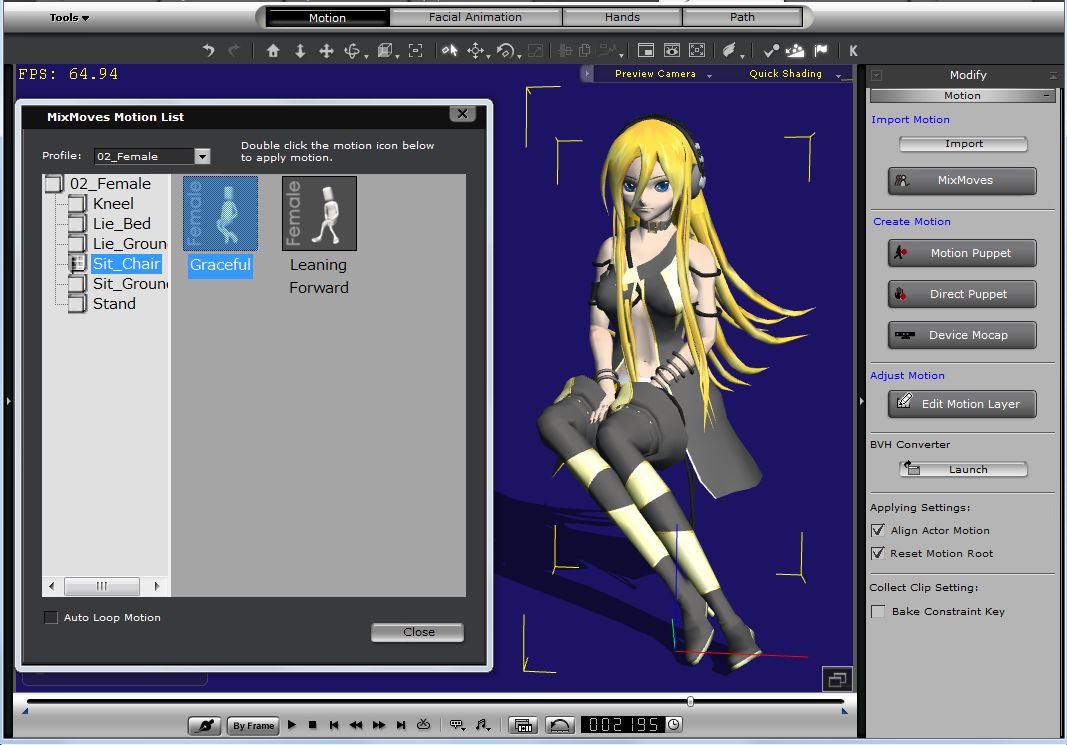
3.5
Show Bone
4
テストビデオを作ります。


【コメント】iClone 5.4ではDAZキャラクターモデルの表情データが使えるようになったのですが、
MMDキャラクターについては表情モーフデータの外部利用方法がわからない状態のため、
代案として、デモビデオの解説部分をCrazy Talk6のTTS を使って作成します。
MMDキャラクターについては表情モーフデータの外部利用方法がわからない状態のため、
代案として、デモビデオの解説部分をCrazy Talk6のTTS を使って作成します。
テキストの段階で良くヒアリングし、聴きやすく編集してからモデルに適用します。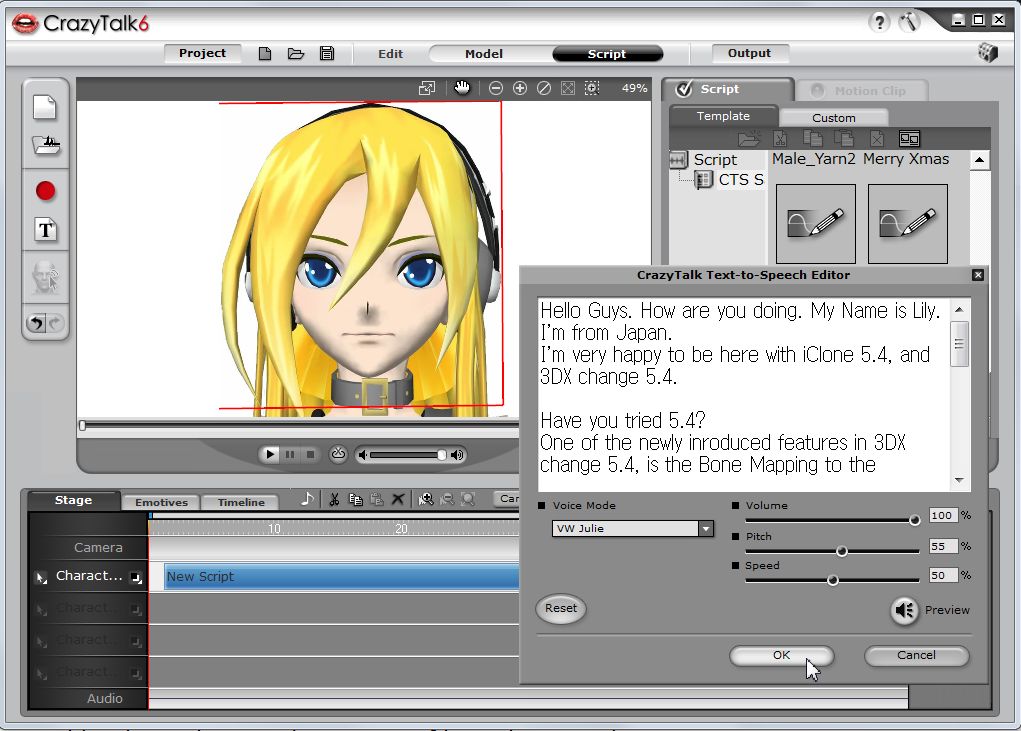
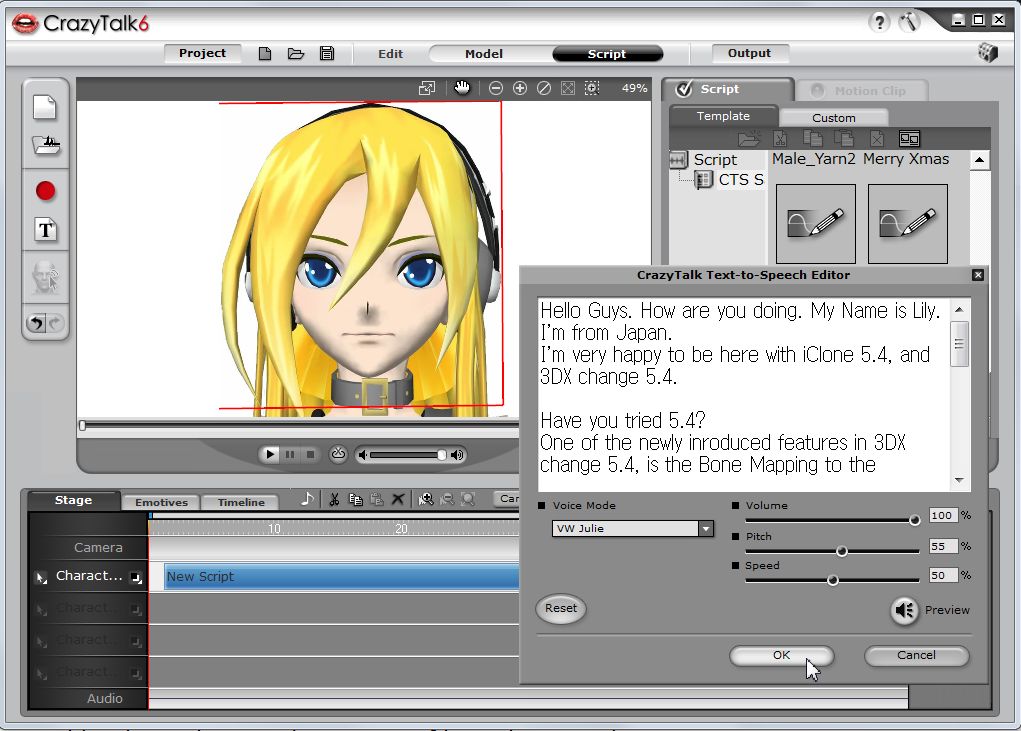
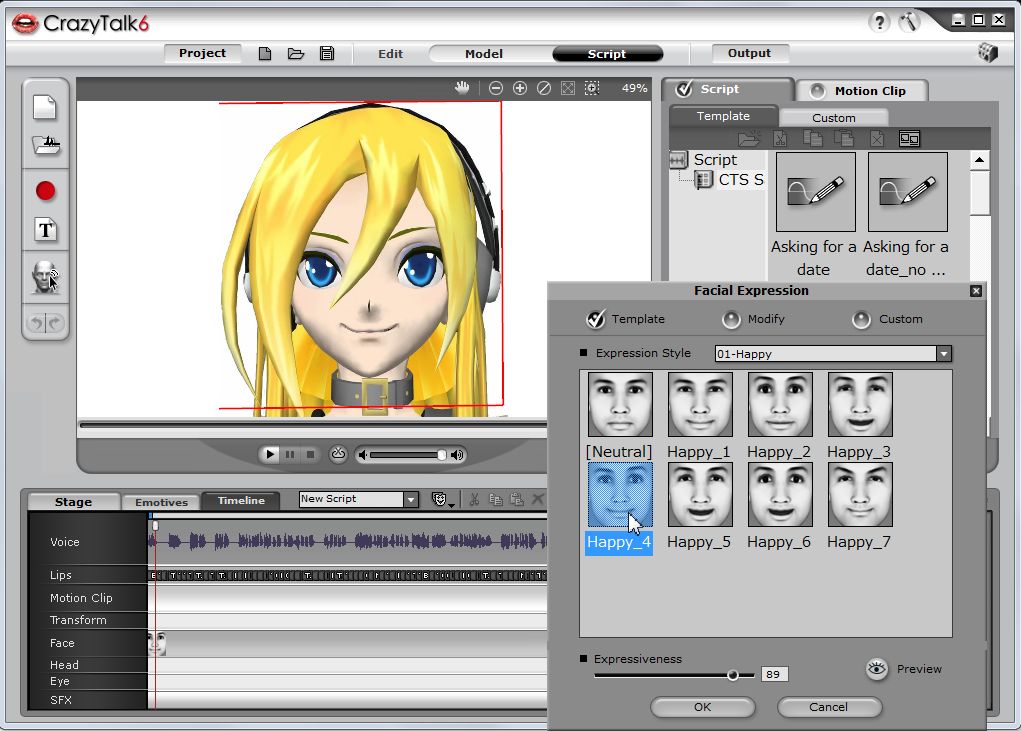
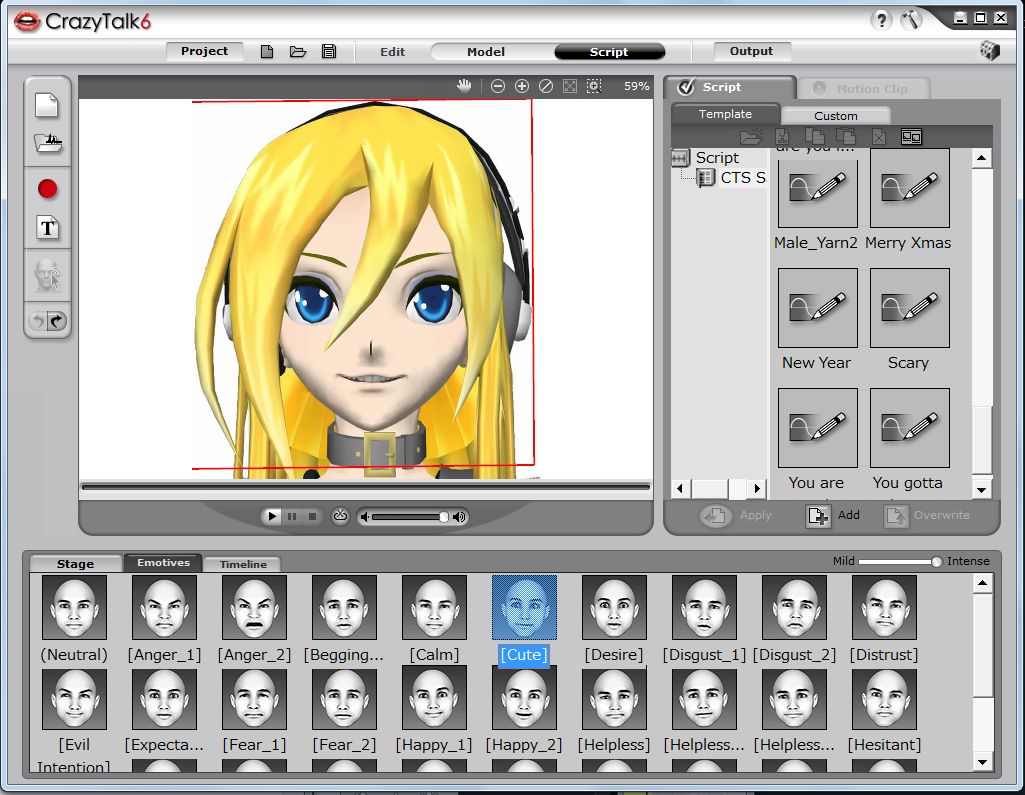
3DXchange5 Pipeline Test Series 11J: MMD to iClone5.4
2013. 3.20 (日本語版2013.4.3) by Hirospot (パーソナルサイト)
2013. 3.20 (日本語版2013.4.3) by Hirospot (パーソナルサイト)