番外編 Gitを使っていく
第3回
〜TortoiseGitの初期設定、ローカルリポジトリの作成〜
今回は、TortoiseGitの初期設定とリポジトリの作成です。。
ただし、この回で作成するリポジトリはローカルリポジトリです。
コミットした資源はまだ全体に公開されるわけではありません。
なお、外部から資源を取得できるようにするGitリポジトリを今後リモートリポジトリと呼びます。
今回はローカルリポジトリ(端末上)上でまずは、実習をしていきましょう。
◆◆◆ TortoiseGitの初期設定
まずは画面の適当な場所で右クリックします。
TortoiseGit→設定を押下しましょう。

次に、左ペインのGitを選択します。
すると、右側に名前、メールなどを入力する欄が出てきますので、入力します。
ここで使用した名前とメールが今後GitHubやBacklogなどのリモートリポジトリを作成できるサービスでのやり取りに大きく関わってくるので、後悔しない名前をお薦めします。
![]()
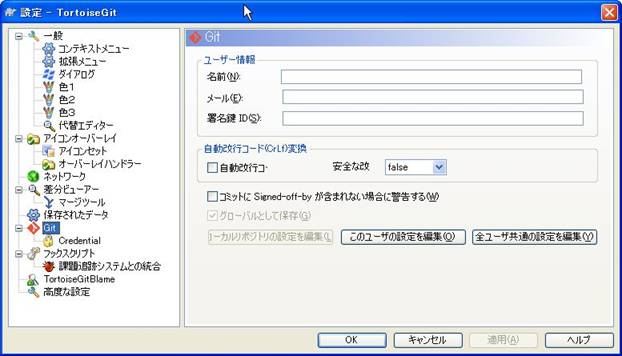
◆◆◆ Gitリポジトリの作成
これからGitでファイル管理したいフォルダを選択し、
右クリックから、Gitここにリポジトリを作成を選択します。
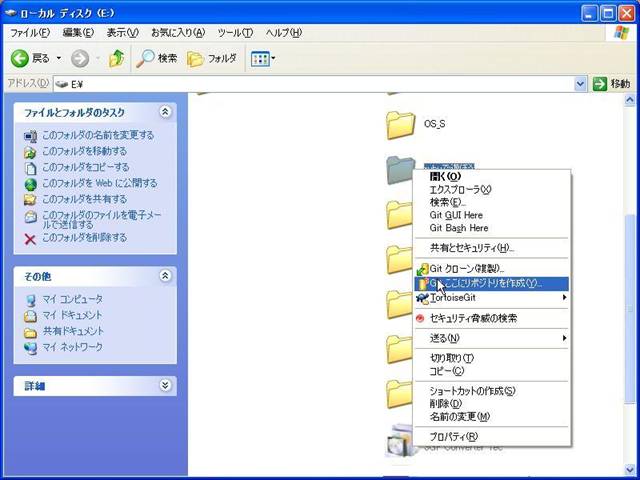
これから使用したいGitフォルダは、もちろん更新(ファイルの作成、修正、削除)したいでしょうから、チェックはいれずにそのままOKを押下します。

作成されると、以下のようなメッセージが出ます。

もし、すでにファイルなどが存在するフォルダで作成を行うと、以下のようなメッセージが出ます。
Git管理したい場合は新しいフォルダを作りましょう。
その後、以前おファイルを移すのが得策です。

◆◆◆ Gitリポジトリのコミット
ここでは、リポジトリにコミットをかけます。
あくまでもまだローカルでのコミットですので、びっくりせずにやってみましょう。
さきほど新しく作ったGitリポジトリ(画面ではDoc_gitフォルダ)に、適当にReadme.txtというテキストファイルを作りました。
このファイルを作った後、Gitリポジトリの適当な場所で右クリックすると、Gitコミット(C) →”master”というのが出てくるので、選択します。
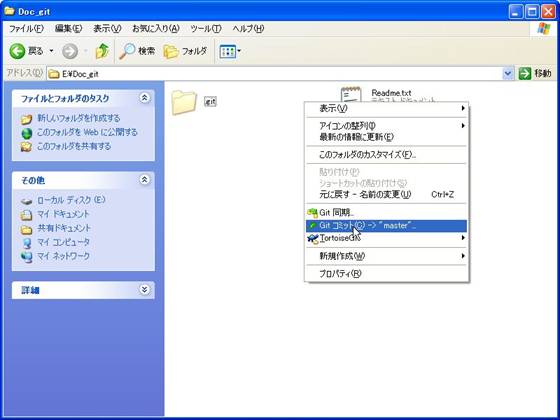
下のようなコミット用画面が出てきます。
メッセージには、更新した内容だとか、リマインダー的な内容を記入し、画面下ペインのReadme.txtにチェックを入れます。
(もちろんこれはReadme.txtをGit管理したいからチェックしますので、したくないファイルはちぇっくしません。)
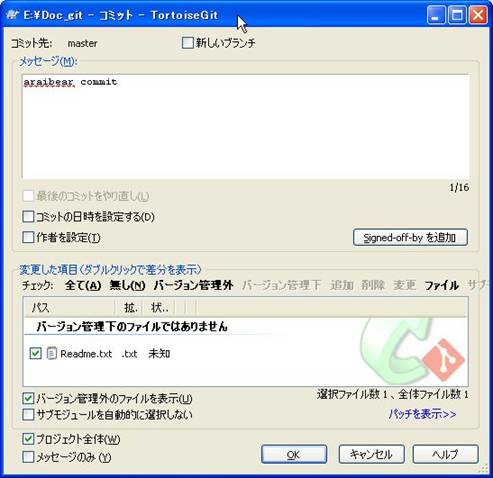
成功と出れば、完了です。

Gitリポジトリの適当なところで右クリックすると、ログを表示というのが出てきますので、選択します。
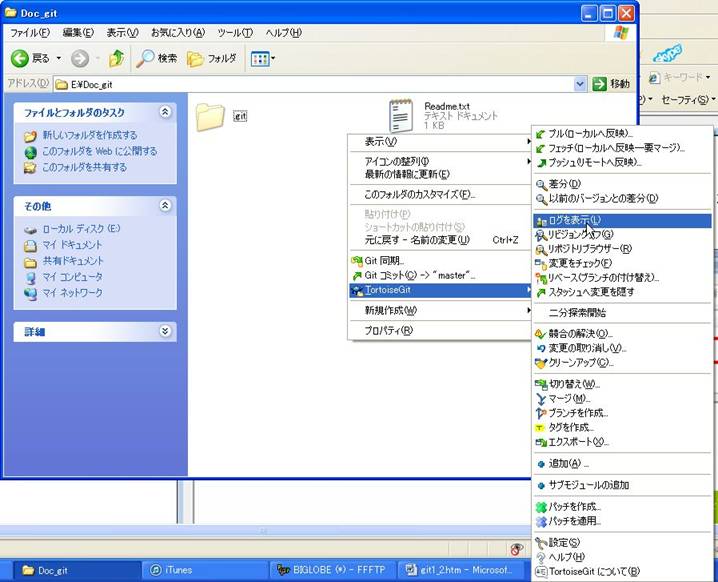
以下のようにログが残ります。
無事ReadmeがGit管理されましたね。おめでとうございます。
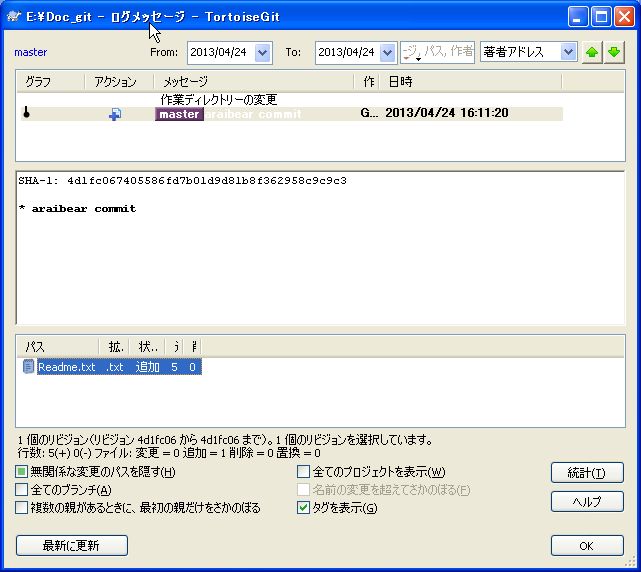
次回は、作った資源を公開するために、リモートリポジトリを取得します。
■ 参考サイト■
サルでもわかるGit入門
http://www.backlog.jp/git-guide/intro/intro1_1.html
Raccoon's homepage Copyright (C) 2000-2013 あらいベアー