Ruby on Railsをインストールする 第1回
〜Windows版でのRuby devkit gems Railsのインストール〜
今日からRuby on Railsの学習を始めていこうと思います。
Ruby on Railsは、Rubyのフレームワークで、手早く高機能な動的WEBコンテンツが作成できます。
ところが、国内ではあまり知名度が無く、サービスを提供するプロバイダも少ないのが実態です。
このサイトでは、インストールからrubyの文法、環境構築の指針、Railsサイトの効果的な作成方法まで、実践しながら
進めていこうと思います。
今回は、Windows端末でのRailsのインストールを中心に行います。
※Mac、Linux環境でのインストールも後ほど特集していきます。
手順
Windowsの場合、非常に手順が煩雑です。
|
プログラム言語「Ruby」本体のインストール ↓ 開発用デベロッパ「Devkit」のインストール ↓ Ruby資源管理ツール「Rubygems」のインストール ↓ WEBフレームワーク「Ruby on Rails」のインストール ↓ Railsパッケージを作る |
ただし、LINUXなどのUNIX環境では、手順自体はここまで煩雑ではないそうです。
Windows機体の場合、devkitがからむあたりで、非常にバージョンアップが煩雑ですが、ほかではこのような手順はありません。
でははじめます。
1.Ruby本体のインストール
Ruby on Railsはプログラム言語Rubyで書かれています。まずは、Rubyをインストールしましょう。
検索エンジンで
Ruby ダウンロード
などと入力しし、Rubyをダウンロードしましょう。
私が確認した2013/5/11現在、以下のサイトからDLしました。
最新版もありますが、1世代前も押さえておきましょう。
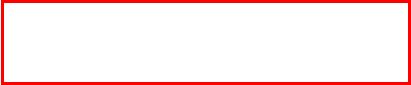
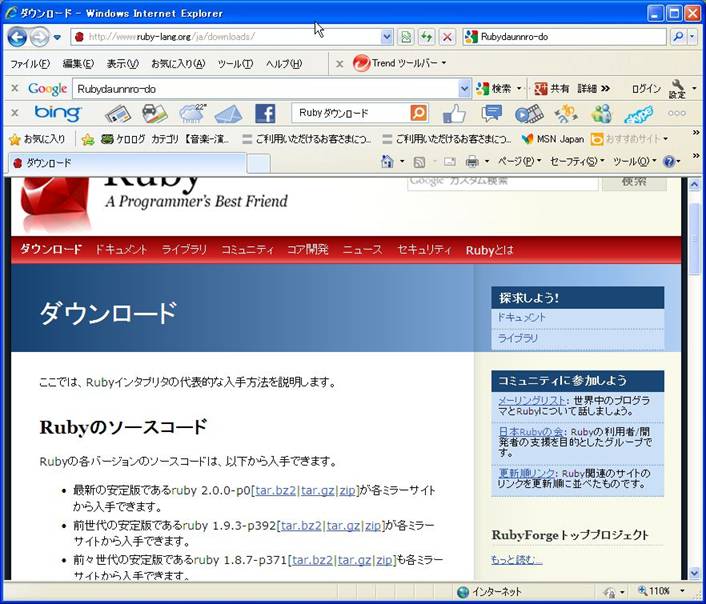
ダウンロードしたら実行します
画面には良く分からないアプリがたくさんありますが、私の趣味です^^
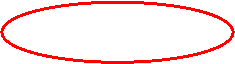
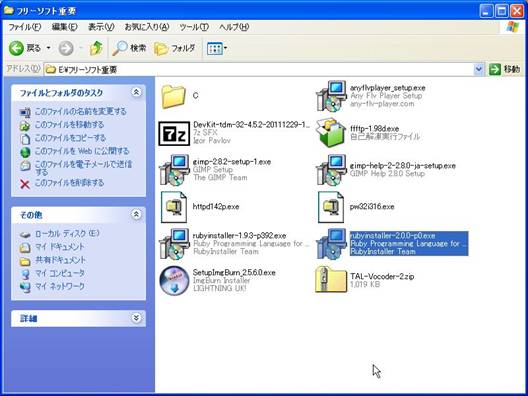
※ )セキュリティソフトが入っていると、こんなのが出ることがあります。
※ 無論実行を選択。あとインストールするのは管理者権限でお願いします。
※ また、以降はこの画面が出た場合は原則実行とします。

Rubyは国産言語!
日本人のまつもとゆきひろさんが作ったのです。
ここはデフォで日本語を。

同意しますを選択し、次へ。
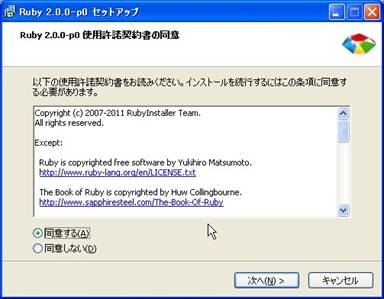
インストールが始まります

デフォルトのCドライブでいいいでしょう。
オプションは良くわかりませんが、rubyの拡張子は関連付けする設定にしました。
![]()
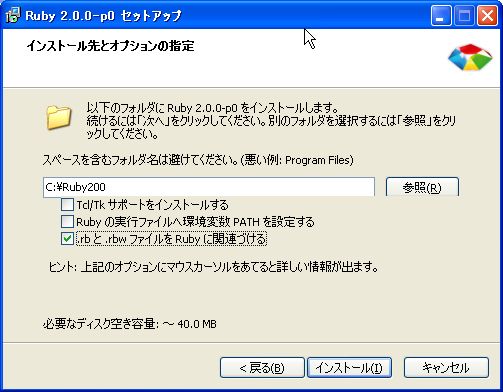
いまさらいうのもなんですが、このruby はバージョン2.0.0です。上記のサイトにもっと新しいバージョンが出ている場合もあります。その場合、インストール時の構成画面も少々異なる場合もあります。ご了承ください。
ただし、大体の流れや設定は同じにしておいたほうが無難でしょう。。
完了しました。
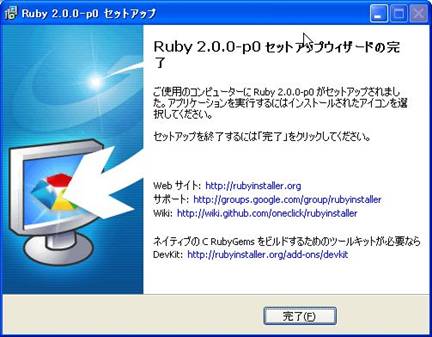
2.Devkitのインストール
次に、rubyの開発用デベロッパdevkitをインストールします。
DevkitはC言語のコンパイラで、Ruby用にカスタマイズしたものだと思ってください。。
とにかくこれがないとRailsがインストールできませんし、この後使用するgemやbundlerなどが動かないです。
今後、gemやbundleがらみでエラーが起きて、インストールが進まない場合、まずdevkitの起動を疑ってください。
さて、
これもrubyのサイトにあります。
http://rubyinstaller.org/downloads
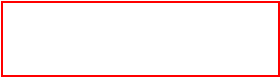
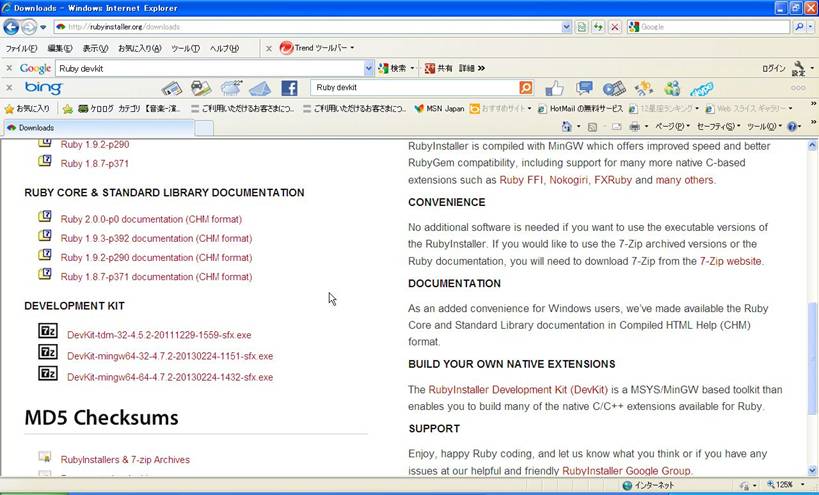
この黒い縁取りのアイコンをクリック
![]()
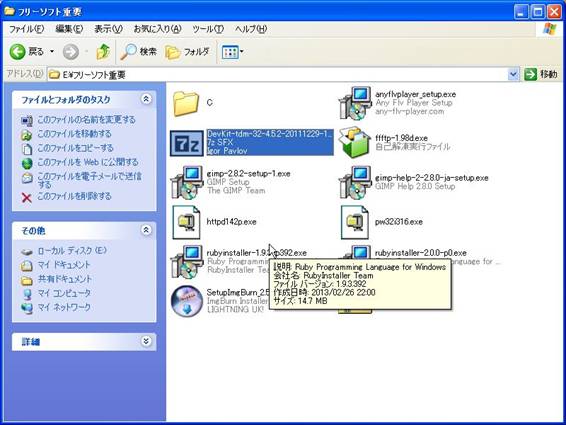
解凍先はrubyと同じところにしましょう
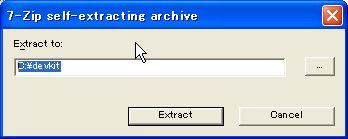
解凍が開始されます
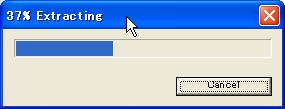
次にDevkitをインストールしましょう。
Rubyコマンドプロンプトを開き、devkitを展開したフォルダに移動しましょう。
|
※Rubyコマンドプロンプトは、 メニューからプログラム→Ruby 2.0.0→Rubyコマンドプロンプトの順で選択すると、下記のコマンドプロンプトが開きます。 詳しくは、「4.Rubyの実行環境を開こう」の冒頭で説明します。 |
フォルダ移動するには、cdコマンドで使用します。
※細かくはここでは触れませんので、「コマンドプロンプト」などで検索し、学習してください。
移動したら、
$Ruby dk.rb init
を実行し、まずdevkitの初期化を行います。
![]()
![]()
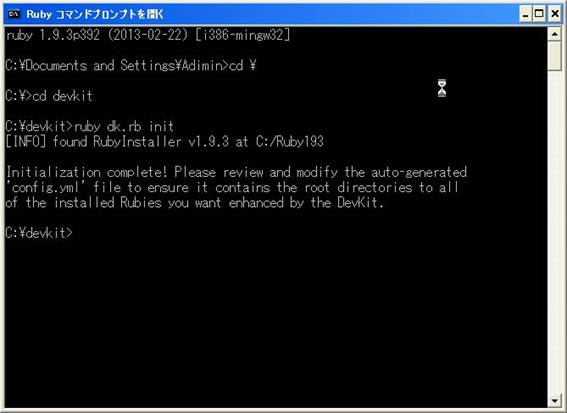
続いて、devkitのインストールをします。
$Ruby dk.rb install
![]()
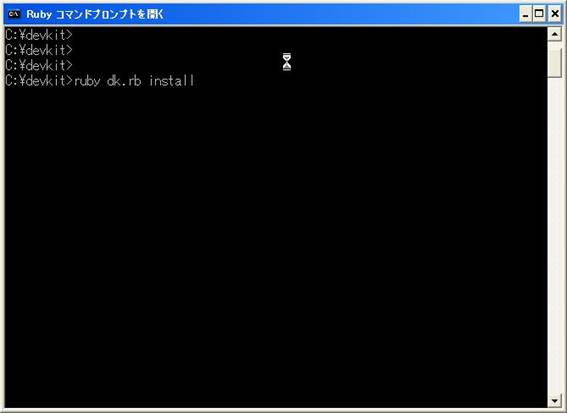
実行すると、じょろじょろとログメッセージが出て、devkitが起動されます。
Completeの画面を撮りそこないました。すみません。
3.Rubygemsのインストール
なんらかの理由でRubygemsがインストールされていない場合は、
再度Rubyサイトからgemsをダウンロードし、インストールします。
私のときはこんなサイトでした
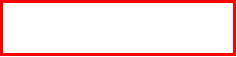
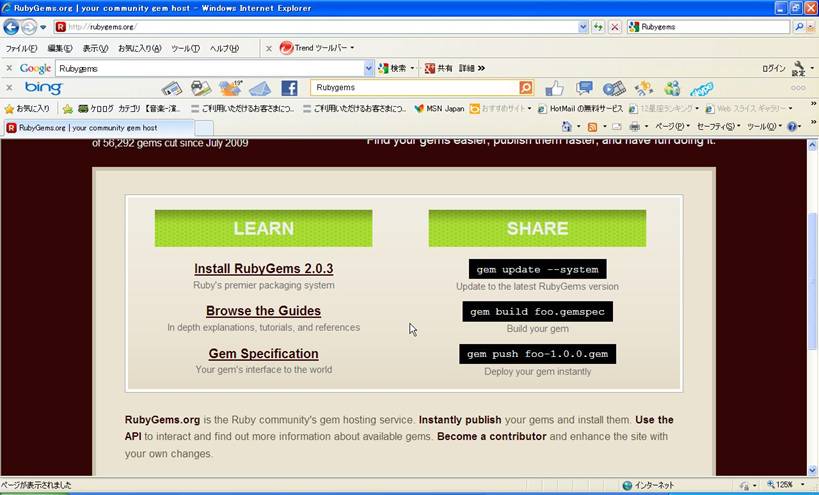
これもrubyと同じところに展開してください
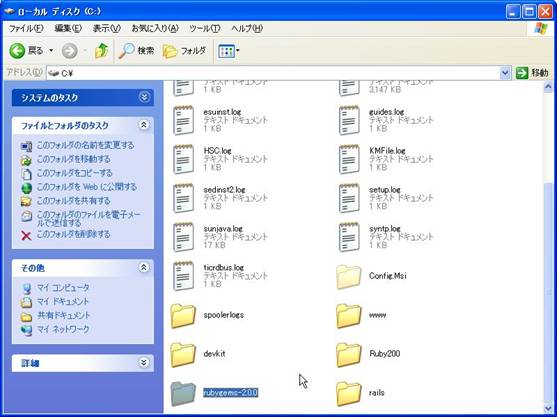
これで準備は完了です。
あとはrubyコマンドプロンプトで作業します。
4.Railsをインストールする
まずはRubyの実行環境を開きましょう。
今後、Railsを使う場合はメニューのプログラム上からいけます。
プログラム→ruby x.x.x→rubyコマンドプロンプト
できればデスクトップなどにショートカットを。
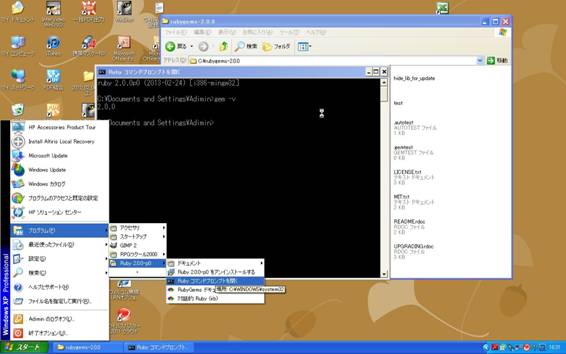
コマンドプロンプトのタイトルに注目。
Rubyコマンドプロンプトとなっています。
Windowsで開発を進める場合は必ずここから作業してください。
![]()
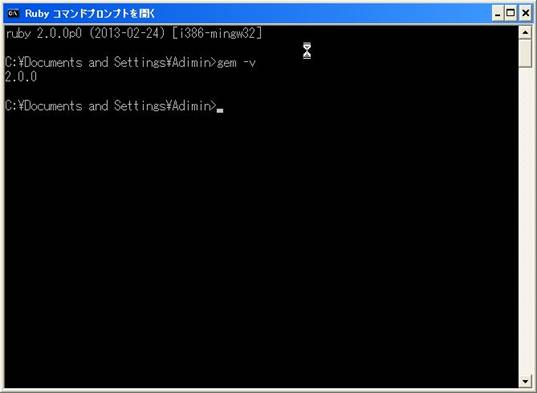
ここでインストールしたRubygemsのバージョンを確認します。2.0.0となっています。
続いて、gemのインストールです。
$gem -v
下記のコマンドは、gemのバージョンを3.2.12に指定する場合のオプションです。
もし、最新をそのままインストールするならば、--version以下はいりません。
$gem install rails –version ~~”> 3.2.1”
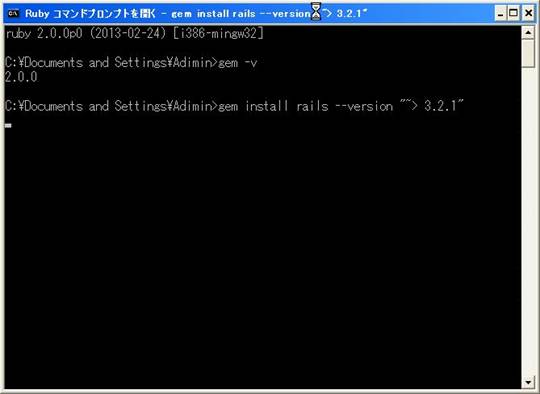
上記の実行でようやくRailsのインストールが始まります。
★ 下の画面のようなメッセージが出た場合、
→依存関係の不一致です。
結構重要ですが、
Ruby、Rubygems、Railsのバージョンには依存関係があります。
全てが動作する組み合わせでなければすぐエラーが出てしまうのです。
これはめんどくさそうに見えますが、Rubyの設計思想である規約の中の自由を実現するために不可欠です。
必ずネット上から合うバージョンを確認して、バージョンの同期を取るようにしましょう。
不安であれば全て最新版にします。(ただし、最新版は書籍やサイトにトラブルシュートが少ないです。)
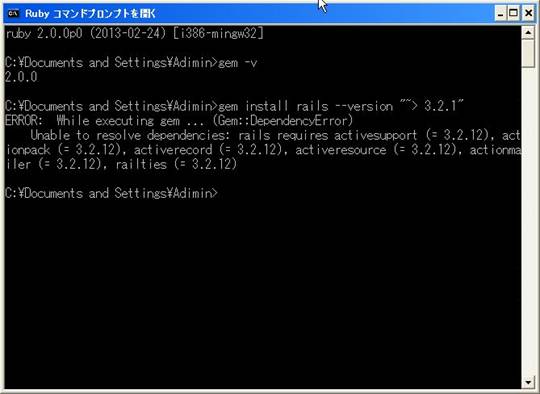
依存関係が特に問題なかった人は続いてgemsのバージョンを最新にしておきましょう。
$gem update --system
いまさらのように解説しますがRubyGemsは、Ruby言語での開発に必要なパッケージ管理ツールです。
あっ、最新版だったようです。

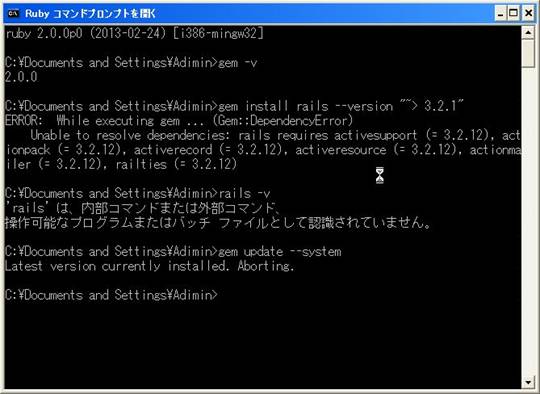
続いてドキュメントをインストールします。
gem install rdoc
ちょっと時間がかかります。
実は、railsのインストール時に何のオプションも指定しないと、ドキュメントがいっしょにインストールされます。
時間がかかるのと、じょろじょろ流れて出てくるメッセージを読み飛ばさないように、railsとrdocは分けて実行するのが無難です。
分けておけば万が一、さっきの依存関係の不一致のようにエラーが出た場合も、何のエラーなのか切り分けることができます。
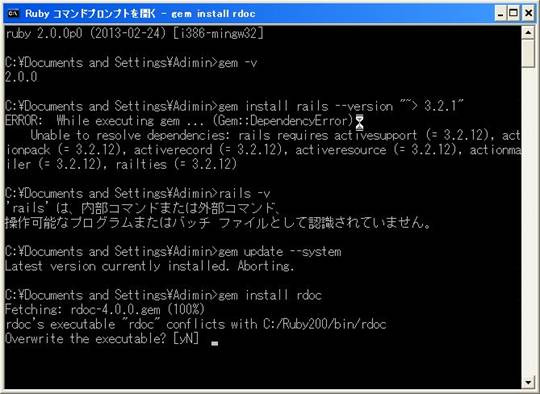
いくつかはい/いいえが聞かれますが、気にせず全部y
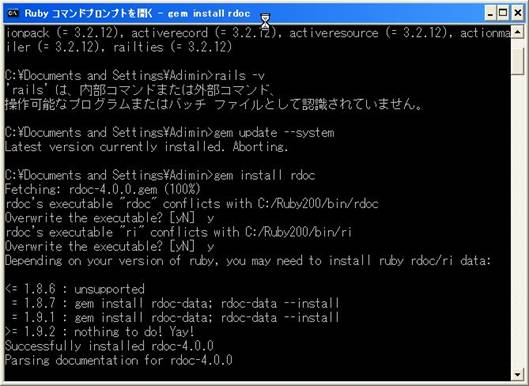
終わったようです
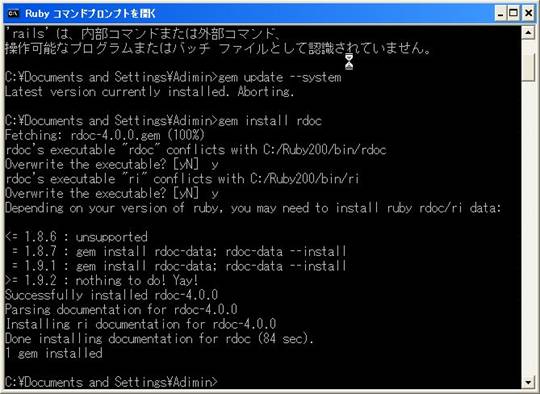
Railsとrdocいっぺんにインストール
次のかんたんなコマンドを打てば、いっぺんにやってくれます。
$gen install rails
(※写真は撮り損ねて、下はインストール中の画面です)
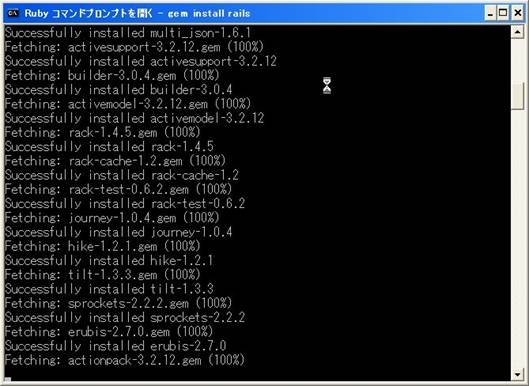
こんなかんじで、終わります。コマンドラインが戻ってきました。
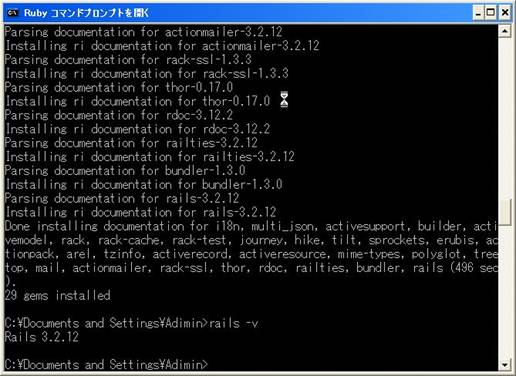
これでrailsがインストール完了です。
5.新しいパッケージを作ろう
次に新しいrailsでのアプリケーションを作りましょう。
Railsのバージョンは3.2.12です。
ここでcdコマンドでCドライブ直下に移動。
cd \
続いて、ディレクトリを作成。
mkdir rails
さらに、cdコマンドでrailsフォルダに移動しましょう
cd rails
ここで、
rails new XXXX
(XXXXは任意のパッケージ名)
を打ちます。
これは、railsフォルダに新しい自分のプロジェクトを作ると思ってください。
(実際はパッケージといいます。)
ここでは、dragonsとしています。(中日ファンではありません。)
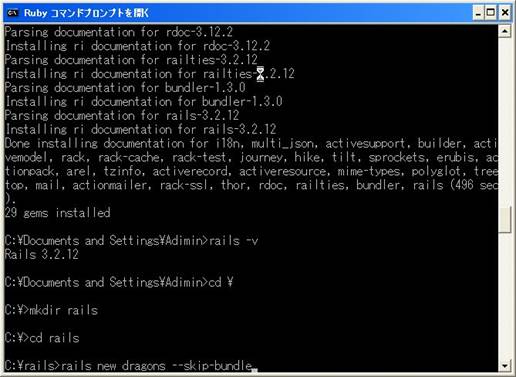
パッケージ展開中。無事に終わったみたいです
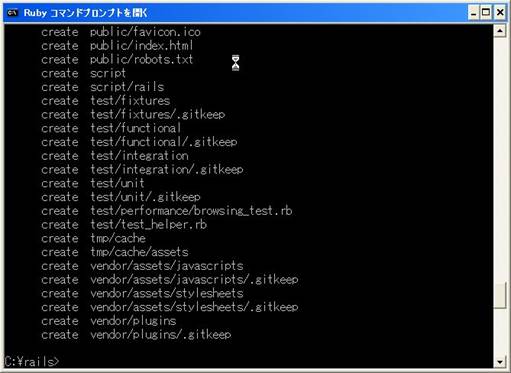
次にこのdragonsパッケージに必要なバンドラーbundleを展開します。
現在の状態で必要なgemsパッケージを自動でダウンロードしてくれるのです。
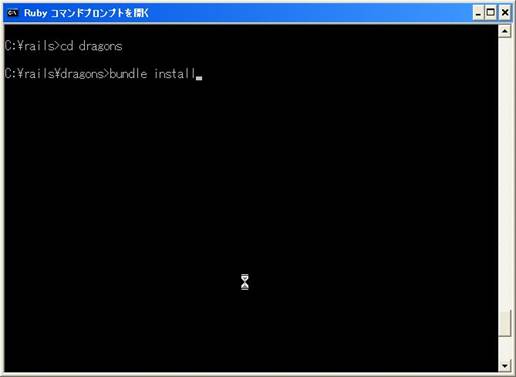
はじまりました
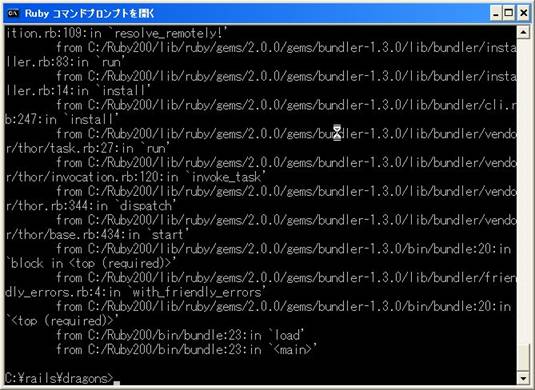
↑エラーが鬼のように出ています。
上記のようなエラーが出たのは、devkitが起動していないからです。
もし一度Rubyプロンプトを落としたりした場合は、devkitを再度実行してから、bundle コマンドを実行するようにしましょう。
$Ruby dk.rb init
$Ruby dk.rb install
下の画面は、devkit起動後の
$Bundle install
実行後の画面です。 Bundle complete! オゥイェ!!
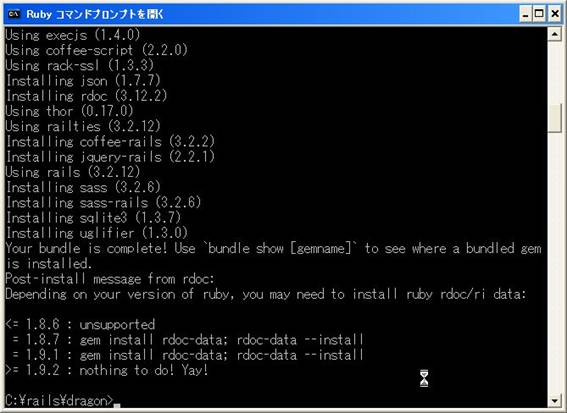
6.Ruby用WEBサーバWEBrickを起動する
いよいよrubyのWEBサーバを立ててみましょう。
Rubyでは、WEBrickというサーバを立てます。Rubyコマンドプロンプトで、
Rails server
実行します。ポートはデフォルトで3000番となっています。
もし、ポートを指定したい場合は、「--port:3001」をオプションで追加して実行します。
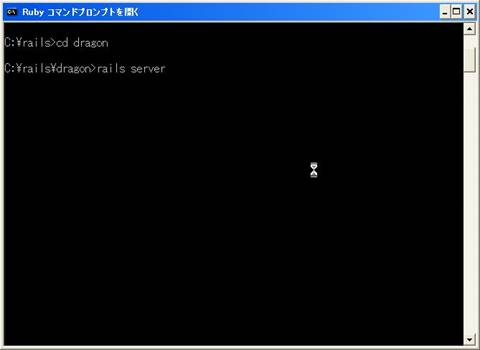
セキュリティソフトが入っていると、下記のような画面が出ますが、ブロック解除するにします。

以下のように、・・・port=3000が出たら、WEBrick起動完了です。このままコマンドプロンプトはほっておきます。
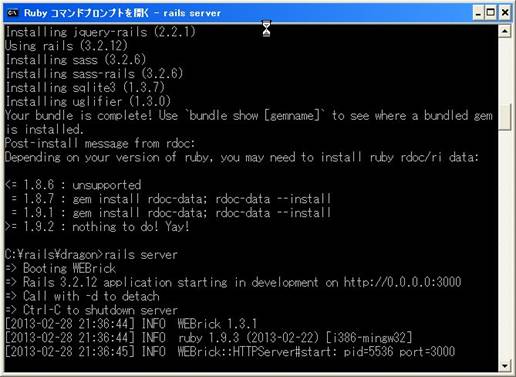
Internet Explorerなどのブラウザを開き、URL欄に、
と入力し、enterを押します。
もし、これで駄目な場合は、「http://127.0.0.1:3000/」としてやってみてください。
※Hostsファイルに追加すればよいのですが、については割愛します。
下記のような画面が出れば、完了です。おめでとうございます。
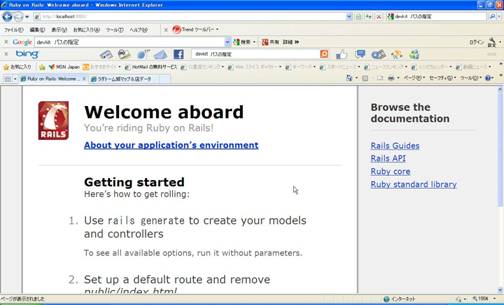
サーバを停めるときは、Ctrl+Cを押下します。
以下のようにたずねられるので、yを押します。
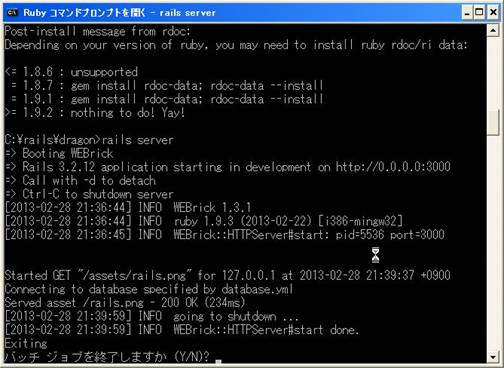
次回は、だましだましとりあえずコンテンツをWEBブラウザで実行してみましょうか。
では長い間お疲れ様でした。
■ 参考テキスト■
サ改定新版 基礎 Ruby on Rails オイアクス監修 インプレスジャパン
Raccoon's homepage Copyright
(C) 2000-2013 あらいベアー