| TIPS-5 - 選択ツール〜保存 | |
 |
今度は、文字モードで入力できない複雑なマークなどをあらかじめ用意しておいて、それを加えてみます(要するに地図記号などですね^^)。 たとえばこういうマークを入れてみたい場合・・・。 |
|---|---|
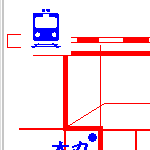 |
コピー&ペーストや配置読込で図を加えようとすると、下に描いた絵が消えてしまいます(^^;)。 画像合成メニューを使ってもいいんですが、もっと簡単に、選択表示ツールの「投げ縄ツール」を使ってみます。 |
 |
 |
選択表示ツール(左図)の中から、一番右上の「投げ縄」を選択して、目的の図形の周囲をぐるっと囲んでみます(右図)。 |
|---|
 |
こうすると、「投げ縄」で囲んだ範囲にある境界部分を抽出して、図のように、図形だけを選択します。背景部分は選択されていない状態になります。 |
|---|---|
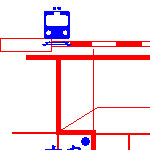 |
[編集]−[取り込み]メニューで一度クリップボードにコピーし、貼り付けたい画像の上から[編集]−[貼り付け]メニューで貼り付けます。 背景部分は選択されていないので、図形部分だけが貼り付けられます。これで、下に描いた絵も消えずに済みました^^。 ※言い忘れてましたが(^^;)、ツールバーにある[コピー][貼り付け]などのおなじみのアイコンを使えば、操作がもっと手軽ですね^^;。 |
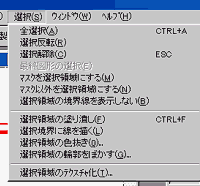 |
では、地図が全部出来上がったとして、描き上げた画像を保存してみます。 SUPER KiD FEでは、フリー版の機能制限のため、保存の際にロゴが入ります。これを避けるためには、他のソフトで保存してやる必要があります。
[選択]−[全選択]メニューを選択し、画像全体を選択状態にします。 |
|---|---|
 |
保存に使うソフトは、ペイントブラシでも何でもいいんですが(^^;)、ここでは、またDibasを使ってみます。
Dibasを起動したら、[ファイル]−[クリップボードを開く]メニューを選択します。
これで、今、クリップボードにコピーした画像が、Dibasに移りましたね。 |
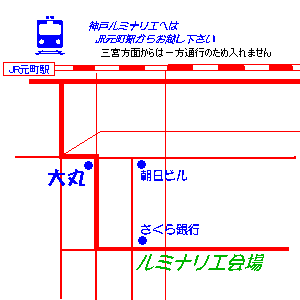 |
ちなみに出来上がった地図は、こんな感じ(笑)。 いかがでしょう? こんなところでお役に立てたでしょうか? |
|---|