| ◆写真から線画を起こす |
|
写真から線画を起こしたい、でもトレースするのはめんどくさい、というめんどくさがり屋さんに(^^;、写真を線画に変換する方法を挙げてみましょう。風景写真の一部を切り抜いて、背景の下絵の補助に使うなど、色々な応用が出来ると思います。
1.レタッチ機能を駆使して手動で変換 2003.07.21 Webmaster@COLORFUL!
|
| 1.レタッチ機能を駆使して手動で変換 | |
 |
ここでは、加工にJTrimを利用しました。 大抵の画像エディタには同等の機能が付いていると思いますので、お手持ちのソフトの機能に合わせてお試し下さい。 左図は元になる写真です。 下手クソな写真ですねー。誰が撮ったんだか。私ですが。 ちょっと暗くてはっきりしないので、あらかじめ明るさやコントラストを調整した方がいいかもなぁ。(JTrimの場合は、[カラー]-[明るさ/コントラスト]メニューで調整ができます) |
|---|---|
| ◆下処理-ポスタライズ | ||
|
 |
[加工]-[エッジを強調]メニューを使って、輪郭を強調しました。 これは、エッジを抽出する時に抽出し易いように、下処理のひとつとして行なっています。特に強調しなくても輪郭のはっきりした写真なら、省いても可。 ここでは、強調のレベル=1にしています。あまり強くすると不要な線まで拾ってしまうので、ちょっと強調してやるぐらいで十分だと思いますが、その辺は、仕上がり具合を見ながら適時調整してみて下さい。 |
|---|
 |
[加工]-[エッジを抽出]メニューを使って、輪郭を抽出しました。 (他のソフトでは、「輪郭抽出」「輪郭検出」といった名称になっている場合もあります) ここでは、抽出レベル=7にしています。これも、抽出の具合を見ながら、適当に調整してみて下さい。 |
|---|
 |
ネガポジ反転を行ないました。 JTrimでは、エッジ抽出の際、自動的に黒背景になりますので、白背景にするために、この操作が必要になります。白背景でエッジ抽出できるソフトなら、この操作は不要です。 |
|---|
 |
グレイスケール変換を行ないました。 ご覧の通り、最初の写真が、ちゃんと線画になりましたね(^^)。あとは必要に応じて、二値化したり、ゴミ取りを行なったり、線を補正したり、などなど、好きなように処理して使いましょう。 |
|---|
| 2.ソフトにお任せでらくらく一発変換 | |
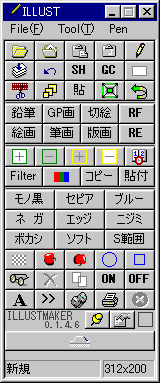 |
上の例のように、ひとつ加工するたびにいちいち調整してやらなきゃならんのがめんどくさい、という人は(^^;、これらの操作を全部ボタンひとつでやってくれるソフトにお任せしちゃう、という手もあります。
以下の加工には、ILLUSTMAKERを使いました。左図は、ILLUSTMAKERのスクリーンショット。 使い方は簡単で、画像を読み込んだら、[Tool]メニューまたは左図のボタンで、「鉛筆画」「Gペン画」・・・etc、などのお好みの機能を選ぶだけ。あとは、上の例で挙げたような一連のしちめんどくさい処理を(^^;、全部自動でやってくれます。
下のサンプルのように、手動で処理するより、くっきりと綺麗かも(^^;。 |
|---|---|
 |
これは、「鉛筆イラスト画」機能を使い、途中の「ペン画」の状態で止めたもの。「鉛筆イラスト画」の状態までいくと、線が少しぼやけますので、敢えてここで止めています。 あとは、これをグレイスケール変換して、明るさやコントラスト等を調整するといいですね。細かい調整は、普段使い慣れたソフトに画像を移してから行なっても良いでしょう。 |
|---|
 |
これは、「Gペン画」機能を使い、途中の「クロッキー」の状態で止めたもの。これもやはり、最終の「Gペン画」の状態までいくと、線が少しぼやけますので、ここで止めています。 |
|---|
 |
これは、「版画」機能を使いました。 下絵用のシンプルな輪郭線という点から考えると、これが一番用途に合いそうかな。 下絵に使うには、このあと、ネガポジ反転やグレイスケール変換、二値化などの処理を施すと良いでしょう。 |
|---|
| ◆雑記 |
|
お絵描きなんかした事ないし、という初心者さんでも、デジカメでバチバチ撮った写真をこうやって線画にして、これを下絵にして色を塗ってみれば、写真とはまた違った作品が楽しめると思いますよ(^^)。 なお、他人の撮った写真を利用する場合は、著作権に注意しましょう。 |
