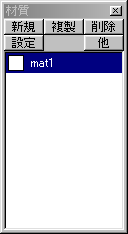
さて、前回までで形は出来ましたが色が塗れていません。
モデリングしながら色を塗っていくというのも一つの方法ですが、今回は説明を簡単にするためにモデリングと彩色を別々にしました。
実際の作業でも、パーツごとに仮の色分けをしておいて、最後に色を決定していくという方法がよくとられます。
オブジェクトを増やすのと同じように、材質パネルの「新規」を押すと"mat1"という材質ができます。
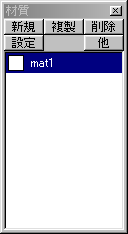
この"mat1"をダブルクリックして材質設定パネルを出します。
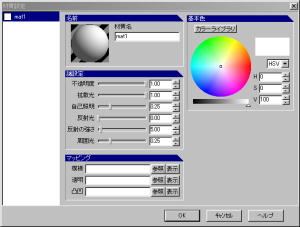
まずは色の設定をしましょう。
右上の「基本色」は、最初は一番明るい白になっていると思います。
ここを変更しましょう。
円の中の四角を動かして色相と彩度を決め、下のバーで明度を決めます。
気に入った色になるまで適当に動かしてみましょう。
パネル中央にある「諸設定」は不透明度や自己照明など、質感の設定です。
例えば「拡散光」を抑えて「反射光」と「反射の強さ」をあげると金属っぽい感じになります。
ここはいろいろいじってみて感覚をつかみましょう。
それでは、雪ダルマにつける材質を設定します。
頭と胴は雪ですから白色、バケツは赤色、腕や顔は木ですから茶色にしましょう。
それではオブジェクトパネルで頭と胴以外をロックしておきます。
その状態でコマンドパネルから「全て選択」を選びます。

材質パネルで白色を選択し、その状態でメニューバーの「選択部処理」から「面に現在の材質を指定」を選びます。
同様にバケツのみを選んで赤色に、腕や顔のパーツは茶色にしましょう。

着色が終わったら、「点」と「線」を非表示にしてみましょう。
下のような感じに仕上がればOKです。
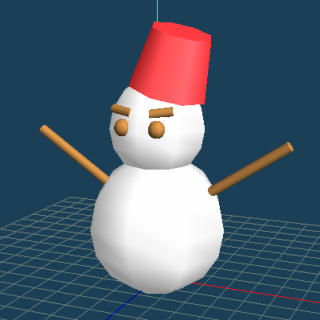
さて、メタセコイアではレンダリングは出来ませんが、作業画面のプレビューでも結構きれいです。
そこで、これを生かして合成してみます。
まず背景ですが、Terragenで雪景色を作ってみました。
そして、メタセコイアのメニューバーの「表示」から「下絵の設定」を選び、その背景を選びます。
作業ウィンドウの上部の「下絵」を押すと、設定した背景が表示されます。
コマンドパネルの照光で背景の影と光源の方向を合わせましょう。
こんな感じに仕上げることも可能です。

うまく仕上がったらキャプチャーツールで取り込んだらできあがり。
どんなもんでしょう?
次回は・・・何を作りましょう?
まだ未定です。