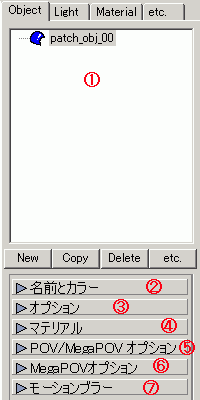
モデリングしていく上でパーツごとにグループ分けして管理できると便利だと思いませんか?
具体的には、ロボットなら頭をモデリングしているときは腕のパーツは編集できないようにしたり表示しないようにしたりといったことです。
フリー版の六角大王ならば「グループ化」、製品版の六角大王 Super ならば「レイヤー」、メタセコイアなら「オブジェクト」でパーツごとに管理できます。
そして hamaPatch でも同様な機能があります。
それが今回説明する「Object」パネルです。
Object パネルの構成はこのようになっています。
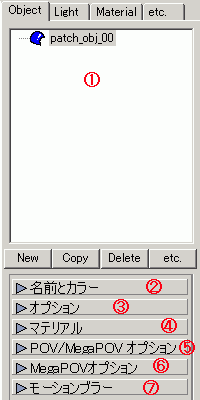
と、いろいろな項目がありますが、よく使う重要なものは 1〜4 までです。
では、簡単なモデリングをしながら説明していきます。
hamaPatch を起動すると、この一覧には「patch_obj_00」というオブジェクトしかありません。
とりあえずメニューの【モデル】-【オブジェクト挿入】で球でも作ってみましょう。
透視図で面を表示するようになっている場合、ダイアログパネルの【名前とカラー】のところに表示されている色の球が中心にできたと思います。

次は、一覧表の下の【New】を押してみましょう。
「patch_obj_01」というオブジェクトが追加され、その新しいオブジェクトが選択されています。
では、今度は円柱を追加してみましょう。
hamaPatch ではオブジェクトは常に原点に追加されるので、下に移動してみます。
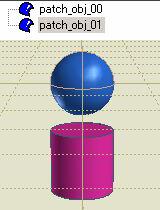
このとき、球を編集しようとしても頂点を選択できませんね?
これは、「patch_obj_01」が選択されている状態では「patch_obj_00」は編集できないからです。
球(patch_obj_00)を編集するためには、一覧で patch_obj_00 を選択する必要があります。
このように、hamaPatch では一覧で選択しているオブジェクトしか編集できません。
(複数のオブジェクトを扱うこともできるが、選択オブジェクト全体の移動、拡大縮小、回転のみが可能)
一覧の下の他のボタンでは、【Copy】はオブジェクトの複製を、【Delete】はオブジェクトの削除を行い、【etc.】では表示/非表示、編集の可/不可、出力/非出力、合成などを行うことができます。
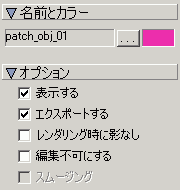
【名前とカラー】では、一覧で選択したオブジェクトの名前と、表示する色を変更できます。
【...】をクリックするとオブジェクト名の入力画面に、色をクリックすると色の選択画面になりますので、分かりやすい名前、見やすい色にしましょう。
【オプション】では各項目にチェックマークを入れることで管理しています。
作業に邪魔なオブジェクトは「表示する」のチェックを外すとよいでしょう。
「エクスポートする」のチェックを外すと、例えばバランスを見るためのダミーを作ったときなどに、最終的にレンダリングさせるときにそのダミーオブジェクトを出力しないようにすることができます。
【レンダリング時に影なし】は、まあ、そのまま、チェックを入れておくとレンダリング時に影を作りません。
【編集不可にする】では、チェックを入れておくと、一覧で選択されていても頂点の編集はできず、【複数オブジェクト】を移動、拡大縮小、回転させるときなどでもそのオブジェクトは編集できません。
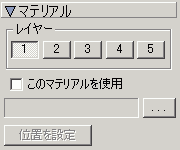
【マテリアル】の項目では、「material」パネルで設定したマテリアルのうちのどれを使用するかを管理しています。
レイヤー1〜5を使うことで5層までマテリアルを設定でき、各レイヤーのマテリアルは「このマテリアルを使用」の下の【...】を押すことで選択できます。
選択した後、「このマテリアルを使用」にチェックを入れれば、そのオブジェクトは選択したマテリアルでレンダリングされます。
もしここでマテリアルを指定しなかったり、チェックを入れていなければ、レンダリング時のマテリアルは【名前とカラー】で指定した色になります。
その他の項目については、最初のうちは特に触る必要はないので説明を省きます。
さて、「Light」パネルと「Material」パネル、「etc.」パネルについては、材質の設定やレンダリングの時に必要となる項目がほとんどで、POV-Ray、MegaPOV
の知識が必要となります。
その部分の説明はモデリング方法の解説が終わった後に説明していこうと思います。
次回からは実際にモデリングを行いながら解説しようと思います。