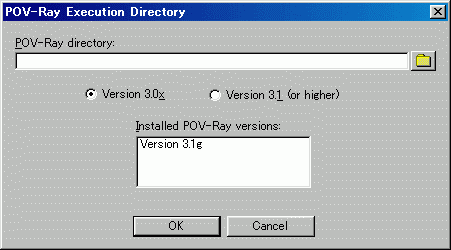
hamaPatch でマテリアルの設定をするためにはPOV-Rayの知識が必要となりますが、やっぱりそれは初心者には大変な壁となります。
そこでPOV-Ray に標準で付いてくる定義済みのマテリアルを使う方法を解説します。
が、その前に準備するものがいろいろあります。
まず、インクルードファイルを見るためのツール「TextureView」を準備します。
Friedemann's Pages(http://www.friedemann-schmidt.com/)に行って、「SOFT
WARE」をクリック。
TextureView というツール(フリーウェア)をダウンロードしてください。
txv342e.zip を解凍後、解凍されたtxv342eというフォルダを適当なフォルダに移動します。
TextureView.exe のショートカットをデスクトップに作って起動します。
初回起動時には「Tips of the Day」のあと、このようなダイアログが出ます。
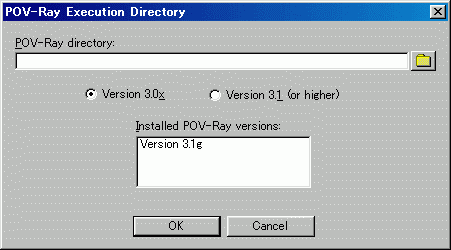
ここで POV-Ray のフォルダを指定し、Version3.1を選択し、[OK]をクリックします。
メニューの「File」から「Find Textures」をクリック。
このようなダイアログがでます。
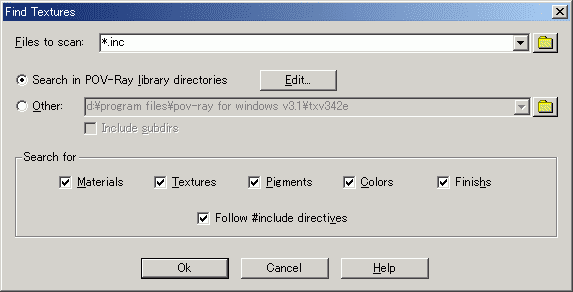
「Search for」で全てチェックしてから[OK]をクリックします。
すると、POV-Rayのインクルードファイルを検索してくれます。
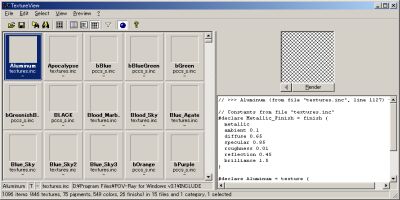
この段階では名称と空欄のプレビューだけで、どのようなマテリアルかはわかりません。
メニューの「Select」-「All」で全てを選択後、右上のプレビューウィンドウの下の[Render]をクリックします。
するとPOV-Rayが起動し、プレビューに次々にレンダリングされていきます。
ただし、完成するまでかなりの時間がかかりますので、ご注意ください。
完成したら一旦終了しましょう。
するとSaveするかどうか聞いてくるので、「standard31.txv」に上書き保存しておきましょう。
次回起動からは、メニューの「File」の一番下に最近使ったファイルとして「standard31.txv」がありますので、それを選べばOKです。
サムネイルを右クリックし、並べ替えて使いやすいようにしましょう。
個人的には「Sort by Category」(カテゴリー順に並べる)がいいと思います。
POV-Ray で標準インクルードファイルを使用するためには、それをインクルードする必要があります。
hamaPatch ではダイアログウィンドウの「etc.」パネルの「シーン設定」-「include」を開き、[追加]で必要なインクルードファイルを選択していかなければいけません。
これが結構面倒で・・・
そこで次のようなインクルードファイルを作ります。
/*
---------- all include files
---------- fu-ken
*/#include "colors.inc"
#include "glass.inc"
#include "metals.inc"#include "stones.inc"
#include "woods.inc"
#include "textures.inc"#include "skies.inc"
#include "stars.inc"#include "shapes.inc"
POV-Rayを起動して上記の内容を入力し、POV-Ray のフォルダの中の「include」フォルダに「Allinc.inc」という名前で保存してください。(いや、ファイル名は半角英数であればなんでもいいんですが)
POV-Rayなんてよく分からないという人は、メモ帳で上記の内容を入力して「Allinc」という名前で保存し、エクスプローラー上で拡張子を「.txt」から「.inc」に変更します。
保存したファイルを POV-Ray のフォルダの中の「include」フォルダに移動、あるいはコピーします。
それもよくわからないという方は・・・・・・こちらのファイルをダウンロードしてください。>>>■
解凍後、「Allinc.inc」を「Program Files」-「POV-Ray for Windows v3.1」-「include」に保存しましょう。
これで準備は終わりました。
あとは hamaPatch での作業になります。
それでは hamaPatch を起動します。
最初にダイアログウィンドウの「etc.」パネルの「シーン設定」-「include」を開きます。
[追加]で「Program Files」-「POV-Ray for Windows v3.1」-「include」を開き、前のステップで作った「Allinc.inc」を選択します。
これで標準インクルードファイルを全て使用できるようになりました。
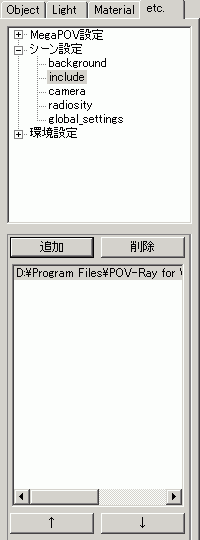
では、マテリアルの設定練習用のモデルを作りましょう。
まず「モデル」-「オブジェクトの挿入」-「球」で球を作ります。
次に新しいオブジェクトで、線を一本引いてから【Extrude】![]() して、平面を作ります。
して、平面を作ります。
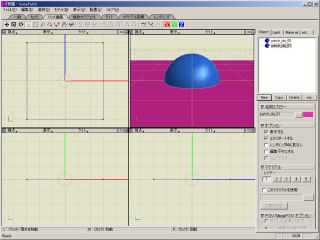
この2つのオブジェクトにマテリアルを割り当てていきましょう。
それでは TextureVeiw を起動し、プレビューから使いたいマテリアルを選んでみましょう。
今回は・・・そうですね、T_Silver_1A にしてみましょう。

まず T_Silver_1A をクリックして選択したあと、TextureView のメニューから「Veiw」-「List」を選びます。(ツールバーのアイコンでも可)
するとサムネイルからリストに切り替わります。
T_Silver_1A の Type を見てみると「T」となっています。
これは Texture として定義されているということです。
hamaPatch のダイアログウィンドウで「Material」を開き、[New]でマテリアルを追加します。
追加した[Material]をクリックし、下の設定項目でタイプは「Normal」、オプションは「Use Texture」をチェックします。
一覧表でマテリアル名の頭の[+]をクリックすると[Texture]が表示されます。
[Texture]をクリックし、下の設定項目の「タイプ」で「Include」を選択します。
[Texture]の前の[+]をクリックすると[Include]が表示されます。
[Include]を選択し、下の設定項目【...】をクリックすると定義済みTexture の名前を入力することができます。
そこに「T_Silver_1A」と入力します。
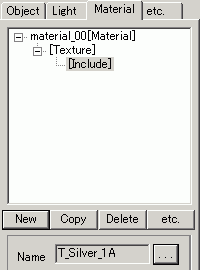
ダイアログウィンドウの「Object」パネルを開き、球のオブジェクトを選択します。
「マテリアル」の項目で【...】をクリックし、先程作ったマテリアルを選択します。
そして、「このマテリアルを使用」をチェックして、マテリアルの設定は終了です。
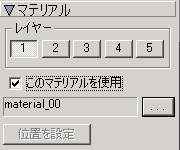
同様に平面のオブジェクト用にもマテリアルを作って設定してみましょう。
今回は T_Wood35 を使ってみます。
設定後にレンダリングすると、このようになります。

Texture Veiw のインストールと設定は少し面倒でしたが、設定自体は簡単です。
もういちど設定方法を簡単にまとめると次のようになります。
タイプが T:texture の場合はそれをそのまま使用する必要があります。
タイプが P:pigment の場合は finish や normal は自分で設定する必要があります。
タイプが C:color の場合は hamaPatch で使用できません。
タイプが F:finish の場合は pigment や normal は 自分で設定する必要があります。
Texture Veiw では、右下のウィンドウにその材質の POV-Ray での設定内容が表示されます。
この数値を参考に、hamaPatch のマテリアルパネルで数値入力するのもいいでしょう。
(color などはhamaPatch ではインクルードできないので、この数値を参考に入力するしかないですしね)
マテリアルの設定は非常に奥が深いので、その解説を始めると終りが見えてきません。
次回はイメージマップの貼り方について簡単に説明します。