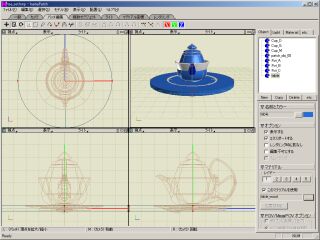
3DCGの製作をプラモデルの写真撮影例えると、モデリングはプラモデルの組み立てにあたり、レンダリングはカメラで写真を撮る作業にあたります。
組み立てと撮影の間・・・そう、組み立てたものを並べて、照明をあて、カメラをセットする作業、それがシーンビルドです。
これまでにティーカップ、ティーポット、スプーンを製作していますが、材質の設定はまだしていません。
そこで、とりあえずそれぞれのファイルでマテリアルの設定をしておきましょう。
全て手作業で設定するもよし、標準インクルードファイルを使用するのもいいでしょう。
(標準インクルードファイルを使用するときは「etc.」パネルでインクルードファイルを設定しておくこと)
今回は次のような設定にしました。
ティーカップ
pigment ・・・・・・ Solid Color で白に。他の設定は触らない。
ティーポット
pigment ・・・・・・ Solid Color で白に。他の設定は触らない。
スプーン
texture ・・・・・・ Include で T_Silver_3A を使用。
それぞれのファイルでマテリアルの設定をしたら保存しておきましょう。
では、hamaPatch で新規ファイルを開きます。
これまでに製作したオブジェクトを読み込んでいくのですが、その前に、これらを置くためのテーブルも追加しましょう。
円柱を追加して、拡大縮小でテーブルを作り、材質は標準インクルードファイルから木目調のものにします。
あ、Allinc.inc をインクルードしておくことを忘れずに。
では、このファイルにティーカップなどを挿入していきます。
メニューの【ファイル】-【インサート】-【hamaPatch】で挿入するファイルを選択します。
ファイルを選択すると、挿入する項目の選択画面になります。
ここでは「オブジェクト」「マテリアル」にチェックを入れましょう。
ティーカップ、ティーポット、スプーンを読み込んだ状態がこちら。
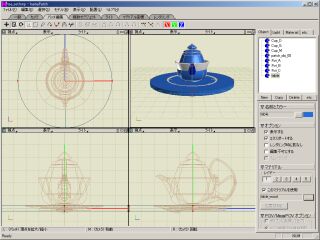
この状態からレイアウトを始めていきます。
レイアウトを行うには、ツールを「複数オブジェクト」にします。
ここで【Translate Multi Objects】![]() をクリックすると、オブジェクト選択パネルが現れます。
をクリックすると、オブジェクト選択パネルが現れます。
このパネルから移動したいオブジェクトを選択すると、選択したオブジェクトのカーブが白色に変化します。
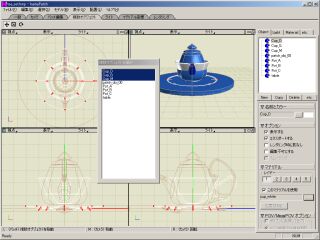
白色になったオブジェクトを【Translate Multi Objects】![]() 【Scale
Multi Objects】
【Scale
Multi Objects】![]() 【Rotate Multi
Objects】
【Rotate Multi
Objects】![]() を使って配置していきます。
を使って配置していきます。
ただし、このときハンドルは表示されません。
複数オブジェクトに対してX軸方向のみ移動したい場合やY軸方向のみ拡大縮小したいといった場合、ツールをパッチ編集にして[X][Y][Z]をクリックして制限をかけてから複数オブジェクトの操作をします。
しかし、この複数オブジェクトの操作は基本的にレイアウトのために使用するものと考え、細かい変形などはパッチ編集で行うようにしましょう。
レイアウトした状態がこちら。
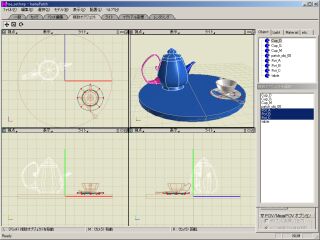
この右上の透視図がレンダリングされます。
このシーンにライトをセッティングしてみましょう。
最初はシーン全体を上から照らすメインライトとなる点光源を一つ配置してみます。

透視図の上の「ライト」で「ライトを有効」にしていると透視図でだいたいのライティングの状態が確認できます。
ここにさらに手前からの弱めのライト(灰色のライト)を「影なし」にして置いたり、メインライトを面光源にしてやわらかい影になるようにしたり色を変えたりと、いろいろ設定を変えてみましょう。
今回はメインライトと手前からの弱めのライトの二つを設置しています。
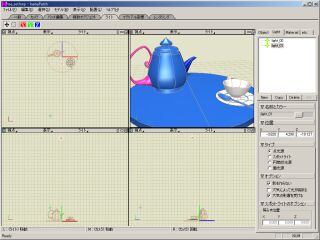
オブジェクトを配置し、ライティングもしましたが、背景色はまだ黒のままですね。
「etc.」パネルを開くと、「シーン設定」という項目があります。
これを展開すると、以下の項目が設定できます。
background : 背景色を設定します
include : インクルードファイルを追加します
radiosity : ラジオシティーの設定をします
global_setting : グローバルセッティングをします
マテリアル設定 : マテリアル指定しないオブジェクトのためのマテリアル設定をします
radiosity と global_setting については、初めのうちは触らなくてもいいでしょう。
ここでは背景色を黒からグレーに変更してみます。
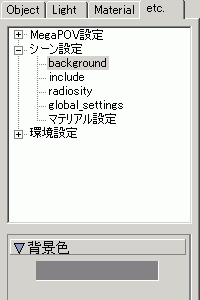
レンダリングを行うには、ツールを「レンダリング」にし、POV-Ray/MegaPOV を選択してからレンダリング開始をクリックすればいいのですが、そこでのレンダリングの設定はダイアログウィンドウの「etc.」パネルで行います。
「etc.」パネルの「環境設定」を展開してみてください。
そこに「レンダリング設定{POV-Ray]」という項目があるので、これを選択してください。
そこで設定できる項目は以下のとおりです。
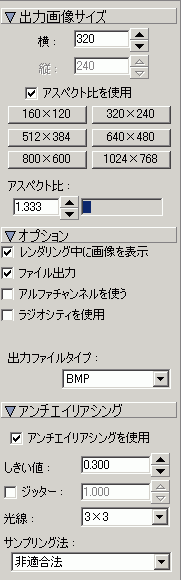
出力画像サイズ : レンダリングする画像のサイズを指定します。
オプション : レンダリング中の画像表示on/off、ファイル出力on/off、アルファチャンネル(背景色が透明になる。画像を合成するときなどに利用。PNGとTargaのみ)、ラジオシティのon/off、出力ファイルタイプの選択
アンチエイリアシング : 斜め線のギザギザをきれいに処理するための設定
これらの設定は時と場合によって使い分けましょう。
テストレンダリングのときには、画像サイズは小さく、ファイル出力はoff、アンチエイリアシングも使用しない、という設定で行うとよいでしょう。
本番では、目的の画像サイズで、ファイル出力も設定し、アンチエイリアシングもデフォルトの 0.300 程度に設定しておきます。
さあ、あとはレンダリングするだけです。
ツールをレンダリングにして、MegaPOV![]() を選択したらレンダリング開始
を選択したらレンダリング開始![]() します。
します。
保存先を聞いてくるので、適当なフォルダに適当なファイル名で保存してください。
保存が終わるとMegaPOVが起動してレンダリングが始まります。
完成した画像はPOV-Rayシーンファイルを保存したフォルダに保存されています。(POV-Rayのインストールをこの講座の通りに行った場合)

以上でモデリングからレンダリングまでの一連の流れが理解できたと思います。
ここまでで説明を省略した部分(ラジオシティー、グローバルセッティングなど)については、その気になればまた講座を開くかもしれませんが、自分で試行錯誤してみるのもよいのではないでしょうか?
さて、次回はメタセコイアとの連携について簡単に解説します。
それでは、また。