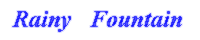|
�P�DCVS���|�W�g���[�E�G�N�X�v���[���[���J��
�@�@�@��E�C���h�E�����p�[�X�y�N�e�B�u���J�����
�@�@�@�CVS���|�W�g���[�E�G�N�X�v���[���[�
�Q�D�V�K���P�[�V�����쐬
�@�@�@CVS�p�[�X�y�N�e�B�u�ʼnE�N���b�N����V�K�������|�W�g���\���P�[�V�����
�@�@�@�z�X�g���@�@�@�@�@�@***.***.**.***�@�@�iCVS�T�[�o����IP�j
�@�@�@���|�W�g���p�X�@�@�@/var/cvsroot�@�@�@�i���|�W�g���̃p�X�j
�@�@�@�F��
�@�@�@���[�U�[�@�@�@�@�@�@anonymous �@�@�@�@�쐬����CVS���[�U
�@�@�@�p�X���[�h�@�@�@�@�@****�@�@�@�@�@�@�@�p�X���[�h
�@�@�@�ڑ��^�@�@�@�@�@�@�@pserver
�@�@�@�f�t�H���g�|�[�g�̎g�p
�@�@�@���|�W�g���p�X�́A���ݒ�ɂ�.bashrc�ɋL�q����CVSROOT�B
�@�@�@�Ō�́^�̗L���Ȃǂł��G���[�ƂȂ�̂Œ��ӁB
�R�D�v���W�F�N�g��CVS�ɓo�^
�@�@�@�@�v���W�F�N�g��I�����ĉE�N���b�N����`�[�������v���W�F�N�g�̋��p�
�@�@�@�A�����̃��|�W�g���\���P�[�V�����𗘗p��I��
�@�@�@�B�v���W�F�N�g�������W���[�����Ƃ��Ďg�p��I���i�ʏ�j
�S�D������
�@�@�@�v���W�F�N�g��I�����ĉE�N���b�N����`�[���������|�W�g���\�Ɠ������
�@�@�@���ق��������ꍇ�A�������r���[�Ƀt�@�C�����\�������
�@�@�@�@�@�@���M�r���[�F���|�W�g���ɕύX���������ꍇ�ɕ\��
�@�@�@�@�@�@���M�r���[�F���[�J���ɕύX�_���������ꍇ�ɕ\��
�T�D���|�W�g���\���t�@�C�����~�����Ƃ�
�@�@�@�@�������i��`�[���������|�W�g���\�Ɠ�������j
�@�@�@�A���M�r���[���őΏۃt�@�C����I���@�E�N���b�N����`�[�������X�V�
�@�@�@�i�@���ȗ����A�Ώۃt�@�C����I�����ĉE�N���b�N�ł��j
�U�D�C�������t�@�C���f�������Ƃ�
�@�@�@�@�������i��`�[���������|�W�g���\�Ɠ�������j
�@�@�@�A���M�r���[���őΏۃt�@�C����I���@�E�N���b�N����`�[�������R�~�b�g�
�@�@�@�i�@���ȗ����A�Ώۃt�@�C����I�����ĉE�N���b�N�ł��j
�@�@�@���R�����g��Y�ꂸ��
�V�D������
�@�@�@��{�I�ɁA�����t�@�C�����C�����Ă����ꍇ�ł��A�����I�Ƀ}�[�W����
�@�@�@�A���A���������C�����Ă����ꍇ�ɂ́A����������
�@�@�@�@�������i��`�[���������|�W�g���\�Ɠ�������j
�@�@�@�A�����������Ԃ��A�C�R�����_�u���N���b�N
�@�@�@�B���Ƀ��[�N�X�y�[�X���A�E�Ƀ��|�W�g���\���̃v���O�������\�������
�@�@�@�C�C����A�R�~�b�g
�������Șb�A�������͂��܂�CVS��M�p���Ȃ����Ƃ������߂��܂��B
�i�v���W�F�N�g�̕��j�ɂ����܂����j
����������A�����̏C�����������G�f�B�^�Ɏ���Ă����āA������x�A�ŐV����擾���āA
�\��t���āA���������R�~�b�g�i�O�̂��ߖڎ��Ŋm�F�j�̕������S���Ǝv���܂��B
�W�D�C������
�@�@�@�Ώۃt�@�C����I���@�E�N���b�N����`�[���������\�[�X�E�q�X�g���[�ŕ\���
�@�@�@�R�~�b�g�̍ۂ̃R�����g�ƁA�쐬�ғ����\�������
�X�D�o�[�W�����̔�r
�@�@�@���\�[�X�E�q�X�g���[��\��������ԂŁA��r�������o�[�W�������CTRL�L�[���������Ȃ���
�@�@�@�I�����A�E�N���b�N�Ŕ�r��I���B
�@�@�@�ύX�_���\�������
�������ł��炵�����ւ̒���
���R�[�i�[�́A�Ǘ��l�̋�J�ɂ��A�ꉞ����Ă݂������܂ŎQ�l�p�ݒ���@�ł���A���͂��̃T�C�g�̓��r���[�E�Љ���������Q�[���n�T�C�g�Ȃ̂ŁA��ȏ�߂�ƁA�Q�[���T�C�g�֏o�܂��B
��ЂŏA�ƒ��ɒ��ׂĂ�����́A���ꂮ�����ȏ�߂�Ȃ��悤�ɁB
|