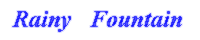|
IDE(統合開発環境)
コード生成(補完)機能、ステップ実行によるデバッグ機能、検索機能、ビルド、テスト機能
コードのリファクタリング機能、バージョン管理システムCVSとの連携機能
インストール方法
※Eclipseを動作させるには、バージョン1.3.0以上のJava実行環境が必要
1.ダウンロードページ(http://www.eclipse.org/downloads/index.php)を開き
「Latest Release」の中から最新バージョンをクリックし、「Eclipse SDK」の中から、
自分の使うプラットフォームに合うものをダウンロード
※メニューやヘルプを日本語化するために、同時に国際化キットもダウンロード
・eclipse-SDK-2.1.2-win32.zip
・eclipse2.1.2.1-SDK-win32-LanguagePackFeature.zip
2.ダウンロードしたファイルを解凍し、適当な個所に配置する。
最後にeclipseを実行することで、インストールが完全に終了し、Eclipseが起動
基本操作
プロジェクト作成
1.メニューバーの左上から、「ファイル」→「新規」→「プロジェクト」を選択
2.左画面で「Java」選択、右画面で「Javaプロジェクト」を選択して、「次へ」をクリック
3.「プロジェクト名」にプロジェクトの名称を入力→終了
クラス作成
1.メニューバーの左上から、「ファイル」→「新規」→「クラス」を選択
2.Javaクラスの作成ウィザードの左画面で[名前]にクラスの名称を入力
パッケージにしたい場合は、適宜「パッケージ」にも入力
3.終了をクリックすると、Javaエディタが開かれる
Javaエディタ
・メニューバーの左上から、「ファイル」→「***.javaを保管」または「Ctrl」 +「S」でセーブ
保存すると同時に、コンパイルが実行
・「Ctrl」 +「Space」でコンテントアシスト
キーワード補完(Javaキーワード補完)
クラス補完(アクセス可能なクラスの補完
メソッド補完(アクセス可能なメソッド、引数名の補完
変数名補完(アクセス可能な変数、新規変数名の補完
など
・即時修正
該当個所において呼び出すことで、Eclipseが自動的に修正する機能
1.問題個所(下線部分)にカーソルを合わせて「Ctrl」 +「1」
2.電球マーカーをダブルクリック
3.「編集」→「即時修正」
4.下線の無い部分(エラーでない)で「Ctrl」 +「1」:リファクタリング機能
・インポートの編成
未使用のインポート宣言が記述されている場合に、最適化を行う
・コメント操作
領域を選択し、「ソース」→「コメント」または「Ctrl」 +「/」でコメント化
領域を選択し、「ソース」→「コメント解除」または「Ctrl」 +「¥」でコメント化
「ソース」→「JavaDocコメントの追加」で型コメント追加
・右クリック「ソース」→「フォーマット」
インデントの修正
・コンストラクター追加」
「ソース」→「スーパークラスからのコンストラクターを追加」
スーパークラスが定義しているすべてのコンストラクターのテンプレートを生成
・リファクタリング(設計改善)
1.文字列の定数化
例. ―――― equals("+") ――― を ――― equals(PLUS) ―― へ
① "+"を選択状態にし、「リファクタリング」→「定数の抽出」
② 定数の抽出ダイアログにて、定数の名前に「PLUS」と入力
③ 定数宣言され、「+」使用個所が「PLUS」に置換される
2.メソッドの抽出
選択個所(行全体、式、値単位)をメソッドとして抽出
例. うるう年の判定をメソッド化
if ( (year % 4 == 0 && year % 100 != 0) || year % 400 == 0 ){
return true;
}
|
太字下線を選択、メソッド名にuruu入力
if(uruu(year)){
return true;
}
boolean uruu(int year) {
return ((year % 4 == 0 && year % 100 != 0) || year % 400 == 0);
}
|
選択部分がメソッド化される
デバッグ
ソース上で右クリックして「ブレークポイントを設定」、「実行」→「デバッグ」
●ステップイン(F5)
現在行を実行し、次の実行可能行へ移動(内部に入る)
●ステップ・オーバー(F6)
現在行を実行し、次へ移動(内部には入らない)
●ステップ・リターン(F7)
現在のメソッドのリターンで抜けるまで実行
テスト
※プロジェクトのビルドパスにJUnitのJARファイルを追加しておく
「プロパティー」→「Javaのビルドパス」→「ライブラリー」→「外部JARの追加」
($ECLIPSE_HOME/plugin/org,junit_3.8.1/junit.jar)
テストケース作成
1.メニューバーの左上から、「ファイル」→「新規」→「その他」を選択
2.左画面でJavaノード下の「JUnit」、右画面で「TestCase」を選択し、「次へ」
3.「テストクラス欄」にテストするプロジェクトの名称を入力
4.テストプロジェクト名+Tesというファイルが作成される
判定メソッド
|