3DXchange5 Pipeline Test Series 8: MMD Dance Props
2012. 8.24 (Revised 2013.1.3) by Hirospot (Personal Site)
2012. 8.24 (Revised 2013.1.3) by Hirospot (Personal Site)
Simple way to bring MMD Dance into iClone.
|
| LiveAnimation(Beta 4.30) by Dreamfactory comes with FBX Export. By using LiveAnimation, MMD character is imported to 3DXchange5 Pipeline by FBX format directly without losing movement generated in the LiveAnimation. As no characterization is needed in the 3DXchange, iClone5 can preview all the original performance of the character in the screen as Dance Props. iClone Standard Characters can dance with the same dance motion. |
1
Grateful for the use of YUXURIHARA INORI created by KAKOMIKI.
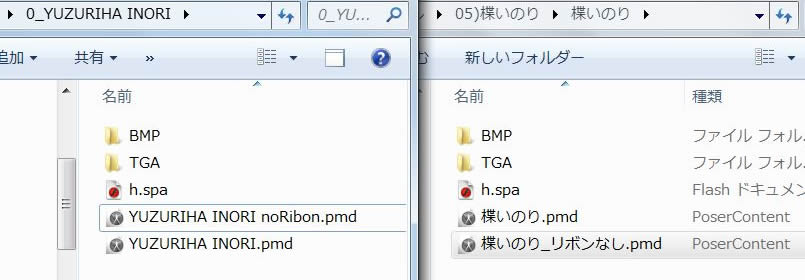
1.3
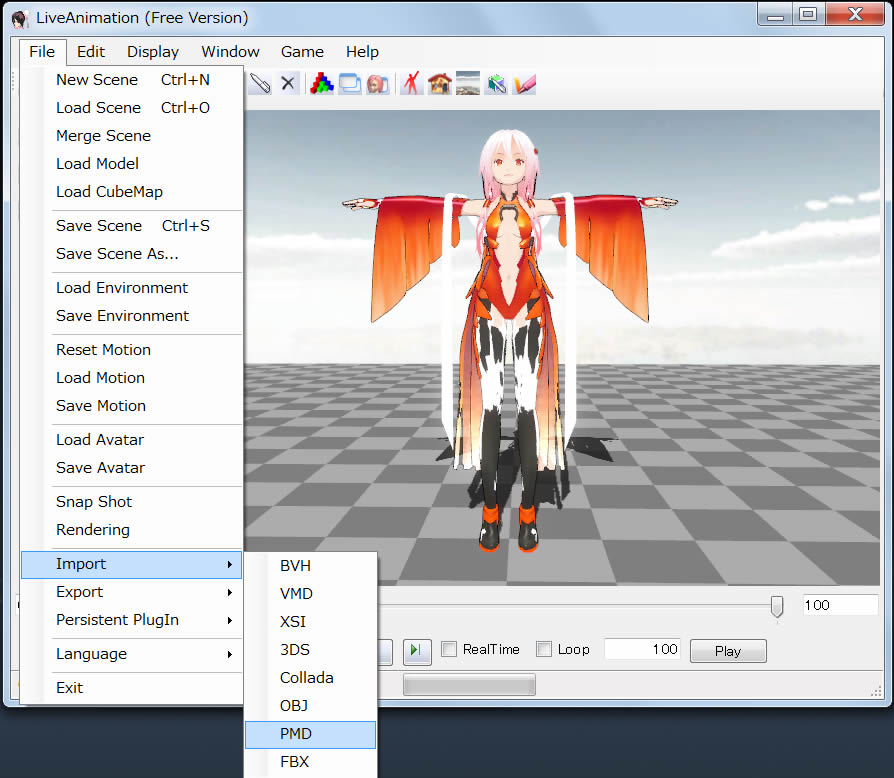
1.4
1.5
This is to compensate the difference of coodinate system between MMD and iClone.
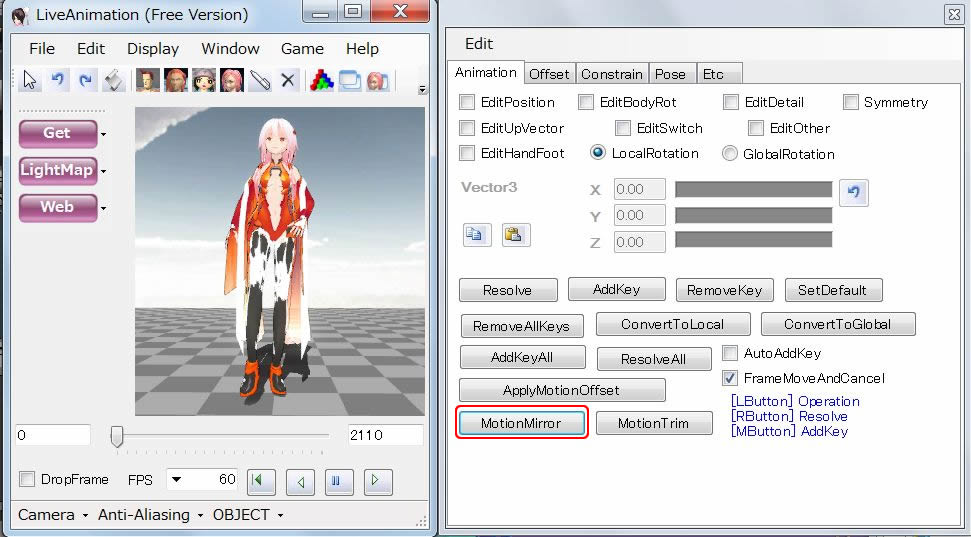
1.6
2
This will help precise adjustment of individual material colors.
(Materials can also be adjusted in iClone5)
Select Mesh at the bottom in the Scene Tree.
Go to Modify/Select Material and select Material #19.
Set the Opacity and Specular Value to ”0”.

2.5
2.6
Drag the "tex_eyes2_base.tga" and "tex_eyes2.tga" in the Model Folder into the Eyes.
Also, Set the Specular Value for the face, eyelid, hair, and clothes to "0".
Content Type: Props
Exporting Type:
Exporting Destination: |
2.9
3
3.1
Adjust the material color, specularity, transparency, if needed.
Use Play button to start dance motion (INORI Motion).
Use Play button to start dance motion (INORI Motion).
3.2
3.3
3.4
3.5
3DXchange5 Pipeline Test Series 8: MMD Dance Props
2012.8.24 by Hirospot
2012.8.24 by Hirospot
How to combine motions in the LiveAnimation.
| When any motion file is used, T pose may not always be available in the motion. This T pose can be added to the motion file by using Action Mixer as T pose file is included in the LiveAnimation. |
1
1.1
1.2
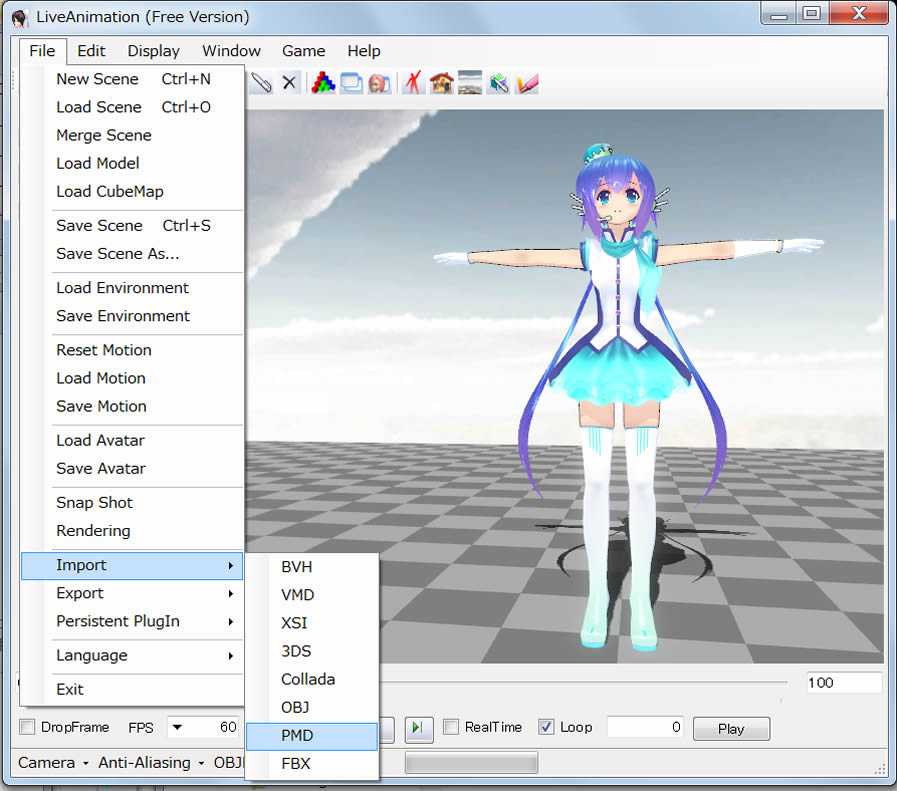
1.3
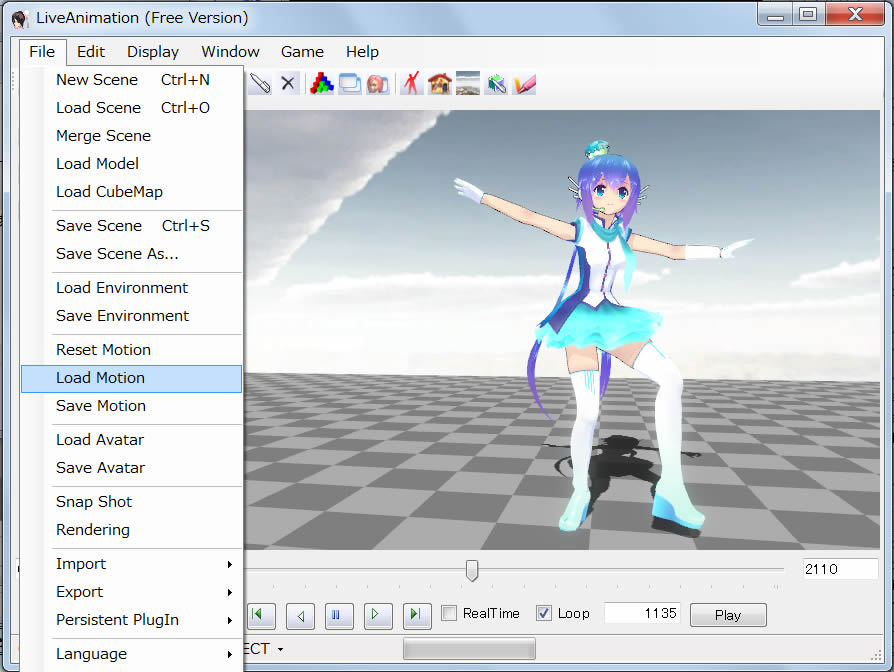
1.4
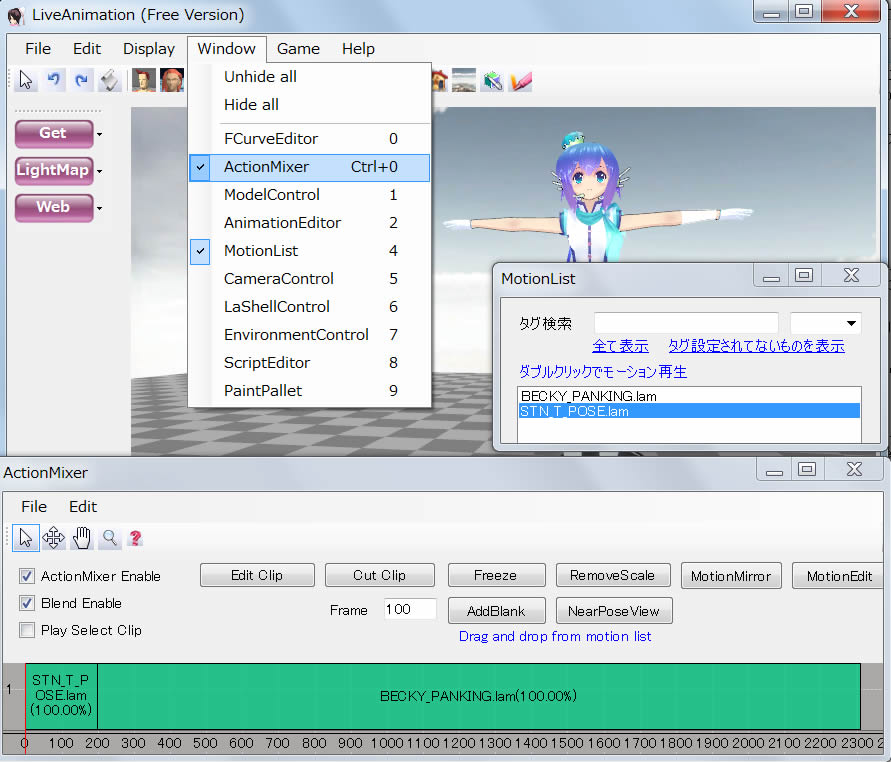
1.5
Move the pointer to frame #5 in the T-pose frames, press "Cut Clip" button, select longer side clip and press Edit button to remove the longer part of T-pose frame.
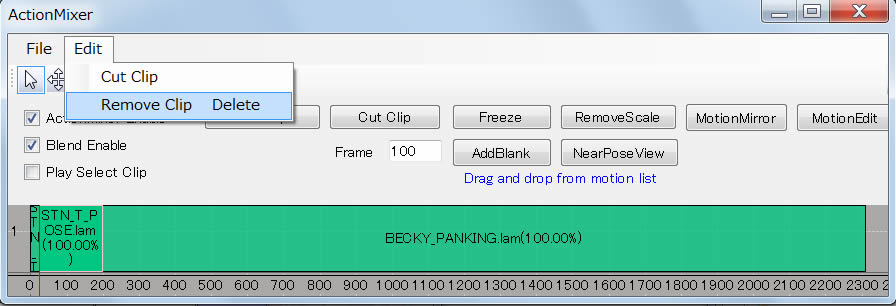
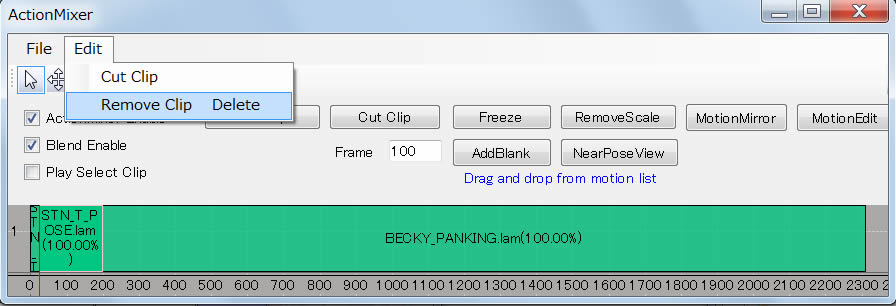
1.6
1.7
2
2.1
2.2
3DXchange5 Pipeline Test Series 8: MMD Dance Props
2012.8.24 (Revised 2013.1.3) by Hirospot
2012.8.24 (Revised 2013.1.3) by Hirospot
Hirospot Old Site:iWorlds Special Issue 2006 / iWorlds-EX