色紙のPCへの画像取り込み 3つの方法
(一部写真付で解説)
| 色紙を持っている人が画像を取り込む場合どうしても悩む人がいます。 それはA4スキャナーで取り込む場合、色紙のサイズの関係でどうしても収まりません。 今回はそんな方のために3つの方法を用意しました。 簡単な順に書いていきます。 方法1 デジカメで撮る 方法2 コンビニに行く 方法3 画像編集ソフトで編集する この3つです。下に各々説明を書いておきます。 |
|---|
| 方法1 デジカメで撮る |
| 「デジカメで撮る」はお分かりの通り、色紙をデジカメで撮影してそのままPCへデータを写します。 この方法が一番楽ですが、被写体とカメラの間に空間があるため、遠近法の関係で色紙自体が若干曲がったように見えます。 また正面から撮影する場合、フラッシュを炊くと光がレンズに直反射して被写体が光ってしまうので、フラッシュを使わない撮影か被写体を斜めから撮影し、光の反射を逸らすようにします。 |
| 方法2 コンビニに行く |
この方法も簡単です。コンビニのコピー機を使います。これに色紙を置いてセットし、A4の大きさに縮小コピーをかけます。 色紙に限らず、大きいサイズの紙に描かれたサインをPCに取り込む場合、私がよくやる方法です。 |
| 方法3 画像編集ソフトで編集する |
| 3の方法はスキャナーで色紙の右寄りと左寄りの2ショットを取り込み、画像編集ソフトでくっつけるという方法で、 現在、色紙を取り込む際に私が扱っている方法です。 この方法は文だけの説明は難しいので下記にて説明付きで載せておきます。 |
スキャナーで色紙を取り込み、画像編集ソフトで編集する方法
| 1 | 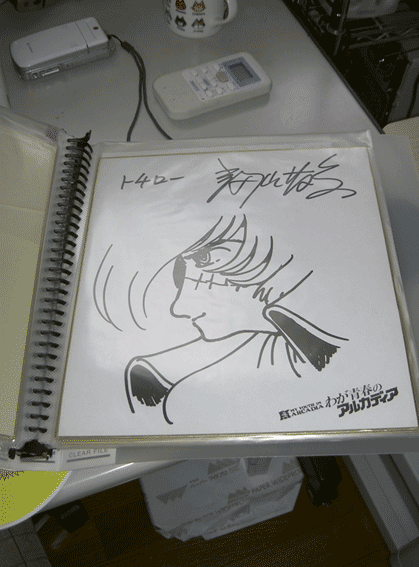 |
今回はこの色紙を使ってデモンストレーションです。 今回私が使用した機材とソフトは A4タイプのスキャナー Adobe Photoshop CS2 |
| 2 |  |
ご覧のようにA4スキャナーだと入りきらないので、まず右と左の隅が入るように1つずつスキャンします。 |
| 3 | 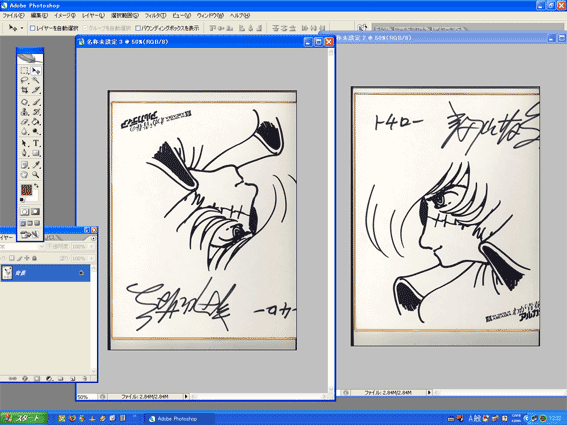 |
スキャンするとこんな感じです。 |
| 4 | 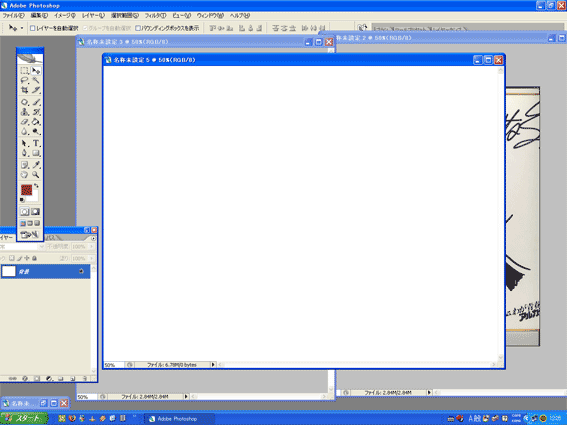 |
とりあえず新規ファイルを作ります。 ファイルは実際の色紙の大きさより大きめに作ってあげましょう。 |
| 5 | 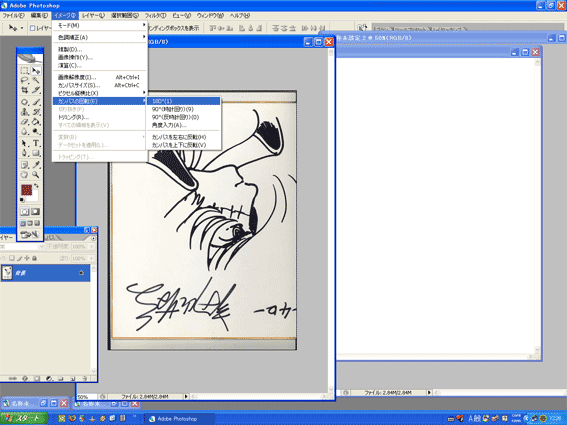 |
そうしたら新しく作ったファイルはそのままにしておいて、反対向きになったハーロックの向きを直します。 順番は イメージ→カンパスの回転→180℃ |
| 7 | 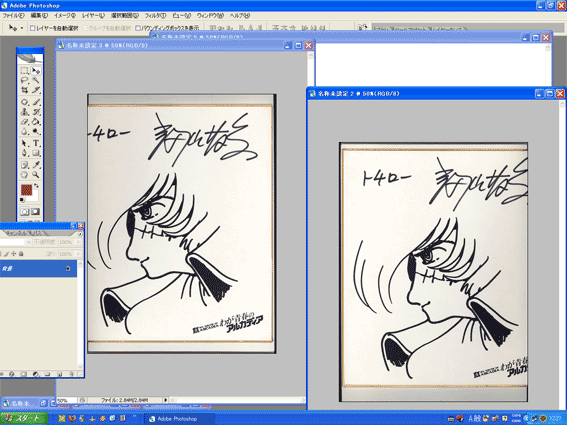 |
こうなりました(直したのは左画像のほうです) |
| 8 | 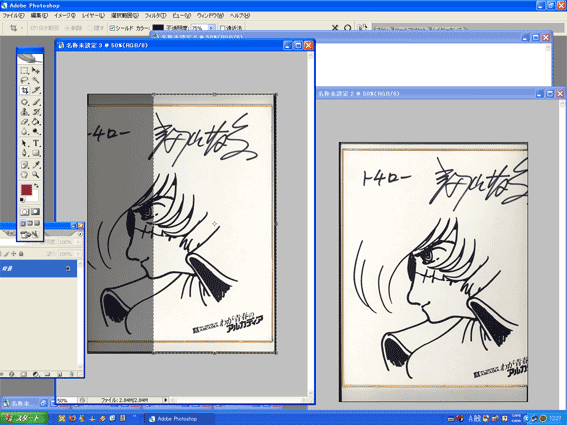 |
そうしたら余分な場所(黒味がかっているところ)を切り取りツールで切り落とします。) |
| 9 | 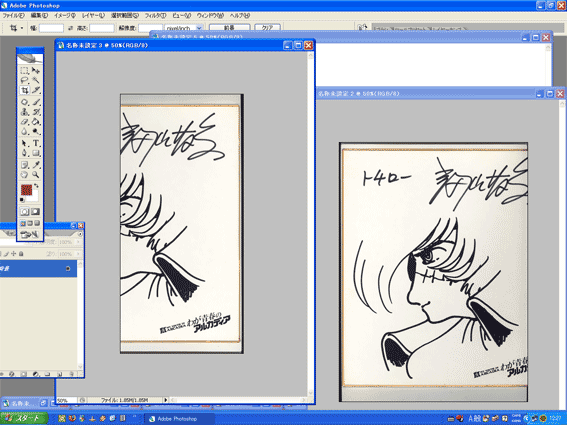 |
切り落とされましたね |
| 10 | 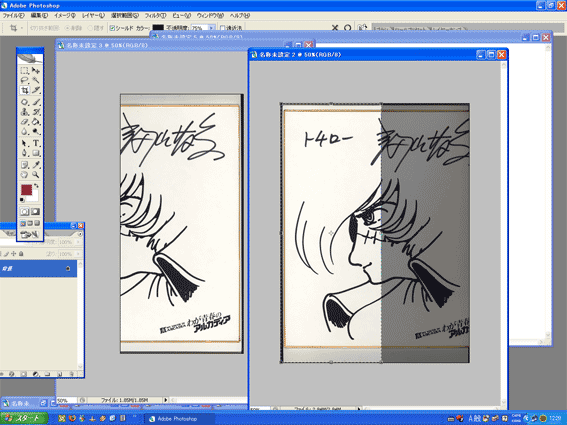 |
反対も同じように切り落とします。 |
| 11 | 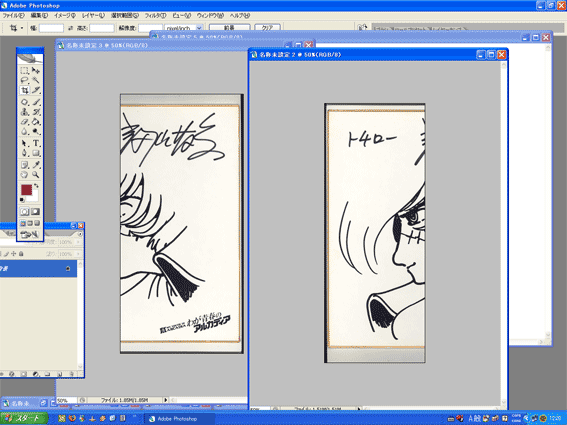 |
OK |
| 12 | 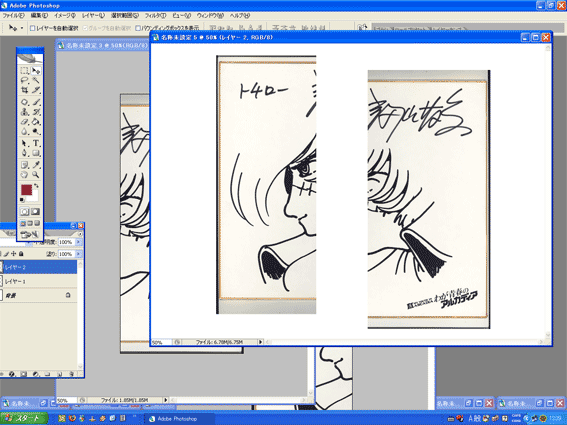 |
そうしたら今度はこの二つの画像を先ほど新しく作ったファイルに移動させ、 スキャンした画像同士をくっつけていきます。 移動方法はドラッグ&ドロップで簡単にできます。 |
| 13 | 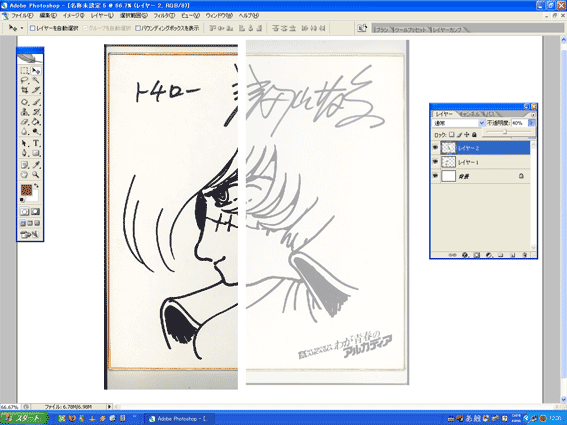 |
くっつける際に分かりやすくするため、片方の透明度を変更。 不透明度を40%〜50%くらいにするといいですね。 変更はレイヤー(右のポップアップみたいなの)の右上から変更できます。 |
| 14 | 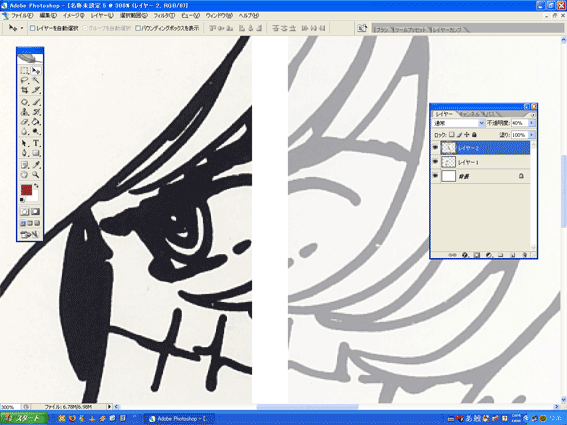 |
そして拡大してより見やすく |
| 15 | 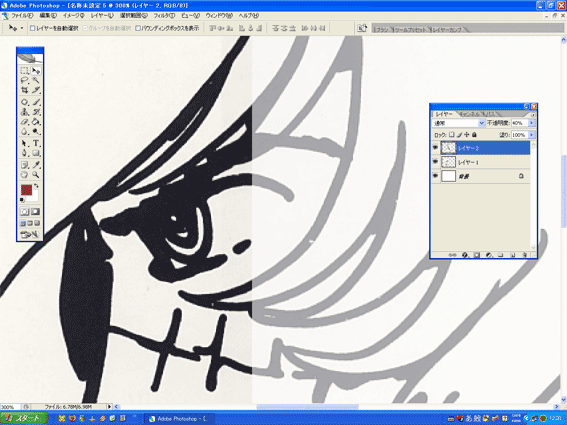 |
徐々にくっつけていきます |
| 16 | 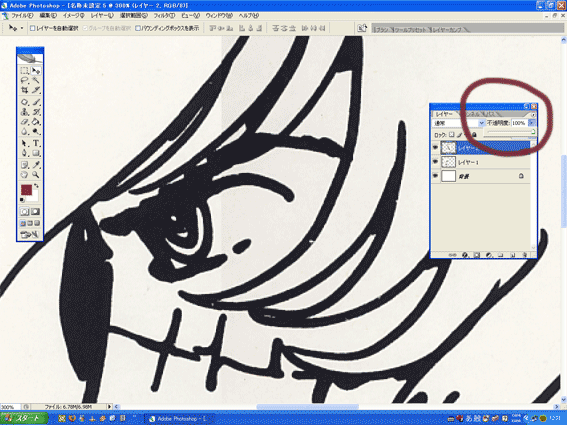 |
これでいいなと思ったら不透明度を100%してみて、ズレかないか確認です。 ズレていたら根気良く調整します。 なお根本的に片方の画像がずれているようならば、先ほどのカンバスの回転とものさしツールというのを使い微調整するのですが、初心者の方には難しいと思うので、そういう場合は最初のスキャニングからやり直し、狂いのないように調整してあげるといいでしょう。 |
| 17 | 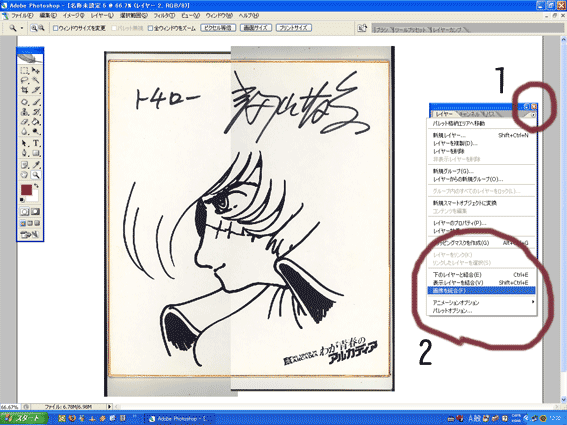 |
ここまでの工程が全て完了したら左画面1のレイヤー右部分の矢印をクリックし、 2の画像を統合をクリック。 |
| 18 | 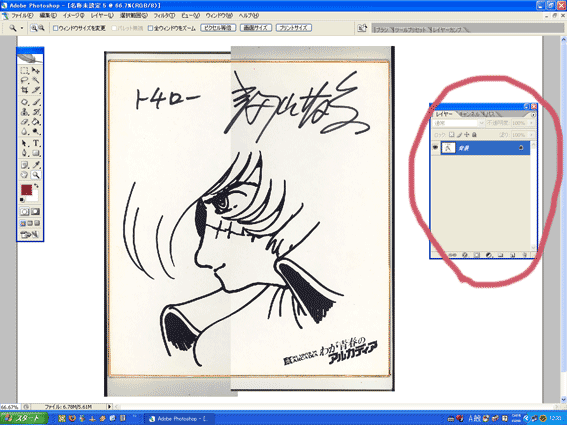 |
全ての画像が統合されました。 これにより3つの画像が1つにまとまりました。 そうしたら次に色紙の周りの部分はいらないので切り取りツールで切り取ります。 そして画像を見ての通り右と左の画像はスキャニングの際の光の反射率の違いのため 色の違いがでてきます。 なので画像を白くしてあげます。 |
| 19 | 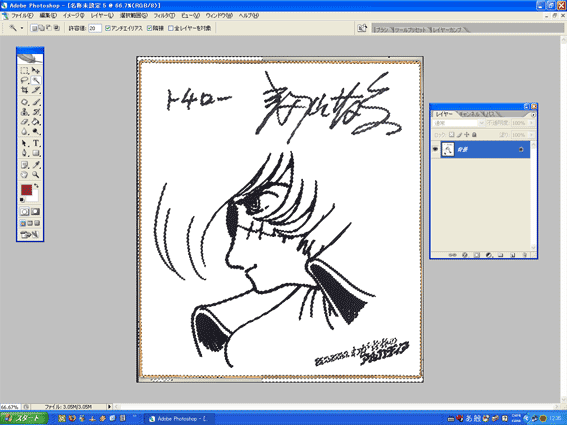 |
選択ツールで白い部分を選択し、その後 選択範囲→近似色を選択をクリック。 許容地はその時々により変えていきます。 そして選択されたら選択範囲を白く塗るか、Deleteで消すかします。 それと色紙の外の部分も同じような要領で白くしていきます。 |
| 20 | 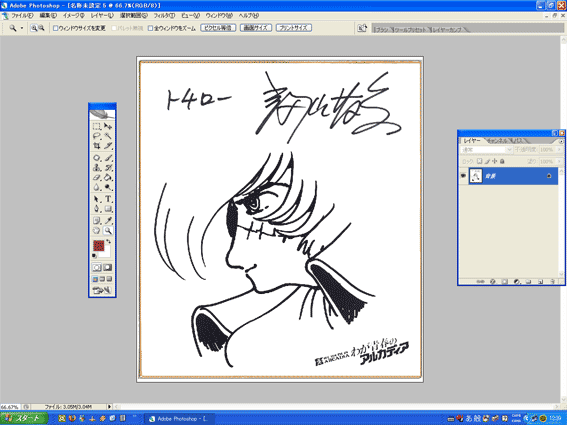 |
そうするとこのような色紙が完成します。 この時点で色紙の縁をスタンプツールで綺麗に修正していますが、 そこまでしなくても十分綺麗に完成します。 最後に保存するのを忘れないようにしましょう |
| 21 | おしまい | |