| ■画像エディター(ASP) |
|
今回は、インターネット上で画像処理のできるサービスをご紹介しましょう。 ASP(アプリケーション・サービス・プロバイダ)形式の画像エディタで、基本的なレタッチの機能が用意されています。ブラウザ上で処理できるので、ネットに繋げる環境があれば、自宅以外の場所からでも、手軽に利用できるのが魅力。もちろん、無料で利用できます。
|
| ◆利用法 |
|
上記のURLにアクセスし、ページ内にある「参照」ボタンを押して、加工する画像を選択します(下図)。画像を選択したら、「画像をアップロードする」ボタンをクリック。 (※利用できる画像フォーマットは、GIF、JPEG、PNG/要するに、ブラウザで表示できる画像ならOK) |
| 下図のような画面が表示されます。全部表示するには、ページをスクロールして下さい。 |
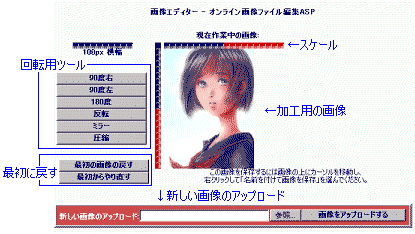 |
|---|
| アップロードした画像が表示されています。 |
| 回転用ツール | 画像の90度単位での回転や、反転などができます。 |
| 最初の画像に戻す | 中央にある加工用の画像を、最初の状態に戻します。 |
| 最初からやり直す | 画像及び履歴をクリアし、何もアップロードされていない状態に戻します。加工中の画像も消えてしまいますので、クリアしてもいいかどうか確認しましょう。必要なら、クリアする前に画像を保存しておきましょう。 |
| 画像を保存するには | 加工用の画像の上で右クリックし、「名前を付けて保存」メニューを選択して、画像を保存します。 |
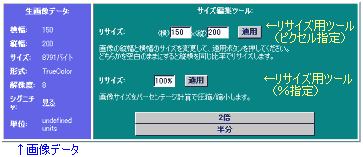 |
|---|
|
元画像のデータと、リサイズ用のツールです。 リサイズは、サイズ(ピクセル)を直接指定する方法(※アスペクト比の保持はされません)と、パーセンテージを指定する方法があります。また、2倍(=200%)、半分(=50%)にリサイズするボタンも用意されています。 |
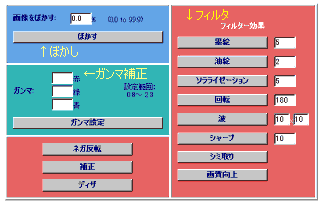 |
|---|
|
フィルタ類です。必要に応じて数値を入力し、目的のボタンをクリックします。 では、いくつか加工してみた例をあげてみましょう。 |
 |
||
|---|---|---|
| 元画像 | ||
 |
 |
 |
| ぼかし80% | ガンマ補正-青2.0 | ネガ反転 |
 |
 |
 |
| 墨絵 | 波 | 回転-180 |
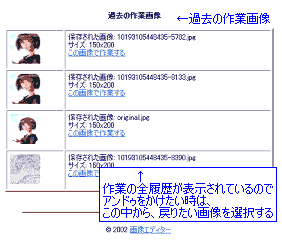 |
|---|
|
過去の作業画像です。作業の全履歴が表示されています。 アンドゥをかけたい時は、この履歴の中から、どの時点に戻りたいか、目的の画像を選び、「この画像で作業する」をクリックします。 一番最初の状態に戻る時は、加工用画像の左下にある「最初の画像に戻す」ボタンをクリックします。 ※ブラウザのBACKボタンは使えません。アンドゥするのに、うっかりクリックしないように(^^;。 |
| ◆雑記 |
|
グループウェアなどでASP形式のものはよく見ますが、画像エディタというのは面白いですね。出先などで、普段使っている画像エディタが使えないような時に、これは重宝するかも。絵描きさんの使う複雑な加工には、さすがにちょっとしんどいけど(^^;、簡単なエフェクトや、デジカメ写真の補正や加工などには便利ですね。操作もシンプルで、初心者にもわかりやすいでしょう。 ちなみに、ウチのISDN回線(いまだに^^;)で試してみて、そんなにストレスを感じるほど重くはなかったです。ADSLやCATV接続なら、たぶん、もっと楽々でしょうな(^^;。 |