|
JPEGファイルのサイズを減らしたい、JPEG保存時にファイルサイズと画質を確認しながら調整したい、という方に、お勧めのフリーウェアをいくつかご紹介。
|
| ◆JPEG保存時に、ファイルサイズと画質を確認したい |
| [Dibas32]|[BTJ32]|[iJPEGComp] |
| ◆画質を落とさずに、JPEGファイルのサイズを減らしたい |
| [Jwitch]|[JPEG Cleaner] |
| ■Dibas32 by ねたろ氏 |
| JPEG保存の際に、量子化とサンプリングの値を調整して、画質・ファイルサイズを確認しながら保存することができます。 |
 |
 |
|---|---|
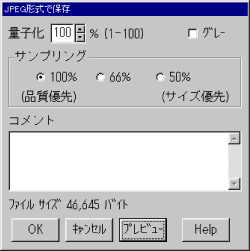 |
 |
| Dibas:量子化100%/46645byte | Dibas:量子化90%/13397byte |
| JPEG保存しようとすると、上図のような保存ダイアログが表示されます。 ダイアログ上で各パラメータを設定し、「プレビュー」ボタンを押すと、この設定で保存した場合のファイルサイズと、画像を確認することができます。 画質とファイルサイズとをにらめっこしながら、妥協点(^^;)を探してみて下さい。 |
| ◆「画質」を取るか「軽さ」を取るか | |||||||||||||||
|
|||||||||||||||
| ◆量子化係数とサンプリング | |||||||||||||||
|
|||||||||||||||
| ■BTJ32 by RG VEDA |
| 定番の画像コンバータ。JPEG保存の際に、保存後の画質、ファイルサイズを確認しながら圧縮率を変更することができます。プログレッシブJPEG対応。 |
| JPEG、PNG、BMPの3種類のフォーマットで保存できます。他のフォーマットになってる場合は、[表示]メニューやツールバーの「J」アイコン等で、保存モードを切り替えて下さい。 |
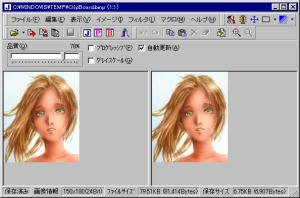 |
|---|
| BTJ32 スクリーンショット |
| 画像を読み込み(または貼付)したら、上のツールバーの「品質」のスライダーを調整します。「自動更新」にはチェックを入れておくことをお勧め。 | |
| 保存後のプレビュー画面が自動更新され、圧縮後のファイルサイズが下部に表示されます。 | |
| ファイルサイズと画質を確認し、これでよければ、メニューから「名前を付けて保存」を選択して、画像を保存します。 | |
| ■iJPEGComp by IGA's workshop |
| JPEG保存の際に、保存後の画質、ファイルサイズを確認しながら圧縮率を変更することができます。拡大画像も一緒に参照できるので、便利ですね。 |
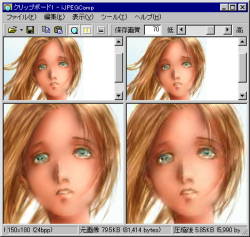 |
|---|
| iJPEGComp スクリーンショット |
| 画像を読み込み(または貼付)したら、上のツールバーの「保存画質」のスライダー(または数値入力)を調整します。 | |
| 保存後のプレビュー画面が自動更新され、圧縮後のファイルサイズが下部に表示されます。 | |
| ファイルサイズと画質を確認し、これでよければ、メニューから「名前を付けて保存」を選択して、画像を保存します。 これも、保存画質(量子化係数)を1%単位で調整できますので、妥協できるポイントを探してみて下さい。 | |
| ■Jwitch by Mizno Lab. |
|
今度は、すでに保存したあとのJPEGファイルのサイズを小さくしてくれるソフトをご紹介しましょう。これは、画質を落とさずそのままの状態でJPEGファイルのサイズだけを小さくするソフトウェアです。
◆入手先はこちら |
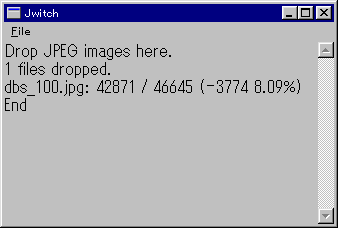 |
|---|
| Jwitch スクリーンショット |
|
使い方は非常に簡単で、ソフトを起動したら、サイズを軽くしたい画像を、エクスプローラからドラッグ&ドロップするだけ。処理後の画像は、Jwitch.exeと同じフォルダ(ショートカットから実行した場合は設定されているフォルダ)に保存されます。 そんなに劇的に軽くなる、というわけではないんですけど(^^;、大量のJPEG画像を抱えてるCGサイトなら、ちりも積もればなんとやら(^^;、ということで、サーバの容量軽減のためにも、ぜひ一度お試し下さい。画質も落ちないし、重宝しますよ。 |
| ■JPEG Cleaner by SMALL CALL |
|
これもまた、すでに保存したあとのJPEGファイルのサイズを小さくしてくれるソフトです。 JPEG保存したソフトによっては、アプリケーション独自のデータやコメント、サムネイル情報など、画像を表示するだけなら必要のないデータが含まれている場合があります。これは、そういう余分な情報を削除してサイズを小さくしてくれるソフトで、再圧縮してるわけではないので、やはり画質は変わりません。 |
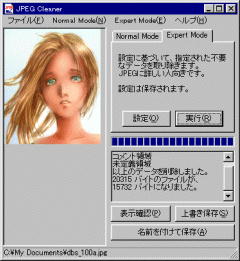 |
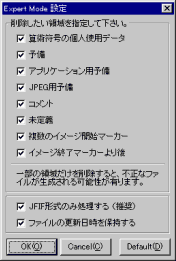 |
|---|---|
| JPEG Cleaner スクリーンショット | JPEG Cleaner Extra Mode設定 |
|
Normal ModeとExtra Modeがありますが、コメントまで削除するならExtra Modeを使いましょう。「設定」ボタンで、削除する領域を選択することができます。
サイズを小さくする画像を読み込み、「実行」ボタンを押すと、設定した領域を削除します。どの領域を削除したか、また、削除後のファイルサイズを表示しますので、確認してみましょう。「表示確認」ボタンで、処理後の画像を確認できます。 もともと不要なデータを保存しないソフトで作成された画像には、あんまり意味がないんですが(^^;、市販ソフト等を使って保存された画像のサイズ軽減には役に立つと思いますので、一度お試し下さい。 |



