| ■Saisen by Shidar |
|
※残念ながら、現在、公式サイト閉鎖&公開停止 (他の細線化ツールが必要ならこちら→雑記) Shidarさん作の優れもの画像処理ソフト、あの「Biden」「Teon」「Cute」の3部作に、待望の4作目が仲間入り! 待ちに待った4作目は「Saisen」といって、その名の通り、画像を細線化するソフトです。スキャナで線画を読み込んでCG製作、という方には重宝しそうですね。 詳しいことは、例によって作者さんのサイトをご覧頂くとして(^_^;)、どんなことが出来るかというとこんな感じ。 左の画像が、変換する前の原画。右側が、細線化後の画像です。画像が1本の線(1ピクセルの線)に変換されているのがわかるでしょう? |
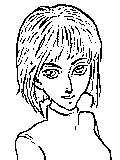
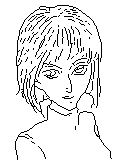
|
|---|
|
◆輪郭抽出と細線化の違い 試しに、他のソフトで似たような処理を試みた場合、どうなるかもやってみました(^^;)。 変換前の原画は、やはり上の枠内の画像と同じもの。ちなみに、ここでは、たいていのレタッチソフトに付いている、輪郭抽出、輪郭強調などのツールで試しています。 |

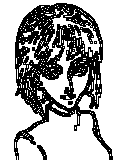
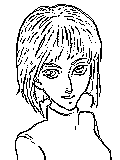 左から
左から1.Hyper-Paint 2.Dibas32 3.SUPER KiD FE (※SUPER KiD FEには細線化ツールがありますが、ここでは他ソフトと同じく輪郭抽出を利用しています) |
|
要するに、一般的な「輪郭抽出」という機能の場合、輪郭を抽出する(そのまんまじゃん(^^;))のが目的ですから、当然、どうやっても1本の線にはならないわけで、
画像そのものを1本の線まで集約してくれるわけじゃありません(^^;。 下のサンプルをご覧頂ければ、仕組みがおわかりかと思いますが、一番左が変換前の画像で、真ん中が輪郭抽出(by Dibas32)を行なった結果です。 目的が「輪郭」を拾い出してくることにあるのがおわかりでしょう? ちなみに、一番右は、「Saisen」で細線化を行なった結果。こちらは、目的が「細線化」することにありますから、原画の太い線が、1ピクセルまで集約されていますよね。 |



|
|
輪郭抽出と細線化は目的の違うツールですから、画像によってはこんなことも・・・。
|
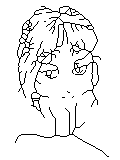 ・・・・・・わ、わははははは(^▽^;)。
・・・・・・わ、わははははは(^▽^;)。何故こういう結果になったのかというと、黒のベタ塗り部分(衣服の部分など)をひとかたまりと捉えて、そこを一気に一本の線にしちゃったからですね(^^;)。 (もう一度、上の3枚並んだサンプル、輪郭抽出と細線化の処理結果をご覧下さい) こういう特性があることを頭に入れておくと、実際に加工するときに、この黒色の割合なら結果はこう、というおおよその見当が付きやすくなるかもしれませんね。 画像を二値化する時の目安になりそうです。 |
|
◆二値化も一緒にやってくれる  さて、ちょっと寄り道しちゃいましたが(^^;)、個人的に「Saisen」がすごいなと思うのは、二値化(モノクロ化)も同時に行なってくれるところ。
たとえば、同じ細線化ツールを持つSUPER KiD FEの場合、細線化処理の対象が単色のため、右のようなカラー画像を加工しようとすると、意図する結果になりません。
どうしても、間に二値化の処理が必要になってきちゃうんですよね(^^;。(下・右図)
さて、ちょっと寄り道しちゃいましたが(^^;)、個人的に「Saisen」がすごいなと思うのは、二値化(モノクロ化)も同時に行なってくれるところ。
たとえば、同じ細線化ツールを持つSUPER KiD FEの場合、細線化処理の対象が単色のため、右のようなカラー画像を加工しようとすると、意図する結果になりません。
どうしても、間に二値化の処理が必要になってきちゃうんですよね(^^;。(下・右図)
下の画像の左側は、「Saisen」の実際の画面イメージですが、読み込んだカラー画像が、処理後の側ではすでにモノクロ画像になっていることがおわかりでしょうか。
(このままセーブも出来ますから、二値化用のツールとしても使えますね^^;) |
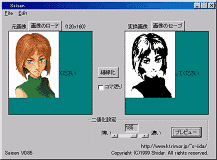
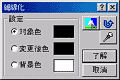 左から
左から1.Saisen/スクリーンショット 2.SUPER KiD FE/細線化ダイアログ |
|
操作はごくシンプルで、画像を読み込んだら、右下の二値化設定欄でしきい値を設定して、プレビューボタンをクリック。
読み込んだ画像がモノクロに変わりますから、これで細線化してよければ細線化ボタンをクリック、で処理開始です。 結果が気に入ればそのままセーブですが、気に入らなければ、[二値化設定]−[プレビュー]−[細線化]と何度でもやり直しができます。 一つの画面でこれらの操作が一度に出来るので、二値化の設定に失敗したなというときに、いちいち変換をやり直さなくてもいいのが嬉しいですね。
|
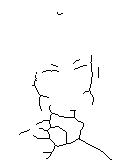
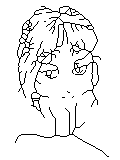
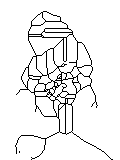 たとえば、同じ上のカラー画像でも、二値化設定を変えれば、処理結果もこんなに変わってきます。
たとえば、同じ上のカラー画像でも、二値化設定を変えれば、処理結果もこんなに変わってきます。(左から「薄い←→濃い」) なんかもう、一番右のヤツなんか何が何やらわからんな(^_^;)。 |
|
◆好きなところで止められる もうひとつ嬉しいのが、コマ送り機能が付いていること。[コマ送り]をチェックしておくと、[細線化]ボタンをクリックするたびに、1ピクセルずつ処理を行ないます。 気に入った結果が出るまで、少しずつ細線化していって、好きなところで止めるようにすれば、意外な結果に笑わなくてもいいかも(^^;)。 たとえば、さっきのこの画像。真ん中のサンプルは一気に最後まで細線化した結果ですが(^^;)、同じ画像でも、コマ送りをチェックしておけば、右のサンプルのように、そこまで行く前に途中で止められます(^^;。 |
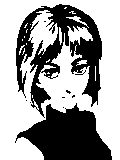
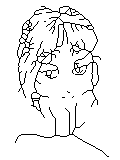
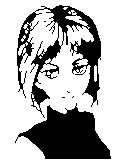
|
|
◆あくまでも専用ツール 実際に使用してみて、ひとつだけツライなと思うところは、変換前・後ともに、1度画像を保存しなければならないこと。 ソフト間を頻繁にウロウロする私にとっては、クリップボード経由のコピー&ペーストが使えれば、かなり嬉しいかなぁ、という気もしますが(^^;)、これはあくまでも細線化することだけを目的とした専用ツール。 無駄な機能を一切省いたシンプルな仕様になっている代わりに、目的とする機能に関しては強力です。 手持ちのソフトの機能に不満のある方は、一度試してみてはいかがでしょう(^-^)。
|
| ■入手先&作者さんのサイト |
|
◆ |
| ■雑記 |
|
(2004.04.04追記) 残念ながら、「Saisen」は公開停止になってしまいましたが、細線化用のツールなら他のソフトにも備わってる場合がありますので、必要な場合はそちらを使うといいでしょう。ただ、「Saisen」と違って、一度二値化しないと上手く加工できない物もありますので、使用の際はご注意を。
◆フルカラー細線化プログラム for Win32(細線化用専門ツール) |
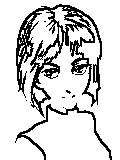 左が変換前の画像。二値化の際にしきい値をやや大きめにして、黒い部分が多くなるようにしてあります。
左が変換前の画像。二値化の際にしきい値をやや大きめにして、黒い部分が多くなるようにしてあります。