| スクリーンショット | 起動・接続 | 基本操作 | らくがきTips | ブラシ | 環境設定 | トラブルシューティング |
| ■起動・接続−自分がホストになってセッションを作る | |
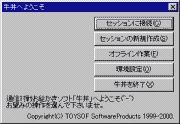 |
牛丼を起動すると、まず表示されるのがこのダイアログ。自分がホストになってセッションを作るなら、「セッションの新規作成」を選択します。 |
 |
接続方式を選択するダイアログが表示されます。ここでは「TCP/IP接続」を選択してみましょう。 |
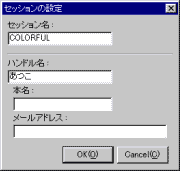 |
作成するセッションの設定を行ないます。「セッションの名前」「ハンドル名」を入れればOK。本当の名前とメールアドレスは省略して構いません。 |
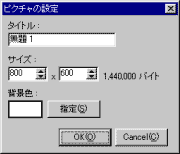 |
ピクチャの設定を行ないます。ピクチャのタイトルとサイズを必要に応じて設定します。ちなみに、背景色は、特に変える必要を感じませんが(^^;、他の色に変えたければ、[指定]ボタンをクリックして、ピクチャの背景色を選択して下さい。 [OK]をクリックすれば、セッション作成の操作は、とりあえず完了。 |
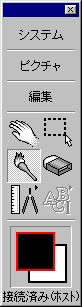 |
これで、牛丼を使ってお絵描きする準備ができました。自分がホストになっている場合、コントロールボックスの一番下に「接続済み(ホスト)」と表示されています。 また、チャットウィンドウに、下のようなメッセージが表示されます。
セッションを作成した時に、まだネットに繋いでいなければ、ネットに接続した後、自分のIPアドレスを調べて、他のメンバーに知らせましょう。
|
| ■起動・接続−既存のセッションに繋ぐ | |
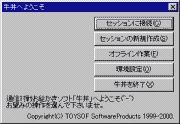 |
他の人が作ったセッションに繋ぐ場合は、最初のダイアログで「セッションに接続」を選択します。 接続する前に、ホスト役の人にセッションの場所(IPアドレス)を教えてもらいましょう。 |
 |
接続方式を選択するダイアログが表示されます。ここでは「TCP/IP接続」を選択しましょう。 ※もし、ホストが他の接続方式でセッションを作成している場合は、ホストに教えられた接続方式を選択して下さい。 |
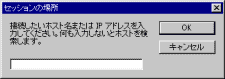 |
セッションの場所を尋ねてくるので、ホスト役の人から知らせてもらったIPアドレスを入力します。 |
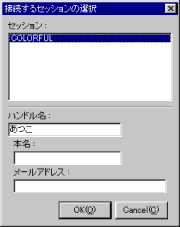 |
接続するセッションを選択するダイアログが表示されます。ハンドル名を入力し、セッションを選択して[OK]をクリックすると、セッションに繋がります。 |
| セッション中に、ホスト役の人が、回線が切れてしまった等の理由で切断しちゃった場合、ホストは自動的に別の人に移ります。 ホストが変われば、当然セッションの場所(IPアドレス)も変わります。新たにホストになった人は、切れてしまった人に、急いで自分のIPアドレスを知らせてあげましょう。(でないと、相手はいつまで経っても戻って来れんのだ^^;) |
| ■起動・接続−オフラインで起動する | |
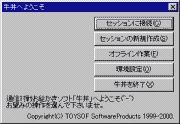 |
接続せずに、自分のPCだけで使う場合は、最初のダイアログで「オフライン作業」を選択します。 |
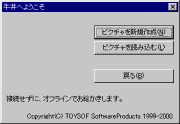 |
新しいピクチャを作る場合は「ピクチャを新規作成」を選択します。ピクチャの設定ダイアログが表示されるので、必要に応じてピクチャのサイズ等を設定して下さい。 既存のピクチャを読み込む場合は「ピクチャを読み込む」を選択します。BMPまたはGPF(牛丼ピクチャファイル)を読み込むことができます。 |
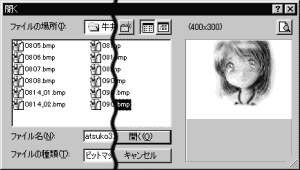 |
「ピクチャを読み込む」を選択すると、左図のようなダイアログが表示されますので、目的のファイルを選択して開きます。 ダイアログの右に、選択されている画像のサムネイルを、また、右上の「プレビュー」ボタンで、選択されている画像のプレビューを表示しますので、画像の中身がわからなくなった時は利用して下さいね(^^)。 |
|
スクリーンショット | 起動・接続 | 基本操作 | らくがきTips | ブラシ | 環境設定 | トラブルシューティング |
|