| スクリーンショット | 起動・接続 | 基本操作 | らくがきTips | ブラシ | 環境設定 | トラブルシューティング |
| ■基本操作−コントロールボックス | |||||||||||||||||||||||||||||||||||||||||||
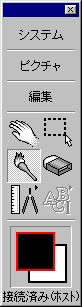 |
コントロールボックスの各メニューの中から、よく使うメニューをいくつかあげてみましょう。
|
||||||||||||||||||||||||||||||||||||||||||
| ◆ツールボタン・他 | |||||||||||||||||||||||||||||||||||||||||||
| ハンドツール。これが選択されているときは、描画ウィンドウをスクロールします。 | |||||||||||||||||||||||||||||||||||||||||||
| 選択ツール。範囲指定する時に使用します。 | |||||||||||||||||||||||||||||||||||||||||||
| ブラシツール。実際に絵を描くときは、まずここを選択。 | |||||||||||||||||||||||||||||||||||||||||||
| 消しゴムツール。これが選択されている時に、カラーメーカ等で色を選択すると、選択した色が消しゴムの色になります。 | |||||||||||||||||||||||||||||||||||||||||||
| 図形ツール。これを選択した状態でもう一度クリックすると、直線や長方形などの図形を選択できます。なお、Shiftキーを押しながら図形を描画すると、水平線や垂直線、正方形などを描くことができます。 | |||||||||||||||||||||||||||||||||||||||||||
| フォアカラーとバックカラー。現在選択されている色と、背景色が表示されます。ダブルクリック(またはCtrl+R)で、色を入れ替えることができます。 | |||||||||||||||||||||||||||||||||||||||||||
| ■基本操作−カラーメーカとカラーパレット | ||
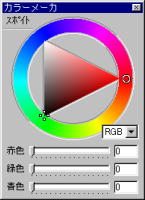 |
描画色を選択するためのカラーメーカ。まず外側の色相リングで色を選択し、内側の彩度・明るさトライアングルで、実際の描画色を決めます。 右下のプルダウンメニューで、「RGB」や「HSV」を選択すると、図のように、数値設定用のバーが出ますので、好みに合わせて使ってみてください。 ちなみに、よく使う色は、カラーパレットに置いておくと便利。 パレット上の空いている場所で、[Shift]キー+左クリックすると、現在選択されている色を登録できます。 |
|
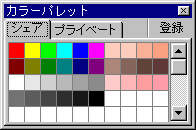 |
|
|
| ■基本操作−ブラシオプションとブラシパレット | ||
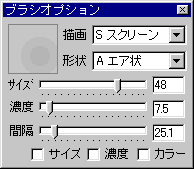 |
ブラシの設定を行なうためのツールボックス。ブラシモードや形状を選び、ブラシの大きさや濃度、間隔を決めます。 カラーパレットと同じく、ブラシもパレットに登録できます。これもパレット上の空いている場所で、[Shift]キー+左クリックでOK。お絵描きを始める前に、よく使うブラシをいくつか作っておくといいですね。 [サイズ][濃度][カラー]の各チェックボックスで、それぞれの項目について、筆圧感知のオン・オフを切り替えられます。 |
|
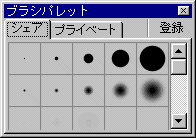 |
|
|
|
<ブラシを作る時のヒント> ブラシの濃度は、なるべく薄めに設定すると、描き味がきれいです。
私の場合、基本の濃度は「6.3〜9.0」前後に設定するようにしています。で、線画用に大きさ「2」程度のブラシと、塗り用に大きさ「20」「40」前後ぐらいのものをいつも作ってます。
実際に描く時は、これをベースにしながら、場合に応じて調整する、という感じ。 |
| ■基本操作−メインウィンドウ | |
 |
描画用のメインウィンドウ。複数のピクチャで作業している時は、ウィンドウ上部のタブでアクティブなピクチャを切り替えます。 下のチャット窓で他のメンバーとおしゃべりしながら、一緒にお絵描きできます。ま、特に説明は要らんよね(^^;。 |
|
 |
|
スクリーンショット | 起動・接続 | 基本操作 | らくがきTips | ブラシ | 環境設定 | トラブルシューティング |