| ■基本編/マルチパレット page2 |
| ◆パターン | |
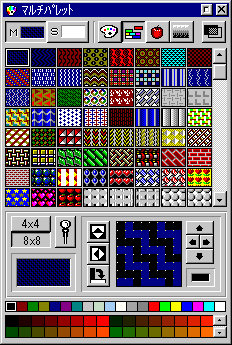 |
パターンパレット。パターンを選ぶ時に使います。 このパレットは、「ソフトエッジペン」「透明水彩ペン」「エアブラシ」「ぼかし指」を選択している時は、使えません。 パターンを選択して絵を描くと、たとえばこんな感じになります。好きな模様で塗り潰したりするのにいいですね(下図↓)。 |
|---|---|
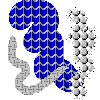 |
|
| パレットの下部は、パレット編集用の欄になっていて、現在選択されているパターンの編集が出来ます。新しいパターンを作る時は、適当なパターンをコピーして、その複写した方のパターンを編集すると良いでしょう。 | |
|
パレット下部の大きな正方形の部分が、パターン編集欄。下のカラーパレットから色を選んで、ここをクリックすると、クリックした箇所のドットの色が変わります。 なお、一度クリックする毎に、4箇所のドットの色が一度に変わります。 「4×4」のボタンを押した状態でクリックすると、4ドット下&4ドット右&4ドット右下の部分(右図の赤のドット)が、「8×8」ボタンを押した状態だと、8ドット下&8ドット右&8ドット右下の部分(右図の青のドット)が、それぞれ変わります。・・・ちょっとややこしいね(^^;。要するに、 「4×4」=4ドット四方のパターンを作る時に使う 「8×8」=8ドット四方のパターンを作る時に使う と考えるといいかも。どういう図になるか良く考えてドット打ちしてみましょう。
|
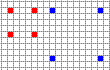 |
|---|---|
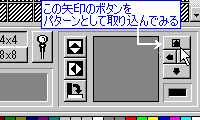 |
「4×4」「8×8」ボタンの右横の、杖のようなアイコンは、メインウィンドウ内でクリックした箇所の8ドット四方の形を、パターンとして取り込みます。 画像の一部を好きなパターンとして取り込むのがオーソドックスなんでしょうが、クリックする場所はどこでも構わないので、例えばこんなところをクリックすると、こんな感じに(^^;。(左図) 更にその右横、縦に3つ並んだボタンは、上から順に「上下反転」「左右反転」「90度回転」になっています。 |
|---|---|
| ↓ | |
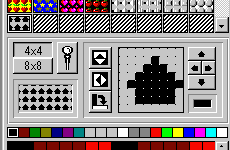 |
| ◆テクスチャ | |
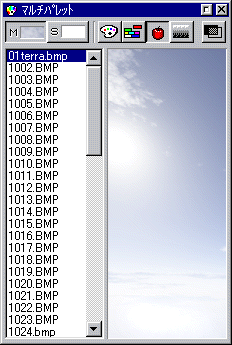 |
テクスチャパレット。テクスチャを選ぶ時に使います。 このパレットは、「ソフトエッジペン」「透明水彩ペン」「エアブラシ」「ぼかし指」を選択している時は、使えません。
テクスチャ用の画像は、用意されていませんので、自分で好きな画像を用意しましょう。テクスチャに使用できるのは、BMP形式の画像です。 次に、[ファイル]-[環境設定]メニューを選択し、「テクスチャデータの参照先」で、テクスチャを入れたフォルダを指定します。「了解」ボタンを押せば、テクスチャが使えるようになります(下図↓)。 ちなみに、どうでもいいですが、左のテクスチャサンプルは、Terragenで作った空の画像(^^;。 |
|---|---|

| ◆グラデーション | |
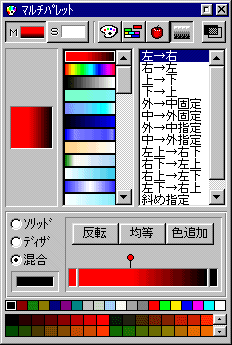 |
グラデーションパレット。グラデーションを選ぶ時に使います。 このパレットは、「ハードエッジペン」「カラーチェンジペン」「クレヨン」「スプレー缶」「ソフトエッジペン」「透明水彩ペン」「エアブラシ」「毛筆」「ぼかし指」を選択している時は、使えません。 というか、実質使えるのは、「塗り潰し」だけなんだけど(^^;。
パレットの下部は、パレット編集用の欄になっていて、現在選択されているグラデーションの編集が出来ます。 |
|---|---|
グラデーションの作り方。
|
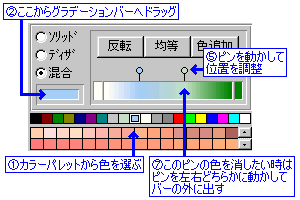 |
|---|
| グラデーションの方向に、「指定」の文字が入っているものは、方向を自分で指定できます。塗り潰しツールで塗り潰そうとすると、グラデーションの方向を指定するための線が出ますので、どの向きにグラデーションを作るか、終点を決めてクリックします。幾つか例をあげてみましょう。 | ||
| (1)「外→中固定」 | (2)「外→中指定」 | (3)「斜め指定」 |
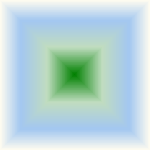 |
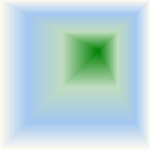 |
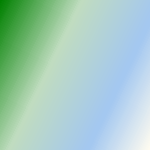 |
|---|---|---|
|
(1)は「固定」なので、グラデーションの中心が真ん中にきます。 (2)(3)は、それぞれグラデーションの方向を指定したもの。 |
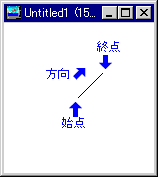 |
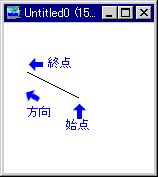 |
| ◆トーン | |
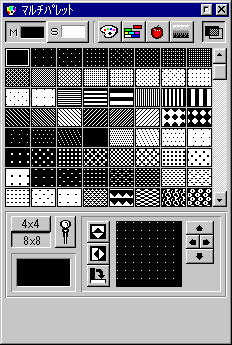 |
トーンパレット。トーンを選ぶ時に使います。 トーンパレットは、他の4つのパレットと組み合わせて使うことが出来ます。トーンを選択しておいて、色やパターンなどを選ぶと、そのトーン+色、トーン+パターン・・・等で描くことが出来ます。 トーンを選択した状態で描くと、こんな感じになります。(下図↓) |
|---|---|
 |
|
|
トーンを解除するには、トーンパレットの一番左上の、真っ黒なベタ塗りのピースを選択します。 トーンの編集方法は、パターンパレットとほぼ同じなので、編集方法はそちらを参照して下さい。 |
|
| ◆塗り潰しの応用 | |
 |
領域選択+塗り潰しを使った応用例。 [選択]-[選択領域の塗り潰し]メニューを使って、選択した範囲だけを塗りつぶすことが出来ます。覚えておくと便利(^^)。 |
|---|---|
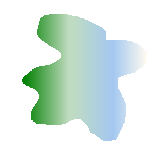 |
例えば、左図のように、好きな形を領域選択しておいて、[選択]-[選択領域の塗り潰し]メニューを使うと、こんな感じ。(これはグラデーションで塗り潰した例です) なお、領域を選択する時は、右図の「選択表示ツール」を使います。 |
 |
|---|
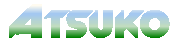 |
もうちょっと応用すると、こんなことも。これも、グラデーションで塗り潰した例です。 具体的には、どうやって作ってるかというと・・・。 |
|---|
 |
←まず、テキストツールを使って、文字を描きます。 次に、グラデーションパレットを表示して、好きなグラデーションを選びます。 それから、選択表示ツールの中から「投げ縄」を選んで、文字の周りをぐるーっと囲む。(右図→) |
 |
|---|
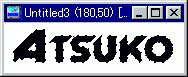 |
←図のように、色のついた部分(文字の部分)が選択状態になります。点々で囲まれた部分ね。 次に、[選択]-[選択領域の塗り潰し]メニューを使うと、上の例のように、文字がグラデーションで塗り潰されて、出来上がり(^-^)。 |
|---|
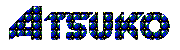 |
 |
ついでに、同じようにして、パターンやトーンで塗り潰してみました。 |
|---|
| 実際は、テクスチャやグラデーション等を、直接「文字色」に選んで、そのまま描けるんだけどね(^^;。領域選択のサンプルにするのに、一番手っ取り早いかなーと思ったんで、とりあえず文字を使ってみる(安直)。なんせ、こういう感じでいろいろ応用してみて下さい。 |